Índice da página
Sobre o autor
Tópicos quentes
Atualizado em 27/10/2025
Como Clonar um HD Externo para Interno no Windows?
Se você precisa clonar um HD externo para interno — seja para backup, migração de sistema ou aumento de desempenho — o processo é simples com as ferramentas certas. A clonagem de discos copia todos os dados (sistema operacional, arquivos e configurações) para um novo armazenamento, mantendo a integridade dos arquivos.
A maioria das pessoas está acostumada a clonar o Windows para um HD externo ou a clonar um HD externo para outro HD externo. Mas eles podem ficar confusos sobre se é possível clonar um HD externo para um interno.
Aqui está um caso típico desta situação de clonagem:
Não se preocupe se você também tiver esse problema. Ajudaremos você a decidir se deve ou não clonar o disco rígido externo para um interno.
É possível clonar disco rígido externo para interno
Sim, você pode clonar o HD externo para interno. A clonagem não limita a forma do seu disco rígido. E clonar uma unidade externa para uma unidade interna permite migrar os dados de backup de volta para o seu computador. E você também pode transferir o sistema da unidade externa para a interna.
Por que clonar um HD externo para interno?
- Migrar dados sem reinstalar programas ou sistemas.
- Substituir um disco antigo por um SSD mais rápido.
- Criar um backup funcional para recuperação de emergência.
No entanto, a maioria das pessoas não está familiarizada com a clonagem de um disco externo para um disco interno. Não é uma tarefa difícil. Como mencionamos anteriormente, a clonagem não depende da direção em que ocorre. Ela pode funcionar como se os discos fossem válidos. A seguir, vamos ver como clonar discos rígidos externos para internos.
Como clonar HD externo para interno
Para garantir que você possa clonar com êxito um HD externo em um interno, teremos duas fases:
Você pode copiar dados de forma rápida e segura de um disco rígido externo para um interno, fazendo os preparativos necessários antes da clonagem. Vejamos o que precisa ser feito em termos de preparação antes da clonagem.
Fase 1. Preparativos para clonar disco rígido externo para interno
Prepare a clonagem de acordo com os seguintes requisitos:
1. Certifique-se de que a unidade interna tenha espaço suficiente para a unidade externa.
2. Faça backup dos dados essenciais com software de backup profissional. Porque os dados no disco de destino serão substituídos ou excluídos durante o processo de clonagem.
3. Certifique-se de que o disco de destino tenha o mesmo formato do disco de origem. Se forem diferentes, converta o formato para MBR ou GPT. E siga os passos simples para verificar o formato:
- Passo 1. Pressione Windows + R e digite "diskmgmt.msc" para abrir o Gerenciamento de disco.
- Passo 2. Clique com o botão direito na unidade de destino e selecione "Propriedades".
- Passo 3. Vá para a tabela Volumes e verifique o estilo da partição.

Se o formato for diferente, converta GPT para MBR ou converta MBR para GPT sem perder dados.
4. Faça a conexão adequada do PC com o disco rígido externo: Prepare um cabo SATA e uma mesa de alimentação SATA para um desktop. Para um laptop, prepare um adaptador SATA para USB ou conecte através de uma porta USB.
5. Baixe o software de clonagem profissional - EaseUS Partition Master. É um gerenciador de disco completo que pode ajudá-lo a clonar o sistema e a partição para economizar muito tempo e esforço.
Depois de estar bem preparado, vejamos as etapas para clonar o disco rígido externo para o interno.
Fase 2. Etapas para clonar disco rígido externo para interno
O EaseUS Partition Master é um software especializado para clonagem de sistemas e partições, como cópia de partições NTFS. Devido ao seu design preciso e funcionamento simples, os usuários o adoram e apoiam. Ele permite clonar discos rígidos externos em internos sem esforço. Siga as etapas abaixo para atender às suas necessidades.
- Nota:
- Para clonar SD/USB/disco rígido externo com dados para um novo dispositivo, conecte o dispositivo de armazenamento externo que você deseja clonar e um novo dispositivo removível (SD/USB/disco rígido externo) com maior capacidade ao seu PC antecipadamente.
Passo 1. Clonar dispositivo de armazenamento externo (SD/USB/disco rígido externo)
- 1. Clique na guia "Clone do Disco". Escolha a opção "Clonar Disco" e clique em "Avançar" para continuar.
- 2. Escolha um disco de origem e selecione um novo dispositivo (SD/USB/HD/HD Externo) como disco de destino, clique em "Avançar".
- 3. Quando o aviso pop-up, clique em "Sim" para continuar.
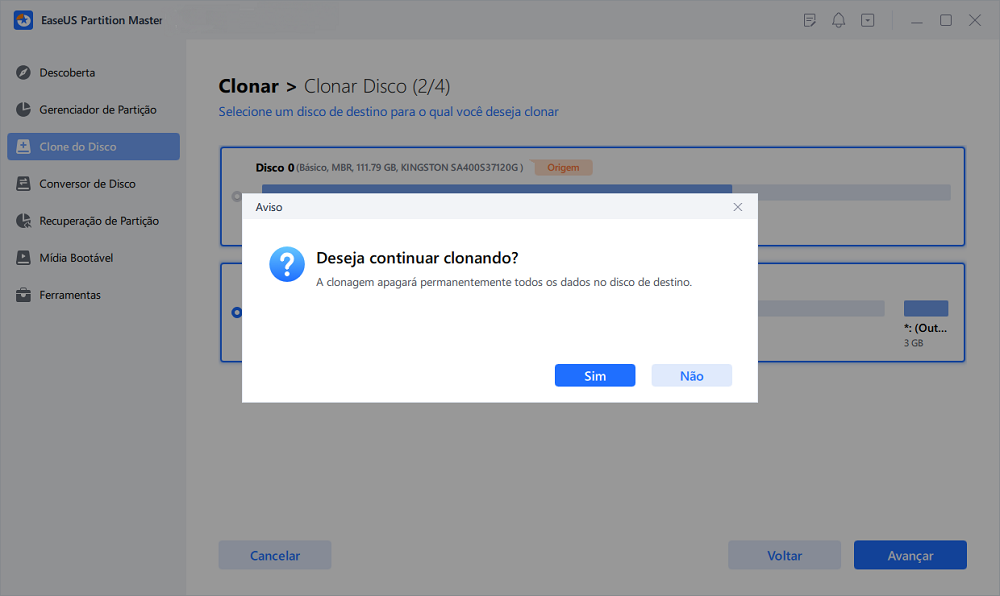
Passo 2. Manter todas as alterações
- 1. Verifique o layout do disco de origem (você pode editar o disco clicando em "Ajuste automático do disco", "Clonar como original" e "Editar layout do disco").
- 2. Clique no botão "Avançar" para iniciar a clonagem.
- 3. Aguarde a conclusão do processo de clonagem.
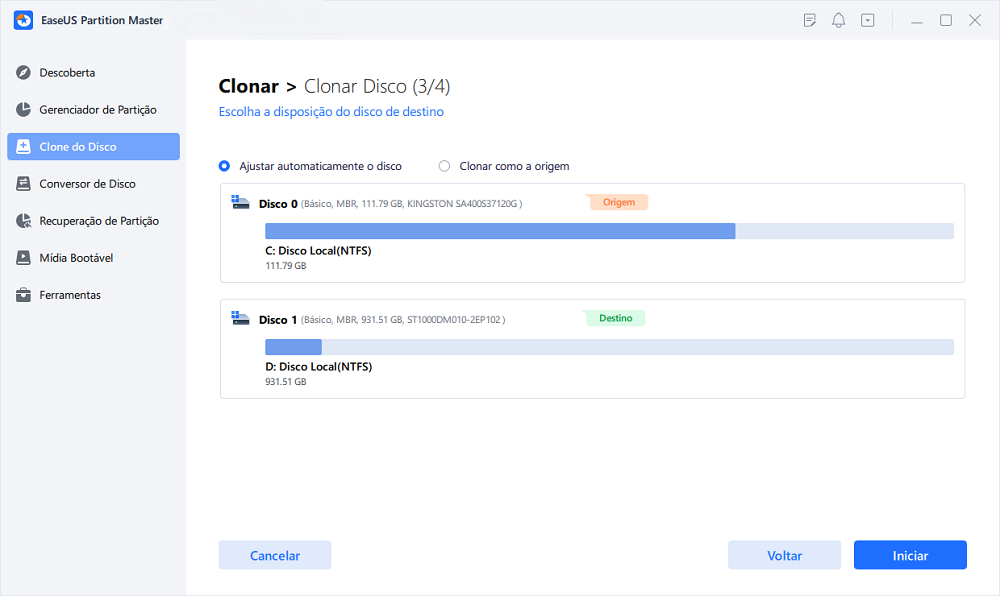
O EaseUS Partition Master também é uma ferramenta inteligente que permite editar a partição clonada para clonar apenas o espaço usado. Você também pode clonar discos rígidos danificados com esta ferramenta. Se tiver algum problema com a clonagem, baixe-o para obter ajuda!
Você também pode gostar de: Software de Clonagem de Disco Gratuito.
Conclusão
Nesta página, sabemos que, exceto para clonar partição para outra unidade, também podemos clonar unidade externa para interna. Depois de terminar os preparativos, o EaseUS Partition Master oferece uma solução fácil e rápida para clonar discos rígidos externos em internos sem perda de dados.
A seguir estão algumas perguntas frequentes sobre o tema de hoje. Se você estiver interessado, continue lendo.
Perguntas frequentes sobre como clonar HD externo para interno
Aqui estão algumas perguntas comuns e forneço algumas respostas curtas. Espero que possa ser útil para você.
1. Posso clonar um disco rígido externo em um interno?
A resposta é que você pode copiar dados de um disco rígido externo para um disco rígido interno. O tipo de unidade não é restrito por clone. Ele só se preocupa com o espaço e o formato da unidade.
2. Como copio todo o meu disco rígido externo?
É fácil copiar todo o disco rígido externo por meio de um software de clonagem profissional. O EaseUS Partition Master é uma ferramenta confiável para fazer isso. Siga as etapas abaixo para clonar todo o disco rígido:
Passo 1. Abra o EaseUS Partition Master e clique em "Clonar" no menu esquerdo.
Passo 2. Escolha "Clonar Disco de SO" ou "Clonar Disco de Dados" e clique em "Avançar" para selecionar o disco de origem.
Passo 3. Escolha o destino e clique em "Avançar" e "Sim" para confirmar a mensagem de aviso.
Passo 4. Visualize o layout e edite o tamanho e clique em "Iniciar".
3. É melhor clonar ou criar imagem de um disco rígido?
A decisão de criar uma imagem ou clonar um disco rígido é baseada nas suas necessidades. A clonagem de disco é mais rápida do que a criação de imagens de um disco se você deseja transferir dados ou atualizar para um disco rígido grande. Enquanto a imagem oferece mais opções de backup.
Como podemos te ajudar
Sobre o autor
Atualizado por Jacinta
"Obrigada por ler meus artigos. Espero que meus artigos possam ajudá-lo a resolver seus problemas de forma fácil e eficaz."
Escrito por Leonardo
"Obrigado por ler meus artigos, queridos leitores. Sempre me dá uma grande sensação de realização quando meus escritos realmente ajudam. Espero que gostem de sua estadia no EaseUS e tenham um bom dia."
Revisão de produto
-
I love that the changes you make with EaseUS Partition Master Free aren't immediately applied to the disks. It makes it way easier to play out what will happen after you've made all the changes. I also think the overall look and feel of EaseUS Partition Master Free makes whatever you're doing with your computer's partitions easy.
Leia mais -
Partition Master Free can Resize, Move, Merge, Migrate, and Copy disks or partitions; convert to local, change label, defragment, check and explore partition; and much more. A premium upgrade adds free tech support and the ability to resize dynamic volumes.
Leia mais -
It won't hot image your drives or align them, but since it's coupled with a partition manager, it allows you do perform many tasks at once, instead of just cloning drives. You can move partitions around, resize them, defragment, and more, along with the other tools you'd expect from a cloning tool.
Leia mais
Artigos relacionados
-
Como inicializar um laptop ASUS a partir de USB [maneira rápida e eficiente]
![author icon]() Leonardo 2025/10/19
Leonardo 2025/10/19 -
Como Redimensionar a Partição EXT4 no Windows 11/10 [Atualização 2025]
![author icon]() Rita 2025/09/17
Rita 2025/09/17 -
Como limpar todos os dados do PC (Windows 7/8/10/Vista/XP)
![author icon]() Leonardo 2025/08/26
Leonardo 2025/08/26 -
Excluir partição estendida | Como excluir partição estendida no Windows
![author icon]() Leonardo 2025/08/26
Leonardo 2025/08/26
Temas quentes em 2025
EaseUS Partition Master

Gerencie partições e otimize discos com eficiência








