Índice da página
Sobre o autor
Tópicos quentes
Atualizado em 26/08/2025
Tem um computador travado ou antigo? É hora de se livrar desse obstáculo com vendas, reciclagem e doações. Mas antes de fazer isso, você deve verificar e limpar todos os seus dados do disco rígido. O comum “Excluir” não consegue apagar seus dados permanentemente. Se alguns hackers ou o próximo proprietário usarem software de recuperação de dados para recuperar arquivos perdidos, seus dados serão completamente expostos a terceiros. Portanto, é muito importante remover todos os arquivos do seu dispositivo. Certifique-se de ter excluído tudo.
E também, se você quiser manter o seu PC, é bom atualizá-lo, limpando todos os dados do seu PC e atualizando-o para a versão mais recente. Então, como limpar todos os dados do PC? Não há necessidade de remover o disco rígido, a melhor solução é realizar a limpeza de dados com software de terceiros e redefinição de fábrica.
Navegação rápida:
- Antes de começar (leitura obrigatória)
- Como limpar todos os dados do computador com software de limpeza de dados
- Como remover todos os arquivos do PC com redefinição de fábrica
Antes de começar
A limpeza de dados excluirá contas, aplicativos, músicas, arquivos, vídeos, arquivos de cache e documentos armazenados em seu espaço interno. Se você tiver certeza de aplicar tal operação, há dois pontos que você precisa verificar primeiro:
1. Faça backup de seus dados valiosos.
Prepare uma unidade flash USB ou outro disco rígido externo para armazenar os dados que deseja manter. Ou envie-o para o seu OneDrive. Caso contrário, você não poderá recuperar seus dados com nenhum software de recuperação de dados.
2. Criptografe seu SSD.
O SSD tem um melhor desempenho que o HDD, mas requer criptografia adicional para garantir que os dados não possam ser recuperados após a exclusão.
Comece com criptografia SSD:
Etapas: Configurações > Sistema > Sobre > Configurações relacionadas > Configurações do Bitlocker
Se não conseguir encontrar a criptografia nas configurações, você pode abrir o Painel de Controle para configurar o BitLocker. (Abra Painel de Controle > Criptografia de Unidade BitLocker > Ativar BitLocker)
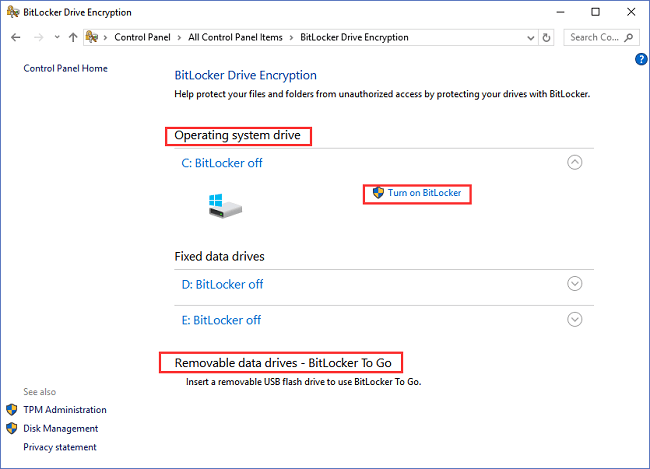
E nenhum dos métodos pode ir para a configuração do BitLocker, você pode pesquisar a ferramenta de criptografia de terceiros.
Como limpar todos os dados do computador com software de limpeza de dados
Falando em excluir dados permanentemente do seu computador, o EaseUS Partition Master executa o recurso “Wipe Data” para apagar completamente todos os dados. Depois que a operação de limpeza for executada, seus dados não poderão ser recuperados.
Como limpar dados do seu disco rígido
Definimos duas opções para você limpar dados. Escolha o que você precisa.
Opção 1. Limpar partição
- Clique com o botão direito na partição da qual deseja apagar os dados e escolha “Limpar”.
- Na nova janela, defina o horário em que deseja limpar sua partição e clique em "OK".
- Clique no botão "Executar 1 tarefa(s)" no canto inferior direito, verifique as alterações e clique em "Aplicar".
Opção 2. Limpar disco
- Selecione o HDD/SSD. E clique com o botão direito para escolher "Limpar disco".
- Defina o número de vezes para limpar os dados. (Você pode definir no máximo 10.) Em seguida, clique em "OK".
- Clique em "Executar 1 tarefa(s)" e depois clique em "Aplicar".
Nota: Depois que os dados de um disco rígido são apagados, todo o disco se torna espaço não alocado.
Como remover todos os arquivos do PC com redefinição de fábrica
A redefinição de fábrica pode retornar suas configurações e drivers ao padrão. Todos os seus aplicativos e arquivos são excluídos. Você pode optar por manter seus arquivos pessoais ou remover todos os seus arquivos, aplicativos e configurações pessoais.
Windows 10:
Etapa 1. Abra Configurações > Atualização e segurança > Recuperação
Passo 2. Na opção “Reiniciar este PC”, clique em “Começar”.

Etapa 3. Na janela "Reiniciar este PC", escolha "Remover tudo".

Passo 4. Em seguida, seu computador será reiniciado e você precisará aguardar a conclusão.
Windows 8:
Passo 1. Pressione “Windows + I” para abrir as configurações do sistema.
Etapa 2. Escolha "Alterar configurações do PC" > Atualização e recuperação > Recuperação
Etapa 3. Na seção “Remover tudo e reinstalar o Windows”, clique em “Começar”.
Windows 7:
Passo 1. Clique no botão "Reiniciar" > Pressione "Shift" para inicializar no WinRE.
Passo 2. Vá para Solução de problemas > Reinicializar este PC > Escolha "Manter meus arquivos" ou "Remover tudo".
Windows Vista/XP:
Passo 1 . Escolha a opção Configurações> Escolha "Remover tudo e reinstalar o Windows".
Passo 2. Na tela “Reinicializar seu PC”, clique em “Avançar”.
Passo 3. Na tela “Deseja limpar totalmente sua unidade”, escolha “remover meus arquivos” ou “limpar totalmente a unidade”.
Gostou das duas soluções para remover todos os arquivos do PC? Espero que este tutorial seja útil para você. Se você tiver outros amigos que estão enfrentando o mesmo problema, clique nos botões sociais para compartilhar com eles.
É seguro limpar dados
Neste artigo, descrevemos 2 soluções para resolver como limpar todos os dados do seu PC. Se você preferir o modo automático, recomendamos que experimente o EaseUS Partition Master na parte 1. Além disso, a redefinição de fábrica é útil para apagar completamente seus dados, mas você precisa verificar sua versão do Windows e aplicar as etapas específicas. Se você tiver alguma dúvida, entre em contato conosco via LiveChat ou e-mail ([email protected]).
Como podemos te ajudar
Sobre o autor
Atualizado por Jacinta
"Obrigada por ler meus artigos. Espero que meus artigos possam ajudá-lo a resolver seus problemas de forma fácil e eficaz."
Escrito por Leonardo
"Obrigado por ler meus artigos, queridos leitores. Sempre me dá uma grande sensação de realização quando meus escritos realmente ajudam. Espero que gostem de sua estadia no EaseUS e tenham um bom dia."
Revisão de produto
-
I love that the changes you make with EaseUS Partition Master Free aren't immediately applied to the disks. It makes it way easier to play out what will happen after you've made all the changes. I also think the overall look and feel of EaseUS Partition Master Free makes whatever you're doing with your computer's partitions easy.
Leia mais -
Partition Master Free can Resize, Move, Merge, Migrate, and Copy disks or partitions; convert to local, change label, defragment, check and explore partition; and much more. A premium upgrade adds free tech support and the ability to resize dynamic volumes.
Leia mais -
It won't hot image your drives or align them, but since it's coupled with a partition manager, it allows you do perform many tasks at once, instead of just cloning drives. You can move partitions around, resize them, defragment, and more, along with the other tools you'd expect from a cloning tool.
Leia mais
Artigos relacionados
-
Como formatar a unidade eMMC [Guia completo 2025]
![author icon]() Leonardo 2025/10/05
Leonardo 2025/10/05 -
Os 5 melhores gravadores de ISO para Windows 10 em 2025 [Nova lista de verificação]
![author icon]() Leonardo 2025/08/31
Leonardo 2025/08/31 -
[Simples e fácil] Limpe completamente os dados do seu HDD/SSD
![author icon]() Leonardo 2025/08/26
Leonardo 2025/08/26 -
Como Executo Teste de Velocidade SSD Online? Seu Guia Está Aqui [Fácil e Eficiente]
![author icon]() Leonardo 2025/08/26
Leonardo 2025/08/26
Temas quentes em 2025
EaseUS Partition Master

Gerencie partições e otimize discos com eficiência








