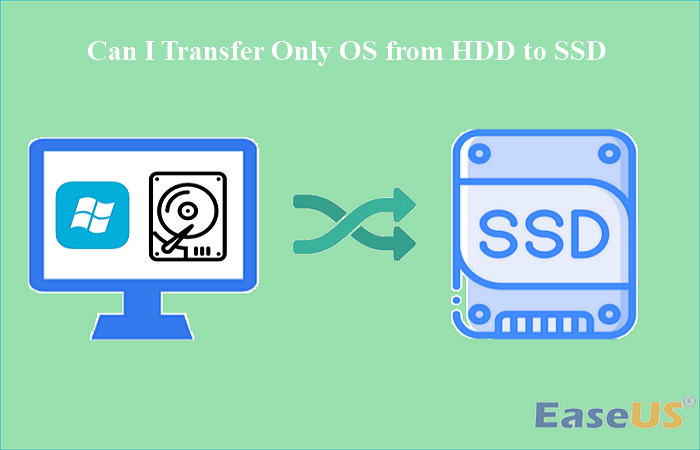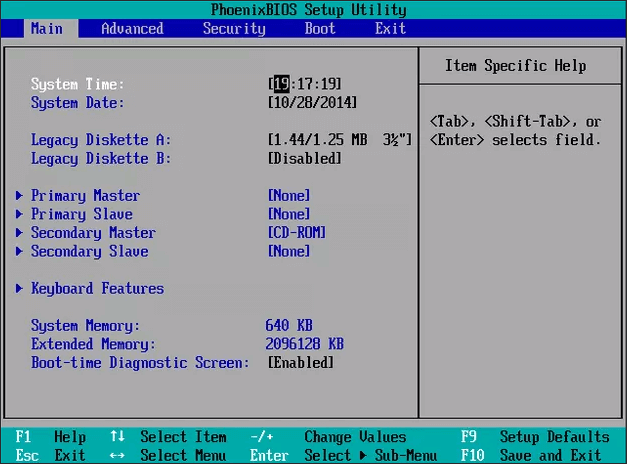Índice da página
Qual é a maneira mais rápida de clonar HD externo
P: Como clonar um HD externo para outro no Windows 10 de forma rápida?
"Um de meus amigos reclamou que ele levou três horas inteiras sentado na frente de um computador para copiar um HD externo de 500 GB para outro HD externo de 1 TB com o propósito de manter um backup. Ele usou Ctrl C + Ctrl V para faça backup do disco rígido externo para outro disco rígido externo! Não admira que o processo tenha demorado tanto. Então, existe alguma maneira mais rápida de clonar o disco rígido externo?"
É uma boa maneira de duplicar um disco rígido externo para transferência de dados de um disco rígido externo para outro. Mas se os arquivos e programas instalados no disco rígido externo que você deseja transferir forem muito grandes, isso levará um pouco de tempo, conforme descrito no cenário acima.
Então, qual é a maneira mais rápida de clonar um disco rígido externo para outro disco rígido externo (HDD ou SSD)? Use o EaseUS Disk Copy. A ferramenta de cópia de SSD/HD RAW super-rápida para cópia de disco, clonagem, atualização, substituição ou simplesmente backup.
Ele permite clonar um disco rígido externo para outro disco rígido externo no Windows 11/10/8.1/8/7 com apenas alguns cliques, não importa se se trata de clonar HDD para HDD, HDD para SSD ou SSD para SSD. Você também pode usá-lo para ajudar a reparar setores defeituosos no HD e migrar dados de um PC para outro.
🧩Leitura adicional: Os 3 melhores softwares de clonagem de disco WD
EaseUS Disk Copy
- Instalar o Windows 7 no NVMe SSD
- Clonar um HD para backup e recuperação
- Clonar HD com setores defeituosos
- Redimensionar partição ao copiar discos
- Transferir o Windows 10 do HD para SSD sem perder dados
🔥Você pode estar interessado: Como fazer backup de um HD externo para outro
Como clonar HD externo para outro com o EaseUS Disk Copy
Depois de certificar-se de que ambas as unidades foram conectadas corretamente ao computador e reconhecidas pelo computador, você pode iniciar oficialmente.
Preparativos:
- Conecte os dois discos rígidos externos ao seu computador com antecedência.
- Baixe e instale o EaseUS Disk Copy.
Etapa 1: Em "Modo de disco", selecione o disco rígido externo como o disco de origem.

Etapa 2: Escolha o outro disco rígido externo como destino.

Etapa 3: Edite o layout do disco e clique em "Avançar" para continuar a clonagem do disco rígido externo.

Etapa 4: Uma mensagem aparecerá informando que os dados no disco de destino serão apagados. Clique em "Continuar" para continuar.

Etapa 5: Aguarde a conclusão do processo.
Confira o vídeo do EaseUS Disk Copy com um tutorial passo a passo para clonar um HD.

Se gostou deste post, você pode compartilhá-lo em suas plataformas sociais para ajudar mais pessoas.
Por que você clona um HD externo para outro
"Tenho um HD externo e quero fazer backup dele em outra unidade externa antes de executar operações no sistema de arquivos nele. Mas todas as perguntas e artigos que encontrei até agora no Google foram sobre clonagem de uma unidade externa para outra unidade externa. Tem várias partições de diferentes tipos de sistema de arquivos. Pretendo cloná-lo exatamente na segunda unidade externa. Como faço para clonar minha unidade externa para outra ou transferir arquivos de um HD externo para outro?"
Muitos usuários optam por clonar um HD externo em outro para fins de backup, o que pode ajudar a adicionar uma camada extra de proteção à unidade externa. Você ainda terá uma cópia duplicada se o seu disco externo for danificado ou perdido. No entanto, clonar HD externo e fazer backup dele não são exatamente a mesma coisa.
Para fazer backup de uma unidade externa, você receberá um arquivo de imagem compactado e os arquivos do sistema não poderão ser copiados para outra unidade. Clonar um disco rígido significa que o disco de destino terá tudo igual à unidade de origem, incluindo os dados e o layout do disco. Você pode querer clonar um disco rígido por vários motivos.
- Criando um backup. A clonagem de disco pode ajudar a criar uma nova cópia do seu disco rígido, que pode ser usada como backup em caso de falha do disco rígido ou perda de dados.
- Migrando sistema operacional. Se quiser transferir o SO para outro HD, você pode clonar a unidade antiga. A clonagem pode ajudá-lo a transferir tudo de um disco rígido para outro.
- Transferindo dados da unidade antiga para um novo PC. Você pode clonar a unidade antiga para a nova ao usar um novo PC. Portanto, você pode ter seus dados e configurações iguais aos da unidade antiga.
Conclusão
O EaseUS Disk Copy permite clonar facilmente um HD externo para outro HD externo, clonar um disco rígido de inicialização interno para um novo disco rígido ou clonar um disco rígido no ambiente WinPE. Além disso, você também pode usar um software de clonagem de disco rígido poderoso e simples de usar para clonar partições do sistema operacional para SSD, clonar dados de um disco rígido interno para outro, etc. Se você deseja substituir o HD de notebook e reinstalar o SO, isso também pode ser adequado para você.
Perguntas frequentes sobre clonar disco rígido externo para outro
As 4 perguntas a seguir são altamente relevantes para clonar um disco rígido externo, verifique as respostas.
Como fazer backup de um HD externo para outro HD externo?
1. Na interface principal, você verá dois métodos de cópia. Clique em Modo Clone de Disco.
2. Escolha o disco rígido externo de origem e clique no ícone Avançar.
3. Selecione o disco rígido externo de destino e clique em Avançar.
4. Edite o layout do disco e clique em Continuar para continuar a clonar o disco rígido externo. E aguarde a conclusão do processo.
É possível clonar um HD?
Sim, você pode usar um software profissional de clonagem de disco, como o EaseUS Disk Copy, para ajudá-lo a clonar um disco rígido de maneira simples. Ele permite clonar o disco rígido no Windows 11/10/8.1/8/7/XP/Vista, bem como clonar um disco rígido com falha no modo WinPE.
Veja também como clonar HD para SSD para Linux
Como faço para clonar todo o meu disco rígido?
1. Inicie o software de clonagem de disco EaseUS e clique em Clone. Em seguida, selecione o disco rígido de origem que deseja clonar.
2. Selecione o disco de destino.
3. Visualize o layout do disco após a clonagem. Por fim, você pode clicar em Continuar para clonar um disco rígido para outro com um clique.
Como faço para espelhar meu disco rígido em uma unidade externa?
1. Clique com o botão direito do mouse em Este PC/Meu Computador, clique em Gerenciar e selecione Gerenciamento de Disco.
2. Clique com o botão direito do mouse na unidade principal com dados e selecione Adicionar espelho.
3. Escolha a unidade que funcionará como uma duplicata.
4. Clique em Adicionar espelho.
Esta página foi útil? Seu apoio é importante para nós!

EaseUS Disk Copy
EaseUS Disk Copy é uma ferramenta de clonagem e migração de HD/SSD bem projetada e muito fácil de usar, que deve ser ideal para quem deseja migrar rápida e facilmente um disco de sistema existente para um novo disco (ou unidade SSD recém-instalada ) com o mínimo de configuração necessária.
-
Atualizado por
"Obrigada por ler meus artigos. Espero que meus artigos possam ajudá-lo a resolver seus problemas de forma fácil e eficaz."…Leia a biografia completa
EaseUS Disk Copy

Ferramenta de clonagem dedicada para atender a todas as suas necessidades de clonagem de sistema, disco e partição.
Postagens populares
Mais recente
![]()
Mais recente
![]()
Mais recente
![]()
Mais recente
![]()
Mais recente
![]()
Tópicos interessantes