Índice da página
Sobre o autor
Tópicos quentes
Atualizado em 27/10/2025
Os primeiros modelos de computador tinham CD-ROM, que muitas pessoas usavam para armazenar e transferir dados de um computador para outro. Hoje, porém, esses CD-ROMs foram substituídos por portas USB, que são mais eficientes e rápidas. No entanto, alguns computadores ainda possuem CD-ROM atualmente. Por esse motivo, algumas pessoas ainda usam o CD-RW para transferir dados.
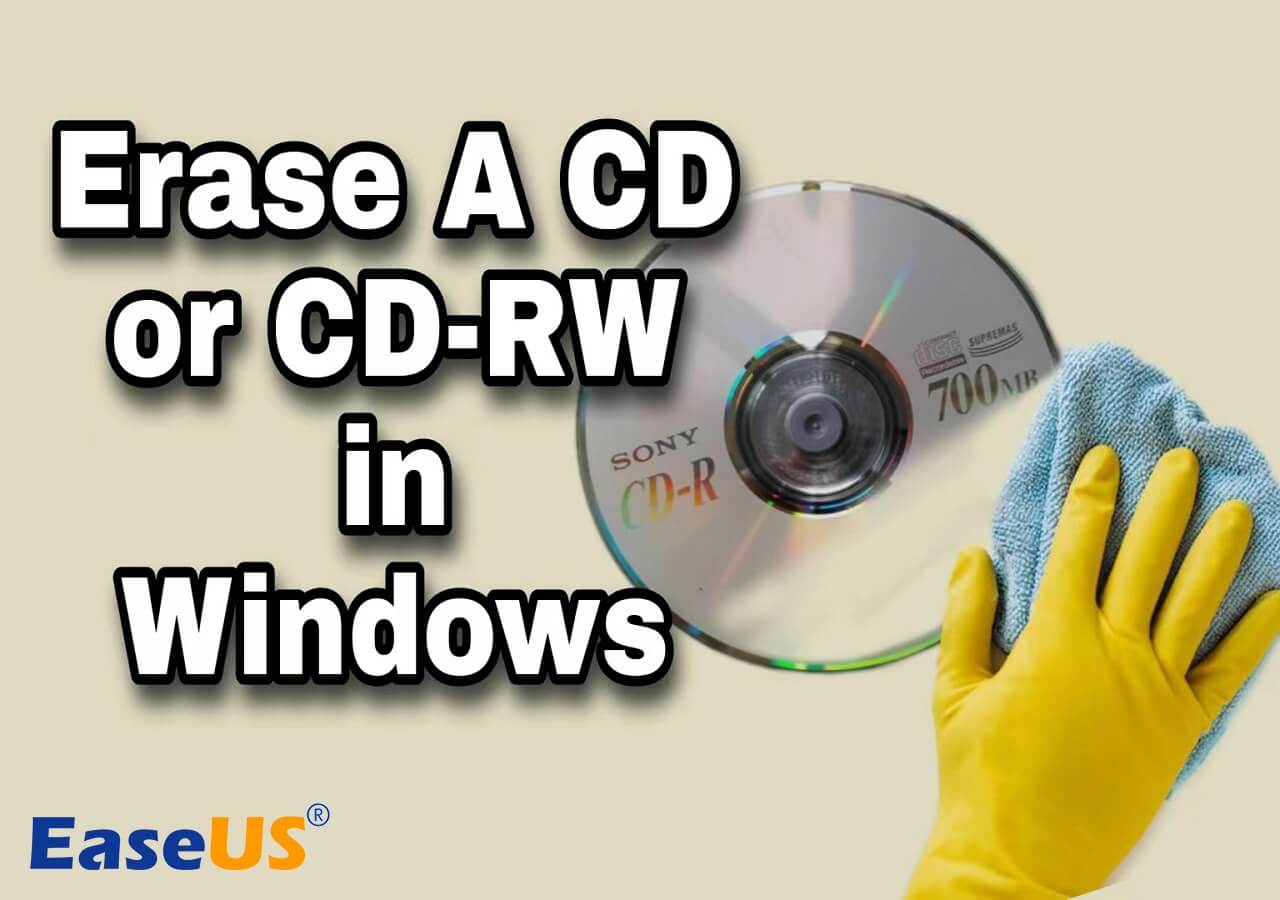
Muitos CDs reutilizáveis diferentes ainda podem ser encontrados em algumas lojas. Esses dados do CD podem ser apagados para serem usados novamente. Portanto, iremos orientá-lo sobre como apagar um CD ou CD-RW e usá-lo por muito tempo neste artigo da EaseUS.
| ⏰Duração | Leitura de 3 a 5 minutos |
| 🚩Meta | Apacar CD ou CD-RW e limpar todo o conteúdo existente. |
| 🖥️Sistemas operacionais suportados | Windows 11/10/8.1/8/7 e servidores Windows. |
| 🛠️Programa para apagar CD |
1. EaseUS Partition Master; 2. Explorador de Arquivos do Windows |
Antes de começarmos a apagar um CD, é essencial lembrar que seus dados não podem ser recuperados após a exclusão. Portanto, você deve criar um backup do seu CD antes de apagá-lo para garantir que seus dados estejam seguros e protegidos.
Método 1. Limpar um CD ou CD-RW e tornar os dados irrecuperáveis com EaseUS Partition Master
O primeiro método que você pode seguir para limpar o disco CD é usar uma ferramenta de terceiros que fornece recursos de gerenciamento de armazenamento. Aqui, recomendamos usar o EaseUS Partition Master como um software gratuito e um dos mais confiáveis para gerenciamento de disco. Com a ajuda desta ferramenta, você pode limpar seu CD e garantir que ele fique irrecuperável.
Muitas empresas e indivíduos estão utilizando esta ferramenta de acordo com suas necessidades. Ele também permite que seus usuários particionem e formatem unidades. Além disso, eles também podem usá-lo para criar um disco inicializável WinPE conforme necessário. Agora, vamos verificar as etapas abaixo para ver como você pode apagar um CD ou CD RW com a ajuda deste software.
Passo 1. Conecte os dispositivos externos ao PC. Em seguida, clique com o botão direito do mouse no dispositivo externo e escolha "Limpar Disco".
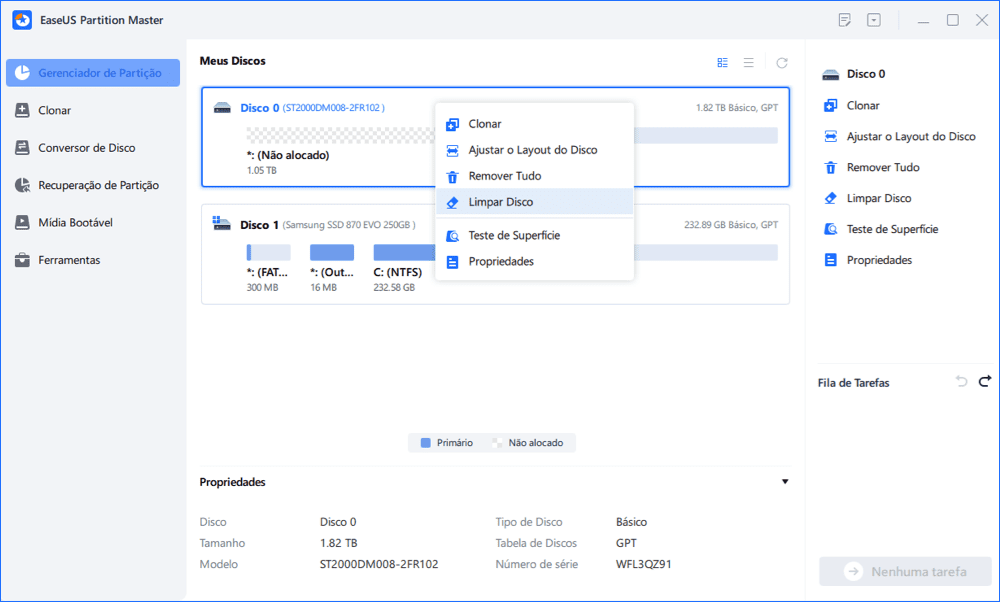
Passo 2. Defina o número de vezes para limpar os dados. (Você pode definir no máximo 10.) Em seguida, clique em "OK".
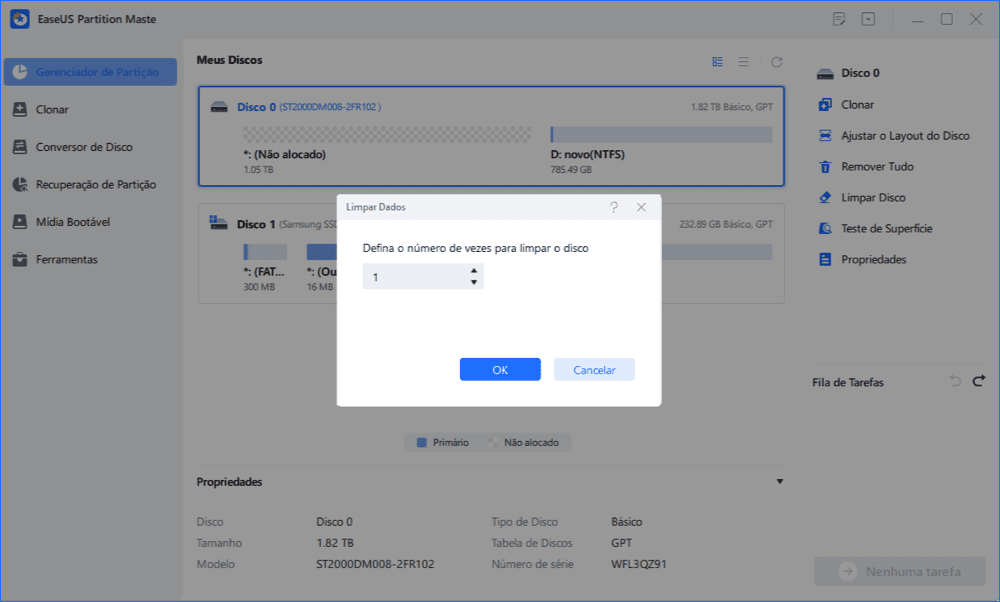
Passo 3. Clique em "Executar 1 tarefa(s)" e, em seguida, clique em "Aplicar".
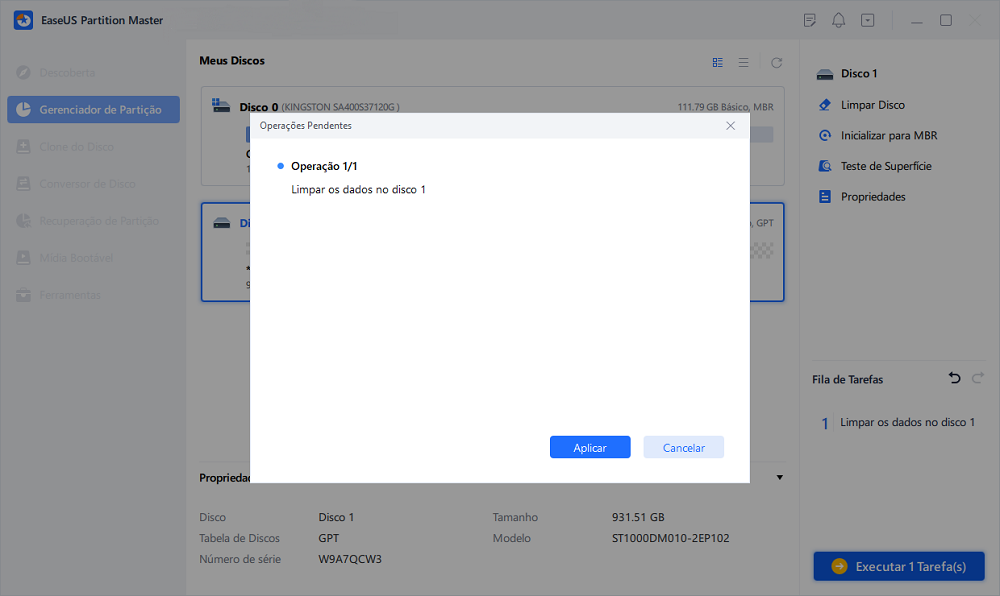
Para ajudar seus amigos que também precisam apagar seus CDs ou CD-RWs, compartilhe este software de destruição de dados com eles!
Método 2. Apagar um CD no Windows File Explorer
O segundo método que você pode seguir para apagar um CD ou CD-RW é feito com a ajuda do Windows File Explorer. Agora, para entender como funciona esse processo, dê uma olhada nas etapas abaixo:
Passo 1. Para apagar um CD, primeiro você precisa inseri-lo no computador. Em seguida, clique no ícone "Este PC" na tela inicial do seu PC para acessar o Windows Explorer.
Passo 2. Em seguida, no Windows Explorer, clique com o botão direito no ícone "DVD" para acessar o menu estendido. Selecione a opção "Apagar este disco" e siga as instruções na tela para limpar ou apagar um CD-RW.
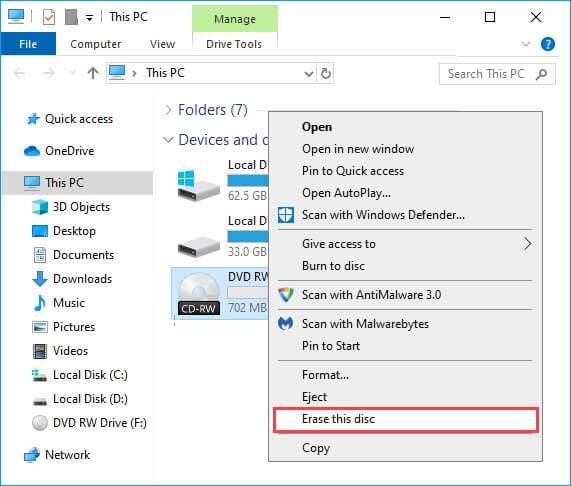
Se você não conseguir encontrar o CD no seu computador, não entre em pânico. Leia o artigo a seguir e ele poderá ter suas respostas.

7 melhores maneiras de corrigir CD/DVD ausente ou não aparece no Windows 11/10/8/7
Para ajudar os usuários a solucionar problemas de falta de exibição da unidade de CD/DVD, mostraremos aqui 7 maneiras de consertar a unidade de CD/DVD ausente no Windows. Leia mais >>
Dicas para manter o bom desempenho do CD após apagá-lo
Se você apagou seu CD com sucesso, é hora de seguir algumas dicas que podem ajudá-lo a melhorar o desempenho do disco. Além disso, você também pode usar o EaseUS Partition Master para executar um teste de desempenho do disco.
Para dicas sobre como manter o bom desempenho do CD após apagá-lo, dê uma olhada abaixo:
- Atualize os drivers do computador: Se você quiser usar o CD apagado por um longo prazo, certifique-se de que os drivers do computador estejam atualizados. É um dos principais componentes usados para ler e gravar dados em CD.
- Insira o CD corretamente no PC ou no CD Player: Às vezes, quando estamos com pressa, não inserimos corretamente o CD no driver do computador. Devido a isso, o CD fica danificado e não funciona bem.
- Mantenha a superfície do CD limpa e limpa: Um dos pontos essenciais para manter o desempenho do seu CD bem otimizado é garantir que não haja poeira na superfície do CD ou na superfície do CD-ROM.
- Local Fresco e Seco: Guarde seus CDs em um ambiente fresco e seco para que não sejam afetados por meios externos.
- Sem alta temperatura: É crucial que o ambiente do CD não seja muito quente ou muito frio porque a temperatura tem um impacto direto no desempenho do disco CD-RW.
Se este artigo ajudou você a apagar um CD ou CD-RW, não se esqueça de compartilhá-lo nas suas redes sociais!
Conclusão
Resumindo, é fundamental limpar o seu CD ou CD-RW antes de reutilizá-lo. Isso o ajudará a apagar os dados indesejados anteriores para ter mais espaço para novos dados. Além disso, você também pode usar o EaseUS Partition Master para formatar CDs/DVDs sem enfrentar problemas.
Este fantástico apagador de dados de CD possui muitos recursos interessantes, como clonagem de disco rígido, recuperação de partição e muito mais. Esses recursos podem ser benéficos para empresas e indivíduos que desejam gerenciar seus dispositivos de armazenamento com mais eficiência.
Perguntas frequentes sobre como apagar ou limpar um CD
Se você ainda tiver dúvidas sobre como apagar um CD-RW, não se preocupe. Aqui, você pode ler as seguintes perguntas frequentes para esclarecer suas dúvidas.
1. Como apagar um CD protegido contra gravação?
Alguns CDs são protegidos contra gravação para que os dados neles armazenados não possam ser apagados. Isso ajuda a manter os dados seguros por muito tempo. Mas caso precise apagar um desses tipos de disco, você pode seguir estes passos simples:
- Insira o CD protegido contra gravação no CD-ROM do seu computador e abra o menu "Iniciar". Lá, digite "executar" na caixa de pesquisa e abra o comando "Executar" conforme ele aparece. Em seguida, digite cmd na caixa "Executar".
- Depois disso, digite $ rmformat -w disable device-name (sem aspas). Em seguida, pressione "Enter" e o CMD apagará o CD protegido contra gravação em alguns minutos.
2. Posso apagar um CD-RW?
Sim, você pode apagar facilmente um disco CD-RW seguindo dois métodos diferentes. Esses métodos incluem apagar CDs com o EaseUS Partition Master ou com o Windows File Explorer.
3. Como apagar um CD-RW usando o Windows Media Player?
Para reutilizar um CD-RW cujos arquivos já estão "gravados", primeiro você precisa apagar o conteúdo do CD. Para isso, você pode usar o Windows Media Player seguindo o processo abaixo:
- Insira o CD-RW que deseja reutilizar em seu computador. Depois disso, pesquise Windows Media Player e abra-o em seu sistema.
- Em seguida, clique na guia "Biblioteca" e clique com o botão direito em seu CD-RW no painel esquerdo da tela. Um menu suspenso aparecerá, no qual você deve escolher o recurso "Apagar Disco" para apagar o CD-RW com sucesso.
4. Como formatar um CD-R?
Formatar um CD-R é um processo simples. Você pode entender o processo completo a partir das etapas abaixo:
- Abra a unidade de disco do seu computador e insira o CD-RW nela. Aguarde até que o Windows o reconheça e exiba seu ícone no Windows File Explorer. Assim que o ícone do disco for exibido, clique com o botão direito sobre ele para selecionar a opção "Formatar".
- Escolha UDF 2.01, 2.50 ou 2.60 como sistema de arquivos e pressione "OK" para confirmar. Isso iniciará o processo de formatação do seu CD-R.
Como podemos te ajudar
Sobre o autor
Atualizado por Jacinta
"Obrigada por ler meus artigos. Espero que meus artigos possam ajudá-lo a resolver seus problemas de forma fácil e eficaz."
Escrito por Leonardo
"Obrigado por ler meus artigos, queridos leitores. Sempre me dá uma grande sensação de realização quando meus escritos realmente ajudam. Espero que gostem de sua estadia no EaseUS e tenham um bom dia."
Revisão de produto
-
I love that the changes you make with EaseUS Partition Master Free aren't immediately applied to the disks. It makes it way easier to play out what will happen after you've made all the changes. I also think the overall look and feel of EaseUS Partition Master Free makes whatever you're doing with your computer's partitions easy.
Leia mais -
Partition Master Free can Resize, Move, Merge, Migrate, and Copy disks or partitions; convert to local, change label, defragment, check and explore partition; and much more. A premium upgrade adds free tech support and the ability to resize dynamic volumes.
Leia mais -
It won't hot image your drives or align them, but since it's coupled with a partition manager, it allows you do perform many tasks at once, instead of just cloning drives. You can move partitions around, resize them, defragment, and more, along with the other tools you'd expect from a cloning tool.
Leia mais
Artigos relacionados
-
Como verificar o status SMART no Windows 10 - 2 maneiras eficientes
![author icon]() Jacinta 2025/08/26
Jacinta 2025/08/26 -
[Corrigido] Erro de Dispositivo de Inicialização Não Encontrado no Windows 11/10/8/7
![author icon]() Rita 2025/10/05
Rita 2025/10/05 -
Resolvido: Falha na criptografia do BitLocker?
![author icon]() Leonardo 2025/09/07
Leonardo 2025/09/07 -
Como corrigir 'Este PC não pode executar o Windows 11'
![author icon]() Leonardo 2025/09/07
Leonardo 2025/09/07
Temas quentes em 2025
EaseUS Partition Master

Gerencie partições e otimize discos com eficiência








