Índice da página
Sobre o autor
Tópicos quentes
Atualizado em 07/09/2025
O Windows 11 foi anunciado oficialmente em 24 de junho e a Microsoft fornece o PC Health Check para usuários do Windows 10 para verificar se seus computadores são compatíveis com o novo sistema operacional. O PC Health Check mostrará dois resultados diferentes:
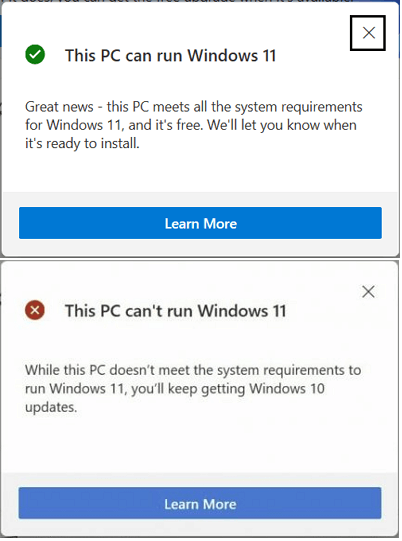
1. Este PC pode executar o Windows 11. Boas notícias - este PC atende a todos os requisitos de sistema do Windows 11.
2. Este PC não pode executar o Windows 11. Embora este PC não atenda aos requisitos de sistema do Windows 11.
Se você recebeu a primeira mensagem, parabéns. Você pode atualizar diretamente para o Windows 11 e ele funcionará sem problemas no seu computador. No entanto, se você receber a segunda mensagem de erro, significa que seu computador atual não é compatível com o Windows 11 e você não pode instalá-lo diretamente em seu computador. Siga este guia, mostraremos como consertar o erro do Windows 11 em seu PC.
- Guia 1: Como corrigir "Este PC não pode executar o Windows 11. O PC deve oferecer suporte a inicialização segura."
- Guia 2. Como corrigir "Este PC não pode executar o Windows 11. O disco do sistema deve ter 64 GB ou mais."
- Guia 3: Como corrigir "Este PC não pode executar o Windows 11. O processador não é compatível com o Windows 11."
- Guia 4: Como corrigir "Este PC não pode executar o Windows 11. O TPM 2.0 é um requisito para executar o Windows 11."
Erro: Este PC não pode executar o Windows 11
Qual é o erro "Este PC não executa o Windows 11"? É uma mensagem de erro exibida pelo aplicativo PC Health Check, que é uma ferramenta para verificar a compatibilidade do Windows 11. Quando o seu computador não atinge o requisito mínimo de sistema do Windows 11 conforme mostrado abaixo, você receberá a mensagem de erro dizendo "Este PC não pode executar o Windows 11":
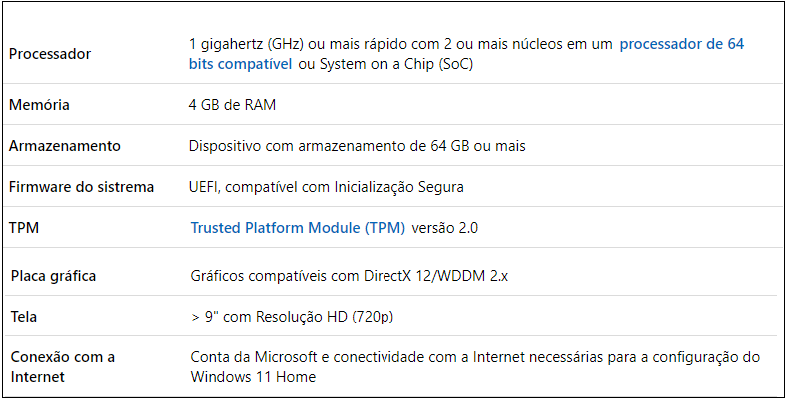
Como o suporte diferente para o Windows 11 no hardware do computador, as descrições do erro "Este PC não pode executar o Windows 11" podem ser diferentes. Aqui está uma lista de todas as mensagens de erro que surgiram pelo PC Health Check, e se você for um deles, siga a respectiva solução para corrigi-lo em seu computador agora:
- Este PC não pode executar o Windows 11. O PC deve oferecer suporte a inicialização segura.
- Este PC não pode executar o Windows 11. O disco do sistema deve ter 64 GB ou mais.
- Este PC não pode executar o Windows 11. O processador não é compatível com o Windows 11.
- Este PC não pode executar o Windows 11. TPM 2.0 é um requisito para executar o Windows 11.
- Outro mais
Então, como corrigir esses problemas e como funciona o seu computador para obter a atualização do Windows 11? Siga a respectiva correção para cada problema e torne possível atualizar ou instalar o Windows 11 em seu computador agora.
Guia 1: Como corrigir "Este PC não pode executar o Windows 11. O PC deve oferecer suporte a inicialização segura."
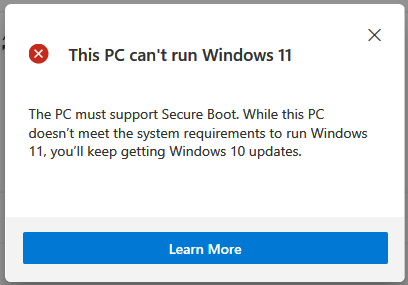
Mensagem de erro detalhada: "Este PC não pode executar o Windows 11. O PC deve oferecer suporte a inicialização segura. Embora este PC não atenda aos requisitos de sistema para executar o Windows 11, você continuará recebendo atualizações do Windows 10."
A maioria dos PCs modernos com Windows 10/8 são fornecidos com o modo de inicialização segura. Ele mantém seu computador seguro. E requer que o modo de inicialização segura seja habilitado para atualizar ou instalar o Windows 11.
Guia de correção:
1. Verifique se o seu sistema suporta inicialização segura
Etapa 1. Pressione Windows + R, digite msinfo32.exe e pressione Enter.
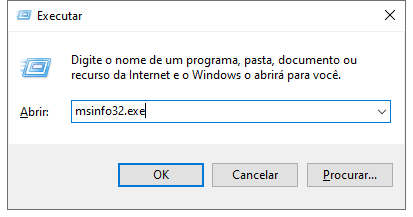
Etapa 2. Na janela Informações do sistema, selecione Resumo do sistema.
Etapa 3. Role para baixo para ver se você encontra uma seção chamada Estado de inicialização segura (conforme mostrado abaixo).
Se o estado de inicialização segura for exibido como "Desativado", significa que seu computador oferece suporte para inicialização segura e você pode pular para a terceira parte para ativá-la.
Se o estado de inicialização segura for exibido como "Não suportado", isso indica que o hardware do seu computador não oferece suporte à inicialização segura. Para corrigir isso, vá para a próxima parte para verificar se o seu computador oferece suporte ao modo UEFI primeiro.
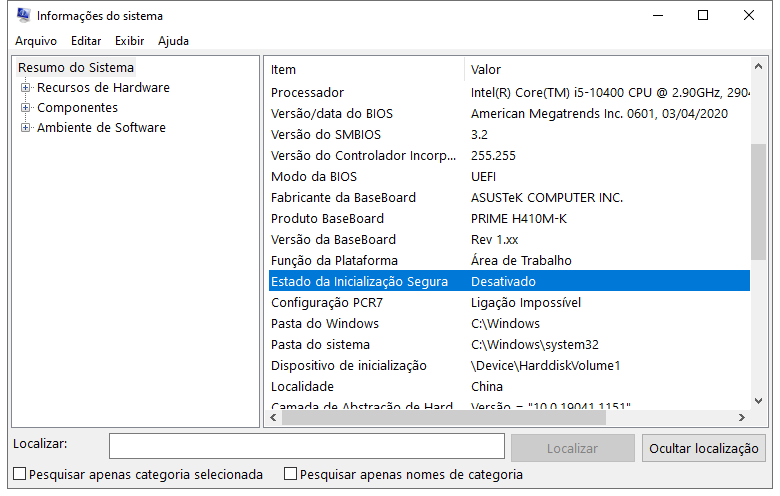
2. Verifique se o seu computador é compatível com o modo UEFI
Etapa 1. Reinicie o PC e pressione F2 / F10 / Del para entrar no BIOS.
Etapa 2. Vá para o Menu de inicialização, encontre a seção do modo de inicialização e clique para ver se o seu computador oferece suporte ao modo UEFI.

Se você vir um modo UEFI, significa que seu computador oferece suporte a esse modo de inicialização. E se estiver desabilitado no momento, vá para o próximo guia para habilitar o UEFI e o Modo Seguro.
Observe que, se o seu computador não suportar o modo UEFI, você não poderá habilitar a Inicialização segura e atualizar para o Windows 11.
3. Ative o modo UEFI e inicialização segura
Ativar modo UEFI:
Etapa 1. Abra o Gerenciamento de disco e verifique se o disco do sistema é do tipo GPT.
Caso contrário, converta o disco do sistema operacional em disco GPT primeiro, pois UEFI e a inicialização segura requer o tipo de disco GPT.
Aqui, sugerimos que você aplique o EaseUS Partition Master com seu recurso de conversão de disco para obter ajuda. Ele converte o disco em MBR ou GPT sem remover quaisquer dados ou partições.
Etapa 2. Após a conversão do disco, reinicie o PC e entre no BIOS, vá para o Menu de inicialização, clique em Modo de inicialização e selecione "UEFI".
Etapa 3. Salve as alterações e reinicie o PC.
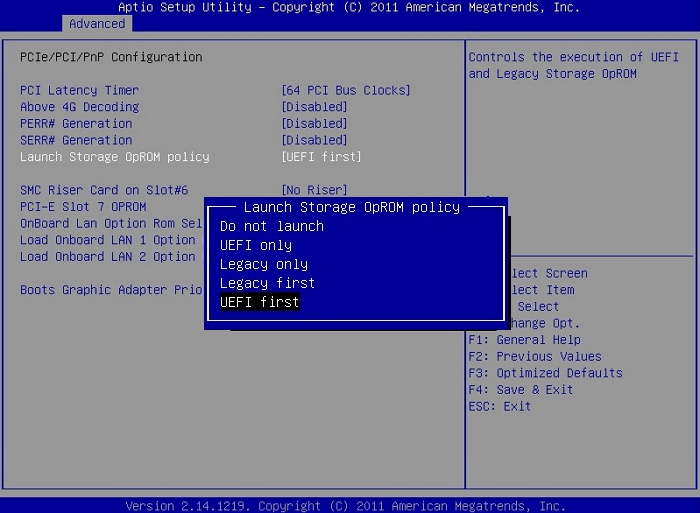
Ativar modo UEFI:
Etapa 1. Reinicie o PC e entre novamente nas configurações do BIOS.
Etapa 2. Vá para o menu de inicialização, selecione as configurações de inicialização segura e defina-o como "Ativado".
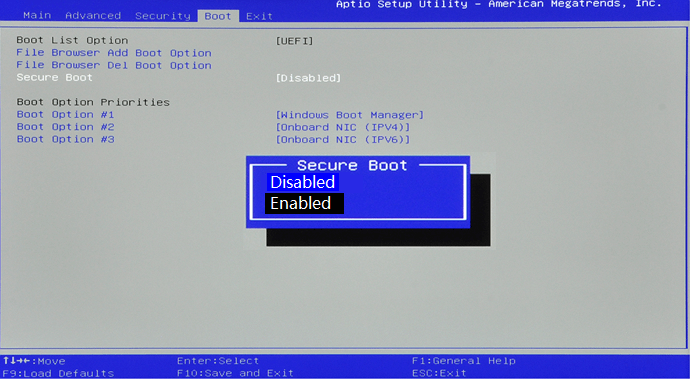
Ao concluir o processo, você pode continuar instalando a atualização do Windows 11 em seu computador agora.
Guia 2. Como corrigir "Este PC não pode executar o Windows 11. O disco do sistema deve ter 64 GB ou mais."
Mensagem de erro detalhada: "Este PC não pode executar o Windows 11. O disco do sistema precisa ter 64 GB ou mais. Embora este PC não atenda aos requisitos do sistema para executar o Windows 11, você continuará recebendo atualizações do Windows 10.
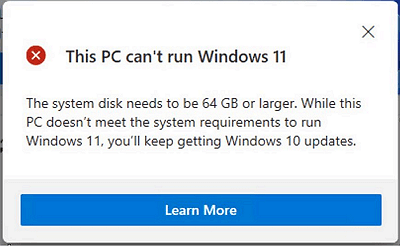
Essa mensagem de erro indica que o espaço em disco do sistema é muito pequeno, o que ocorre principalmente em computadores antigos. Aqui estão duas dicas para você:
1. Se o seu computador for muito antigo, comprado antes do ano de 2015, sugerimos que você continue com o Windows 10.
2. Se o seu computador for novo, mas o disco do sistema operacional for muito pequeno, você pode atualizar o disco do sistema para corrigir esse problema.
Guia de correção: (atualize o disco do sistema operacional para um maior)
1. Adquira e prepare um novo disco - SSD (preferencial)
- A nova capacidade do disco deve ser maior que 64 GB.
- O SSD é mais recomendado para substituir o disco do sistema operacional.
- Inicialize o disco em Gerenciamento de disco: Clique com o botão direito em SSD> Inicializar> Selecione "GPT".

2. Transfira o sistema operacional para o novo disco
É recomendável que você transfira o sistema operacional para o novo disco e mantenha os dados na unidade antiga, que é a melhor maneira de otimizar o desempenho do computador.
O EaseUS Partition Master com seu recurso Migrar SO para HDD / SSD permite que você transfira totalmente o SO e os aplicativos instalados para o novo disco com apenas alguns cliques.
Nota: A operação de migração do SO para SSD ou HD excluirá e removerá todas as partições e dados existentes no disco de destino. Se você salvou dados importantes, faça backup deles previamente em um disco rígido externo.
Passo 1. Selecione "Clonar"/"Clone do Disco" no menu à esquerda. Selecione "Migrar SO" e clique em "Avançar" para continuar.

Passo 2. Selecione o disco de destino que deseja clonar. Clique em "Avançar".
Passo 3. Clique em "Sim" após verificar a mensagem de aviso. Os dados e partições no disco de destino serão excluídos. Certifique-se de fazer backup de dados importantes com antecedência. Se não, faça agora.

Passo 4. Visualize o layout do seu disco de destino. Você também pode clicar nas opções de layout de disco para personalizar o layout do disco de destino como desejar. Em seguida, clique em "Iniciar" para começar a migrar seu sistema operacional para um novo disco

Quando terminar, reinicie o computador conforme solicitado. Se necessário, acesse o BIOS para definir o novo SSD como unidade de inicialização:

Quando o computador inicializar, você pode continuar com o processo de atualização do Windows 11 agora.
Guia 3: Como corrigir "Este PC não pode executar o Windows 11. O processador não é compatível com o Windows 11."
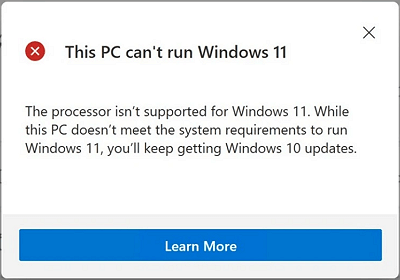 Mensagem de erro detalhada: Este PC não pode executar o Windows 11. O processador não é compatível com o Windows 11. Embora este PC não atenda aos requisitos de sistema para executar o Windows 11, você continuará recebendo atualizações do Windows 10.
Mensagem de erro detalhada: Este PC não pode executar o Windows 11. O processador não é compatível com o Windows 11. Embora este PC não atenda aos requisitos de sistema para executar o Windows 11, você continuará recebendo atualizações do Windows 10.
Essa mensagem de erro significa que o processador do seu computador não está incluído na lista de processadores com suporte.
Como corrigir:
1. Verifique o seu processador
- Pressione Ctrl + Alt + Del para abrir o Gerenciador de Tarefas, selecione para abri-lo.
- Vá para a seção de desempenho e verifique a geração da CPU. (Às vezes, a CPU é chamada de processador.)
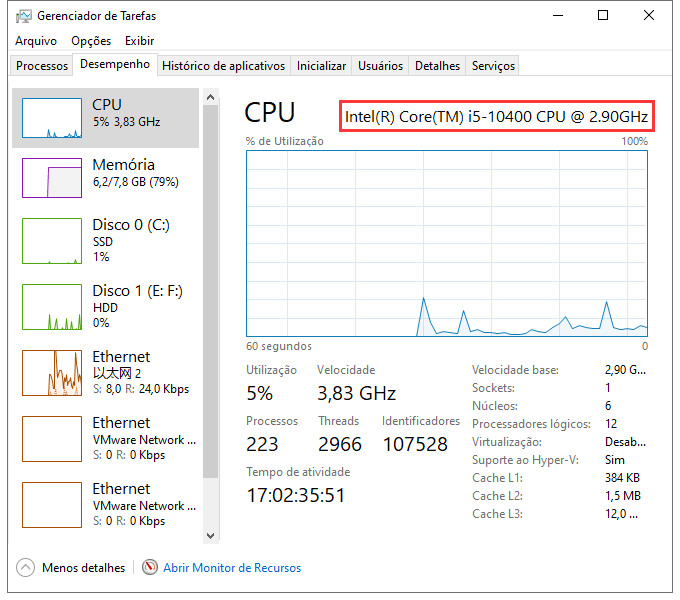
2. Verifique se o seu processador é compatível com Windows 11
Vá para a página Processadores Intel compatíveis com o Windows 11 e descubra se o seu processador está na lista.
3. 3 opções para consertar processador não suportado
- Opção 1. Fique com o Windows 10
- Opção 2. Substitua o processador em um centro de reparo de computador local.
- Opção 3. Altere o processador por conta própria. (Arriscado) Veja como atualizar o processador da CPU.
Sugestão do Editor: Para manter seu computador seguro, é uma escolha inteligente permanecer com seu sistema operacional atual.
Guia 4: Como corrigir "Este PC não pode executar o Windows 11. O TPM 2.0 é um requisito para executar o Windows 11."
Mensagem de erro detalhada: Este PC não pode executar o Windows 11. TPM 2.0 é um requisito para executar o Windows 11. Recomendamos que você verifique se o TMP 2.0 está habilitado.
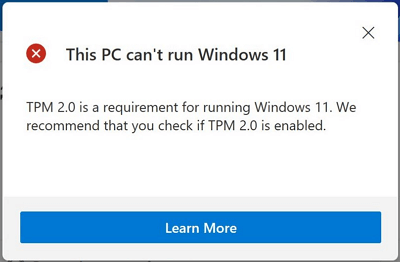
A mensagem de erro contém dois significados: 1. Seu computador contém um chip TPM, mas não está habilitado; 2. Seu computador não contém um chip TPM 2.0 e você não pode atualizar o computador para o Windows 11. Então, como corrigir esse problema? Verifique as correções abaixo.
Como corrigir:
1. Verifique se o seu computador oferece suporte ao Módulo de plataforma confiável
Etapa 1. Pressione Windows + R, digite tpm.msc na caixa de diálogo Executar e pressione Enter.
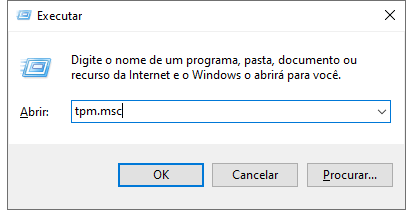
Etapa 2. Quando o utilitário Trusted Platform Module (TPM) for exibido, verifique se o TPM está em uso.
Em caso afirmativo, você o verá na seção Status, marcado como O TPM está pronto para uso.
Etapa 3. Na seção Informações do fabricante do TPM, você poderá verificar a versão do TPM.
Se for TPM 2.0, seu computador está pronto para instalar e executar o Windows 11. Passe para o próximo guia para habilitá-lo.
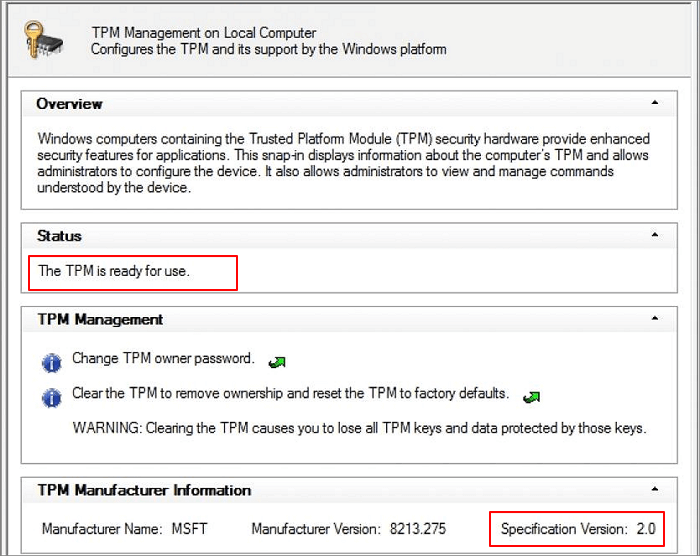
Mas se não for TPM 2.0, ou sua versão for inferior, significa que você não pode atualizar para o Windows 11.
Sugestões dos editores: Quando seu computador avisa "Não foi possível encontrar o TPM compatível" ou a versão do módulo TPM é inferior a 2.0, manter o sistema operacional atual do computador será uma decisão sábia.
2. Habilite o chip TPM 2.0 para Windows 11
Etapa 1. Reinicie o PC e pressione a tecla F2/F10/Del para entrar no BIOS.
Etapa 2. Use a chave esquerda e vá para a seção Segurança.
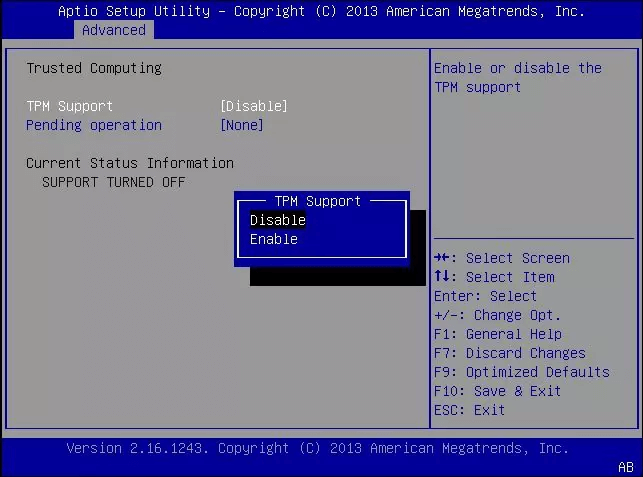
Etapa 3. Verifique o estado do TPM e se estiver desabilitado, altere-o para habilitado.

Etapa 4. Salve as alterações e saia do BIOS.
Agora você pode reiniciar o computador e obter a atualização do Windows 11 em seu computador com êxito.
Este PC não pode executar o Windows 11, não é o fim do dia, conserte e instale o Windows 11 no seu PC agora
Nesta página, explicamos que este PC não pode executar o Windows 11. O erro ocorre principalmente quando você usa o Microsoft PC Health Check para verificar se o seu computador é compatível com o Windows 11.
E quando o PC tiver um problema de compatibilidade, você receberá este erro. Felizmente, você pode fazer algo para corrigir o erro e se preparar para esta nova atualização do sistema operacional. Coletamos 4 mensagens de erro principais com as respectivas soluções para você.
Se você estiver com um dos erros, siga em frente para corrigi-lo e, em seguida, deixe seu computador pronto para a atualização do Windows 11 agora.
Perguntas frequentes sobre este PC não pode executar o Windows 11
Listamos 4 erros principais relacionados a Este PC não pode executar o Windows 11 que aconteceram com usuários do Windows 11 durante o uso do PC Health Check. De acordo com alguns usuários do Windows, parece que, ao instalar o Windows 11 por meio do programa Insider, também se depararam com alguns problemas semelhantes.
Se você estiver encontrando um deles, siga o guia rápido para corrigi-lo:
1. Como corrigir "Este PC não pode executar o Windows 11. O PC deve ser compatível com TPM 2.0. O PC deve ser compatível com Inicialização Segura."?
Para corrigir esse problema, você precisará voltar ao Guia 1 e ao Guia 2 para obter ajuda. Ou faça o trabalho listado aqui:
- Primeiro, confirme se o seu computador oferece suporte para inicialização segura e TPM 2.0.
- Caso contrário, continue com o Windows 10 ou seu sistema operacional atual.
- Em caso afirmativo, vá para o BIOS para habilitar o modo UEFI e ative a inicialização segura. E habilite o modo TPM.
2. Como corrigir "Este PC não pode executar o Windows 11. Deve haver pelo menos 4 GB de memória do sistema."?
Esse problema ocorre quando o armazenamento da memória do sistema está muito baixo. Se o seu processador for compatível com o Windows 11, você pode corrigir esse problema adicionando um novo cartão de memória ao computador.
- Principalmente, o novo stick de memória deve ser da mesma marca que o atual.
- Além disso, se o seu computador atual não tiver um slot de stick de memória extra, substitua o stick de memória antigo por um maior.
3. O que causou o problema "O PC não executa o Windows 11"?
Primeiro, vamos deixar claro que o erro "Este PC não pode executar o Windows 11" não é causado pela ferramenta de verificação de compatibilidade do Windows 11, seja ela PC Health Check ou WhyNotWindows11, etc., ferramentas.
A razão básica pela qual o PC não é compatível com o Windows 11 é que o Windows 11 tem alguns requisitos básicos de sistema em seu computador.
E quando o hardware ou software do seu computador não corresponde às novas solicitações do sistema operacional, surge o problema de compatibilidade. Novamente, vamos ver todos os requisitos básicos do Windows 11:
- UEFI e inicialização segura devem ser ativados.
- O chip TPM 2.0 deve estar habilitado.
- O armazenamento em disco do sistema operacional deve ser de 64 GB ou mais.
- O processador deve ser Intel Core produzido a partir de 2017 ou processadores AMD Zen 2 de 2019.
- A memória precisa ser de pelo menos 4 GB ou até maior.
- A placa gráfica deve ser DirectX12 ou posterior com um driver WDDM 2.0.
- A exibição deve ser de pelo menos 720P ou superior.
Como podemos te ajudar
Sobre o autor
Atualizado por Rita
"Espero que minha experiência com tecnologia possa ajudá-lo a resolver a maioria dos problemas do seu Windows, Mac e smartphone."
Escrito por Leonardo
"Obrigado por ler meus artigos, queridos leitores. Sempre me dá uma grande sensação de realização quando meus escritos realmente ajudam. Espero que gostem de sua estadia no EaseUS e tenham um bom dia."
Revisão de produto
-
I love that the changes you make with EaseUS Partition Master Free aren't immediately applied to the disks. It makes it way easier to play out what will happen after you've made all the changes. I also think the overall look and feel of EaseUS Partition Master Free makes whatever you're doing with your computer's partitions easy.
Leia mais -
Partition Master Free can Resize, Move, Merge, Migrate, and Copy disks or partitions; convert to local, change label, defragment, check and explore partition; and much more. A premium upgrade adds free tech support and the ability to resize dynamic volumes.
Leia mais -
It won't hot image your drives or align them, but since it's coupled with a partition manager, it allows you do perform many tasks at once, instead of just cloning drives. You can move partitions around, resize them, defragment, and more, along with the other tools you'd expect from a cloning tool.
Leia mais
Artigos relacionados
-
Como Corrigir o Erro Bad System Config Info no Windows 11/10/8/7?
![author icon]() Jacinta 2025/10/19
Jacinta 2025/10/19 -
Como resolver o problema da barra vermelha da unidade C do Windows 10/7 (pouco espaço em disco)
![author icon]() Leonardo 2025/10/26
Leonardo 2025/10/26 -
[Corrigido] Opção de chave de recuperação de backup do BitLocker ausente
![author icon]() Leonardo 2025/08/26
Leonardo 2025/08/26 -
[100% Funcionando] Como Aumentar a Unidade C no Windows Sem Formatação
![author icon]() Leonardo 2025/08/26
Leonardo 2025/08/26
Temas quentes em 2025
EaseUS Partition Master

Gerencie partições e otimize discos com eficiência








