7 Melhores Maneiras de Corrigir Unidade CD/DVD Ausente ou Não Aparecendo no Windows
Rita atualizou em 04/06/2025 para Backup e Recuperação | Mais Artigos
Sintomas
Sua unidade de CD ou DVD não está aparecendo no Explorador de Arquivos Windows 10 e o dispositivo está marcado com um ponto de exclamação amarelo no Gerenciador de Dispositivos. Depois de abrir a caixa de diálogo Propriedades do dispositivo, um dos seguintes erros é listado na área de status do dispositivo:
- O Windows não pode iniciar este dispositivo de hardware porque suas informações de configuração estão incompletas ou danificadas. (Código 19)
- O dispositivo não está funcionando corretamente porque o Windows não pode carregar os drivers necessários para este dispositivo. (Código 31)
- Um driver (serviço) para este dispositivo foi desativado. Um driver alternativo pode estar fornecendo essa funcionalidade. (Código 32)
- O Windows não pode carregar o driver de dispositivo para este hardware. O driver pode estar corrompido ou ausente. (Código 39)
- O Windows carregou com êxito o controlador de dispositivo para este hardware, mas não consegue localizar o dispositivo de hardware. (Código 41)
Esse problema pode ter ocorrido após uma das seguintes situações:
- Você atualiza o sistema operacional Windows.
- Você instala ou desinstala programas de gravação de CD ou DVD.
- Você desinstala o Microsoft Digital Image.
Resolução
Muitos usuários acham que a unidade de CD ou DVD não aparece no Gerenciador de Arquivos, no Gerenciamento de Disco ou no Gerenciador de Dispositivos devido aos motivos acima. Portanto, para ajudar a solucionar o problema, apresentamos 7 maneiras melhores de corrigir a unidade de CD/DVD ausente no Windows 10. Aplique cada uma das soluções até o ícone da unidade de CD/DVD voltar ao seu computador com Windows.
7 soluções para mostrar dispositivos de CD/DVD ocultos:
- Solução 1. Mostrar dispositivos de CD/DVD ocultos no Windows 10
- Solução 2. Desinstalar controladores IDE ATA/ATAPI
- Solução 3. Atualizar ou reinstalar o driver de CD/DVD
- Solução 4. Corrigir a unidade de CD/DVD ausente pelo prompt de comando
- Solução 5. Corrigir entradas de registro corrompidas
- Solução 6. Criar uma subchave do Registro
- Solução 7. Fazer o download de uma ferramenta de reparo de CD/DVD de terceiros
Solução 1. Mostrar dispositivos de CD/DVD ocultos no Windows 10
Você tentou mostrar o dispositivo oculto no Windows 10? Às vezes, a atualização do Windows 10 redefine e restaura algumas configurações para um estado anterior. Assim que seu disco não estiver aparecendo normalmente, tente exibir o dispositivo de CD/DVD primeiramente.
Navegue para Este PC -> Gerenciar -> Gerenciador de dispositivos -> Exibir -> Mostrar dispositivos ocultos.
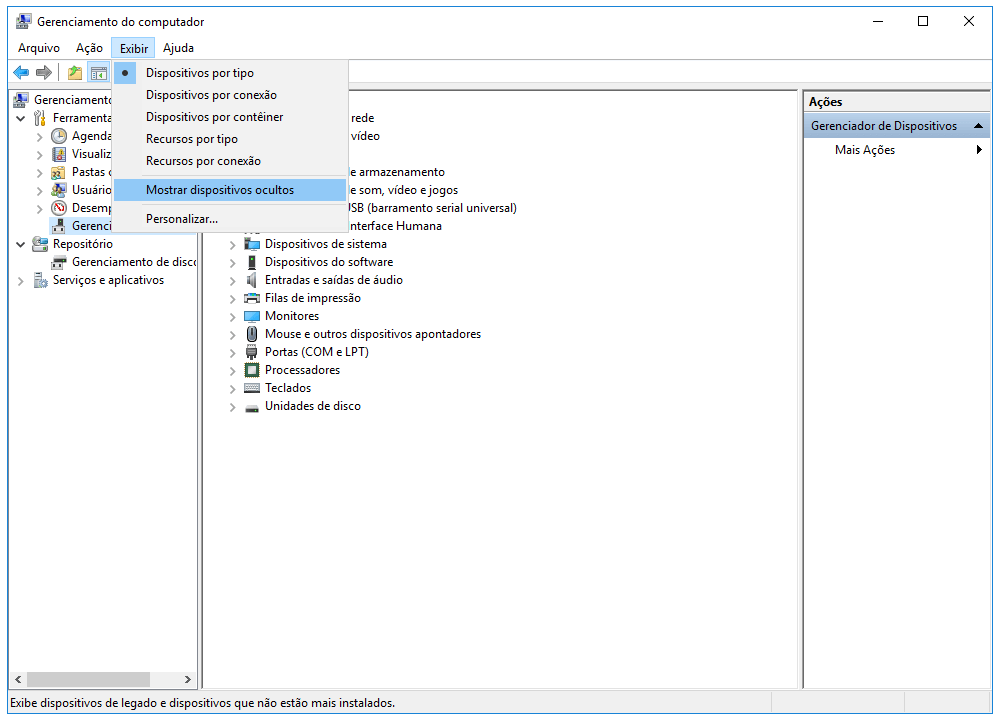
Solução 2. Desinstalar controladores IDE ATA/ATAPI
Se a solução 1 (mostrar dispositivos ocultos) não resolver o problema, continue.
Etapa 1. Localize os itens das unidades de DVD/CD-ROM e dos controladores IDE ATA/ATAPI. Clique com o botão direito do mouse em cada entrada presente nas seções "Unidades de DVD/CD-ROM" e "Controladores IDE ATA/ATAPI", uma por uma e selecione Desinstalar.
Etapa 2. Clique com o botão direito do mouse novamente nesses itens e selecione "Verificar alterações no hardware" desta vez.
Etapa 3. Reinicie o seu computador após essas alterações.
Solução 3. Atualizar ou reinstalar o driver de CD/DVD
Para atualizar o driver, procure o driver no site do fabricante do dispositivo e siga as instruções de instalação no site.
Etapa 1. Pressione a tecla do logotipo do Windows + R para abrir a caixa de diálogo Executar.
Etapa 2. Digite devmgmt.msc na caixa de diálogo Executar e pressione Enter. Se você for solicitado uma senha de administrador ou uma confirmação, digite a senha ou clique em Permitir.

Etapa 3. No Gerenciador de Dispositivos, expanda as unidades de DVD/CD-ROM, clique com o botão direito do mouse nos dispositivos de CD e DVD e clique em "Desinstalar".
Etapa 4. Quando você for solicitado a confirmar que deseja remover o dispositivo, clique em "OK".
Etapa 5. Reinicie o computador.
Solução 4. Corrigir a unidade de CD/DVD ausente pelo prompt de comando
O uso do prompt de comando aumenta a chance de corrigir o disco CD/DVD ausente no Windows 10 geralmente e é simples de operar comparativamente.
Etapa 1. Para abrir o Prompt de Comando elevado no Windows 10, digite apenas CMD na caixa de pesquisa do menu Iniciar. Clique com o botão direito do mouse no aplicativo da área de trabalho do prompt de comando e escolha Executar como administrador.
Etapa 2. Copie e cole o seguinte comando no Prompt de Comando e pressione Enter.
reg.exe add “HKLM\System\CurrentControlSet\Services\atapi\Controller0” /f /v EnumDevice1 /t REG_DWORD /d 0x00000001
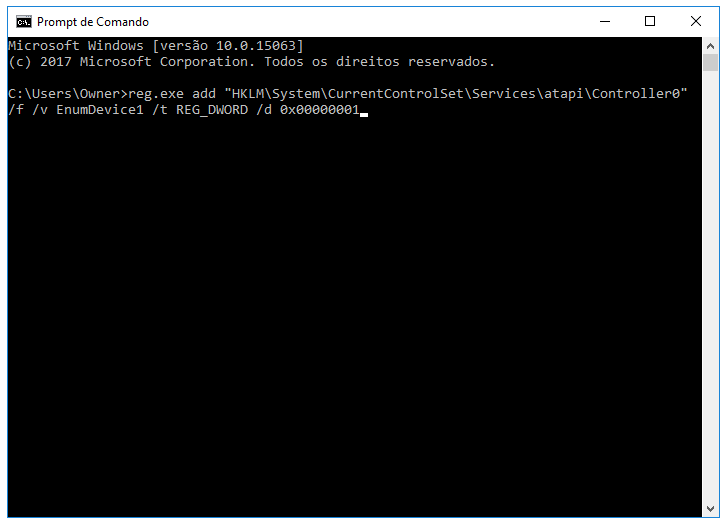
Etapa 3. Uma mensagem "A operação foi concluída com êxito" será exibida. Feche a janela do prompt de comando e volte para verificar se o ícone do CD/DVD está de volta.
Solução 5. Corrigir entradas de registro corrompidas
Avisos: A entrada do registro precisa ser tomada com muito cuidado, pois qualquer modificação incorreta pode resultar em consequências graves. Portanto, use o melhor software de backup gratuito para fazer backup do registro do Windows 10 antes de corrigir as entradas corrompidas do registro para fazer com que o CD/DVD aparece novamente.
Etapa 1. Pressione as teclas Windows + R simultaneamente para iniciar um comando Executar. Digite regedit e pressione Enter.
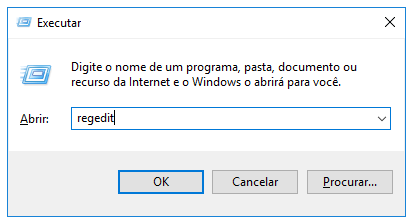
Etapa 2. Siga o caminho
HKEY_LOCAL_MACHINE\SYSTEM\CurrentControlSet\Control\Class\ {4D36E965-E325-11CE-BFC1-08002BE10318}
Etapa 3. Procure as cadeias UpperFilters e LowerFilters no painel do lado direito.
Etapa 4. Clique com o botão direito do mouse neles e escolha "Excluir".
Solução 6. Criar uma subchave do Registro
Avisos: Novamente, a entrada do Registro precisa ser tomada com muito cuidado, pois qualquer modificação incorreta pode resultar em consequências graves. Portanto, use o melhor software de backup gratuito para fazer backup do Windows 10 antes de corrigir entradas do Registro corrompidas para fazer com que o CD/DVD aparece novamente.
Etapa 1. Abra o Registro, conforme a solução 4, etapa 1 ensinou.
Etapa 2. Siga o caminho
HKEY_LOCAL_MACHINE\SYSTEM\CurrentControlSet\Services\atapi\
Etapa 3. Clique com o botão direito do mouse no espaço em branco no painel direito, quando a opção Novo aparecer, escolha Chave.
Etapa 4. Crie uma nova chave Controller0 sob a chave atapi.
Etapa 5. Selecione a nova chave Controller0. No lado direito do painel, clique com o botão direito do mouse no espaço em branco e escolha Valor DWORD(32-bit).
Etapa 6. Defina o nome como EnumDevice1 e pressione Enter. Em seguida, clique duas vezes nele para definir os dados do valor como 1. Pressione OK para salvar a configuração.
Etapa 7. Saia do Editor do Registro.
Etapa 8. Reinicie seu computador.
Solução 7. Fazer o download de uma ferramenta de reparo de CD/DVD de terceiros
Infelizmente, caso todos os métodos gratuitos não tenham corrigido o problema de unidade CD/DVD ausente no Windows 10, não desista tão cedo. Alguns softwares de reparo de CD/DVD de terceiros são poderosos o suficiente para reparar muitos problemas de disco, embora a maioria não seja gratuita, ainda vale a pena tentar.
Conclusão
Obrigado pela leitura. Eu realmente espero que as soluções deste artigo resolvam seu problema. Se outro método resolver o problema que a unidade de CD/DVD não aparece no Windows, informe-me e mencionarei seu método aqui.
Artigos relacionados
-
Software de backup mais confiável para vários computadores [nova lista de 2025]
![article]() Leonardo 2025-06-04
Leonardo 2025-06-04
-
Backup incremental do Windows Server (disponível no Windows Server 2012/2016/2019)
![article]() Leonardo 2025-07-27
Leonardo 2025-07-27
-
Como fazer backup incremental do Active Directory
![article]() Leonardo 2025-06-04
Leonardo 2025-06-04
-
Melhor Software de Backup de Cartão SD para Windows [2025]
![article]() Leonardo 2025-07-20
Leonardo 2025-07-20
Prêmios e avaliações
"Faça backup, restaure e recupere documentos, bem como crie um disco de emergência e limpe totalmente o HD."
- Por Mircea Dragomir
Leia mais >>

EaseUS Todo Backup
Programa de backup inteligente para seus arquivos e computador inteiro no Windows 11/10/8/7.
Baixar Grátis100% Seguro
Tamanho: 1,88MB
![]()
