Índice da página
Sobre o autor
Tópicos quentes
Atualizado em 26/08/2025
Este artigo mostrará como verificar de forma rápida e fácil o status SMART do Windows 10 para ver se o seu disco rígido ainda é confiável ou está à beira de uma falha de hardware.
O que é o status SMART no Windows 10
O que significa status SMART? A detecção automática de falhas no disco rígido é possível graças à Tecnologia de Automonitoramento, Análise e Relatórios (SMART). O sistema foi projetado para alertá-lo sobre quaisquer problemas encontrados. Verificar regularmente o status SMART traz muitos benefícios, como:
- Descubra e relate vários indicadores de confiabilidade para antecipar falhas de hardware iminentes.
- Alerta os usuários sobre possíveis falhas iminentes na unidade para que medidas possam ser tomadas para evitar perda de dados e substituir unidades com falha para preservar a integridade dos dados.
Portanto, é crucial verificar regularmente o seu status SMART. Porém, como verificar o status SMART do seu disco rígido? Continue lendo a próxima parte.
Como verificar o status SMART no Windows 10 - 2 maneiras
Existem duas técnicas para verificar o status SMART no Windows 10, conforme abaixo:
Maneira 1. Verifique o status SMART no Windows 10 via EaseUS Partition Master - Fácil
Maneira 2. Verifique o status SMART no Windows 10 via CMD - Difícil
Ao comparar opções com comandos CHKDSK, o EaseUS Partition Master se destaca como um substituto confiável. Vamos examinar cada uma das formas detalhadamente.
Maneira 1. Verifique o status SMART no Windows 10 via EaseUS Partition Master
O número total de gravações e leituras do host e o número de horas ligado podem ser exibidos, juntamente com outras métricas relacionadas ao disco. O EaseUS Partition Master funciona com Windows 10, 8.1, 8, 7, XP e Vista, entre outros. Agora você pode baixar esta ferramenta e determinar se o seu SSD/disco rígido está em boas condições de funcionamento com apenas dois cliques fáceis.
Etapa 1. Inicie o EaseUS Partition Master e clique na seta azul para ativar o recurso "Saúde de Disco" na seção "Descoberta".
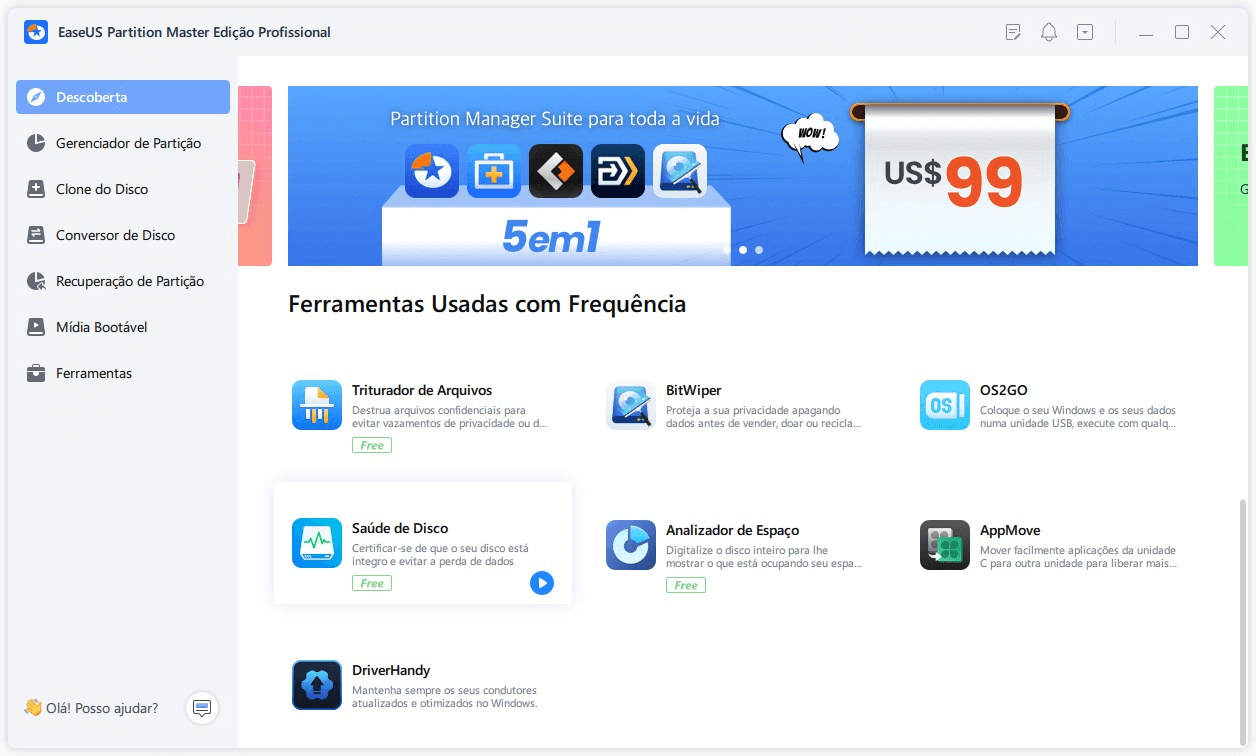
Etapa 2. Selecione o disco de destino e clique no botão "Atualizar". Então, você pode ver o estado de saúde do seu disco.

Uma indicação clara se o seu SSD/HDD está ou não em boas condições é uma ferramenta poderosa na luta contra falhas de SSD. Muitos outros recursos estão disponíveis no EaseUS Partition Master e iremos explorá-los hoje.
Principais recursos do EaseUS Partition Master:
- Verificar se o disco está íntegro
- Executar o teste de velocidade do cartão SD
- Verificar a integridade do SSD do Windows 10
- Acelerar o disco rígido e o computador
- Verificar a integridade do disco rígido no Windows 7
- Redimensionar/criar/excluir/mover partições
- Verificar a temperatura do SSD no Windows 10
EaseUS Partition Master possui muitos recursos valiosos para gerenciamento de SSD. Baixe e experimente.
Maneira 2. Verifique o status SMART no Windows 10 via CMD
Siga estes procedimentos para determinar rapidamente o status SMART usando a ferramenta Windows Management Instrumentation Command Prompt (WMIC):
Etapa 1. Abra Iniciar.
Etapa 2. Digite cmd na caixa de pesquisa, clique com o botão direito no prompt de comando e selecione "Executar como administrador".
Etapa 3. Para verificar se o seu disco rígido está falhando, digite os seguintes comandos e pressione Enter:
- wmic
- diskdrive get status

Etapa 4 . Na coluna "Status", confirme se o resultado está OK.
- Aviso:
- Se o resultado de seus esforços for uma mensagem "OK", você está pronto para prosseguir. O disco rígido está prestes a falhar fisicamente ou o comando está tendo problemas para perguntar o status do firmware da unidade se o status retornar "ruim", "desconhecido" ou "cuidado".
A propósito, você também pode gostar de:
Conclusão
Neste artigo, discutimos como é fácil verificar o status SMART no Windows 10 de duas maneiras simples. No Windows 10, é crucial verificar o status SMART regularmente para garantir a integridade dos dados, privacidade e jogos. Embora o concorrente do EaseUS Partition Master, o Prompt de Comando, possa fazer uma simples verificação de integridade, o EaseUS Partition Master ainda é a escolha superior devido à sua interface de usuário intuitiva e recursos extras robustos.
Perguntas frequentes sobre verificar o status SMART do Windows 10
Para manter nosso dispositivo seguro, devemos realizar verificações regulares do disco. Aqui estão mais algumas preocupações sobre o uso do CMD para examinar o estado de um SSD no Windows 10.
1. Como verifico o status do meu disco rígido SMART no Windows 10?
- Abra Iniciar
- Para iniciar o Prompt de Comando como administrador, digite seu nome na barra de pesquisa e clique com o botão direito no primeiro resultado.
- Para verificar se o disco rígido falha, digite wmic diskdrive get status e pressione Enter.
2. O que é uma verificação de status SMART?
SMART significa tecnologia de automonitoramento, análise e relatórios. Foi desenvolvido para monitorar e detectar indicadores de falha no disco rígido de forma autônoma.
3. Qual é o status SMART na BIOS?
O protocolo SMART atua como uma ponte entre a BIOS da plataforma e o disco rígido. Quando o recurso SMART está habilitado na BIOS (a norma), o sistema pode analisar os dados enviados pelo dispositivo de armazenamento e decidir se deseja emitir um aviso sobre falha iminente.
Como podemos te ajudar
Sobre o autor
Atualizado por Jacinta
"Obrigada por ler meus artigos. Espero que meus artigos possam ajudá-lo a resolver seus problemas de forma fácil e eficaz."
Revisão de produto
-
I love that the changes you make with EaseUS Partition Master Free aren't immediately applied to the disks. It makes it way easier to play out what will happen after you've made all the changes. I also think the overall look and feel of EaseUS Partition Master Free makes whatever you're doing with your computer's partitions easy.
Leia mais -
Partition Master Free can Resize, Move, Merge, Migrate, and Copy disks or partitions; convert to local, change label, defragment, check and explore partition; and much more. A premium upgrade adds free tech support and the ability to resize dynamic volumes.
Leia mais -
It won't hot image your drives or align them, but since it's coupled with a partition manager, it allows you do perform many tasks at once, instead of just cloning drives. You can move partitions around, resize them, defragment, and more, along with the other tools you'd expect from a cloning tool.
Leia mais
Artigos relacionados
-
Como executar o teste de velocidade de leitura/gravação do HD em 2025 | Experimentado e eficiente
![author icon]() Leonardo 2025/08/26
Leonardo 2025/08/26 -
Como excluir o Ubuntu do Windows de inicialização dupla 🔥
![author icon]() Leonardo 2025/08/31
Leonardo 2025/08/31 -
Melhor Software de Benchmark de Disco para Mac | Download Gratuito
![author icon]() Leonardo 2025/08/26
Leonardo 2025/08/26 -
Como Ver a Saúde do HD no Windows 10/11 [Guia Passo a Passo]
![author icon]() Leonardo 2025/08/26
Leonardo 2025/08/26
Temas quentes em 2025
EaseUS Partition Master

Gerencie partições e otimize discos com eficiência








