Índice da página
Sobre o autor
Tópicos quentes
Atualizado em 26/08/2025
- #1. Verifique os requisitos do seu sistema
- #2. Habilitar a criptografia do BitLocker por meio de uma ferramenta de terceiros
- #3. Verifique se as configurações da política de grupo estão corretas
- #4. Habilite o BitLocker sem TPM
- #5. Libere espaço em disco
- #6. Desabilite temporariamente a inicialização segura
O BitLocker é uma ferramenta de criptografia de disco interna da Microsoft para proteger dados confidenciais em PCs Windows. No entanto, os usuários frequentemente encontram o frustrante erro "O BitLocker falhou ao criptografar a unidade", que interrompe o processo de criptografia e deixa os dados vulneráveis. Este guia abrangente fornecido pela EaseUS o guiará pelo entendimento das causas raiz desse erro e fornecerá soluções acionáveis para resolvê-lo.
O que causa falha na criptografia do BitLocker?
A falha na criptografia do BitLocker pode ocorrer por vários motivos:
📌Problemas de TPM: O TPM deve ser configurado e habilitado corretamente para que o BitLocker funcione corretamente. Se o TPM não for reconhecido ou estiver desabilitado, o BitLocker não conseguirá criptografar a unidade.
💻Problemas com o sistema operacional: O sistema operacional deve estar atualizado e configurado corretamente para o BitLocker. Incompatibilidades ou software desatualizado podem causar falhas de criptografia.
🔔Corrupção de arquivo/erros no disco rígido: o disco rígido deve estar livre de erros e atender aos requisitos de criptografia do BitLocker. Se o disco estiver corrompido ou não atender a esses requisitos, a criptografia falhará.
🎓 Configuração incorreta do BitLocker: configurações incorretas ou pré-requisitos ausentes na configuração do BitLocker podem impedir a criptografia bem-sucedida.
🎭 Espaço em disco insuficiente: o BitLocker requer espaço livre para criar metadados de criptografia.
Para usuários que desejam compartilhar esta postagem em plataformas de mídia social:
Como corrigir falha na criptografia do BitLocker
A criptografia do BitLocker falha ao criptografar sua unidade? Esta seção mostrará as soluções disponíveis. Antes disso, é melhor fazer um backup completo dos seus dados importantes.
#1. Verifique os requisitos do seu sistema
O BitLocker tem requisitos específicos para garantir que ele possa funcionar corretamente e fornecer criptografia robusta para seus dados. Aqui estão alguns dos principais requisitos:
- Sistema operacional: Windows 10/11 Pro, Enterprise ou Education Edition.
- Tamanho de armazenamento: pelo menos 64 MB de espaço livre na unidade do sistema.
- Firmware do sistema: UEFI (não BIOS legado) para compatibilidade com inicialização segura.
- TPM: Versão 1.2 ou superior (para criptografia automática).
Veja abaixo como verificar o status do TPM:
Etapa 1. Pressione Win + R, digite tpm.msc e verifique o status do TPM.
Etapa 2. Abra as Informações do Sistema (msinfo32) e confirme se o Estado de Inicialização Segura está "Ativado".
Se os requisitos não forem atendidos, atualize o hardware ou ajuste as configurações do firmware.
#2. Habilitar a criptografia do BitLocker por meio de uma ferramenta de terceiros
O EaseUS Partition Master Free é uma ferramenta avançada e abrangente de gerenciamento de disco que oferece recursos avançados para gerenciar o BitLocker e solucionar problemas de criptografia do BitLocker. Se você precisa criptografar uma nova unidade, descriptografar uma existente ou consertar uma criptografia com falha, o EaseUS Partition Master oferece as ferramentas e a flexibilidade para fazer o trabalho de forma eficiente.
Veja como ele pode ajudar você na criptografia do Bitlocker:
Etapa 1. Inicie o EaseUS Partition Master, entre na seção Partition Manager para localizar a partição criptografada do BitLocker. Clique no ícone do BitLocker para abrir o BitLocker Manager.
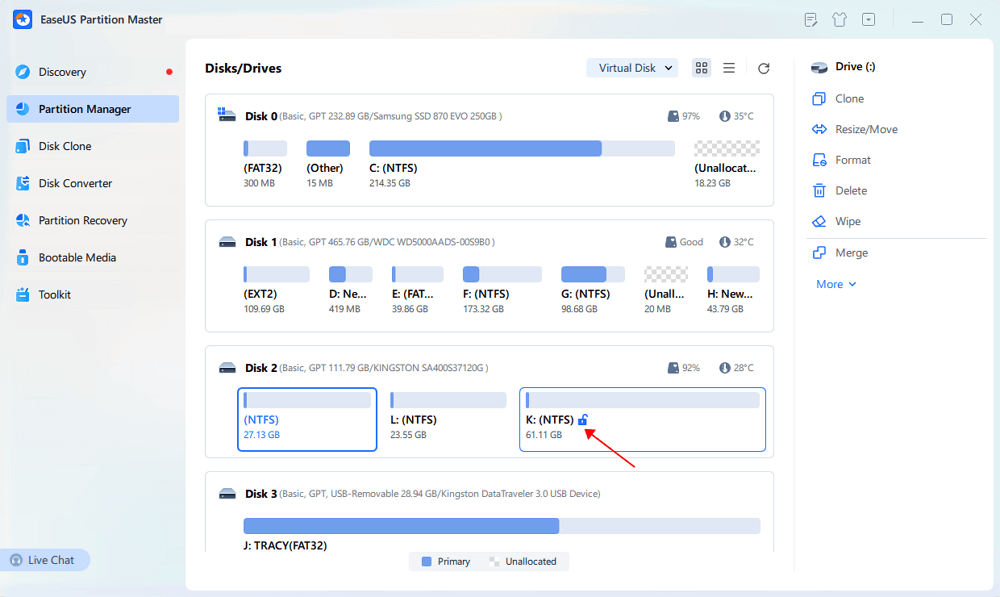
Etapa 2. Clique no botão Ativar no Gerenciador do BitLocker.
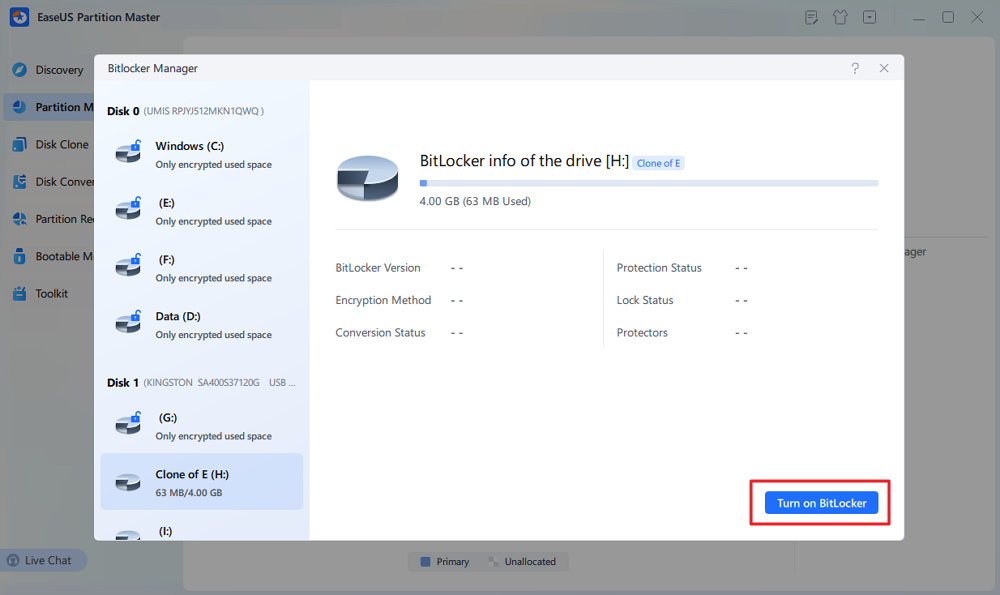
Etapa 3. Depois que o bitlocker indicar a unidade, escolha como deseja desbloquear essa unidade. (Se você optar por usar uma senha para desbloquear a unidade, digite sua senha.)
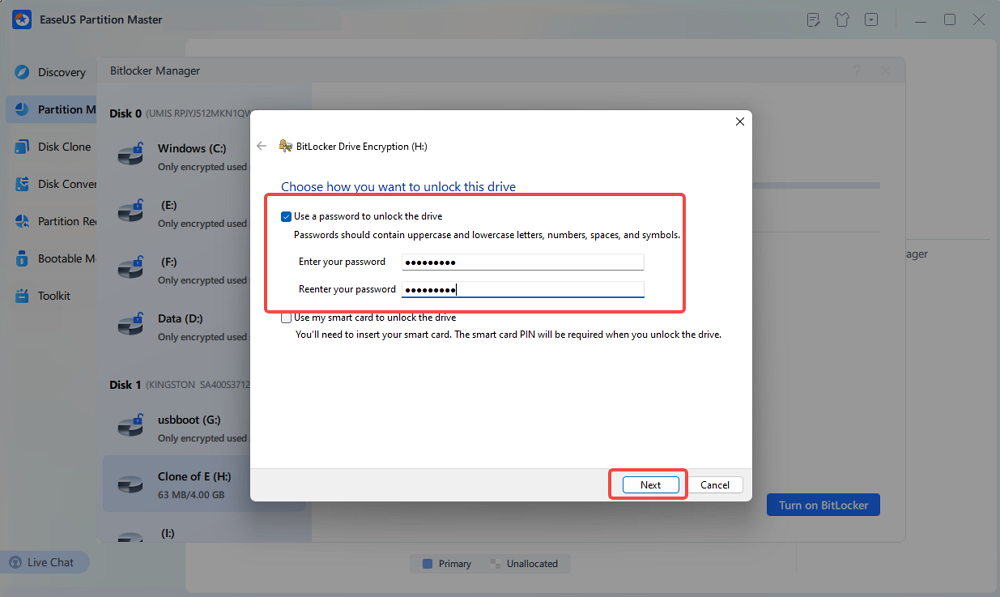
Etapa 4. Em seguida, escolha como deseja fazer backup da sua chave de recuperação.
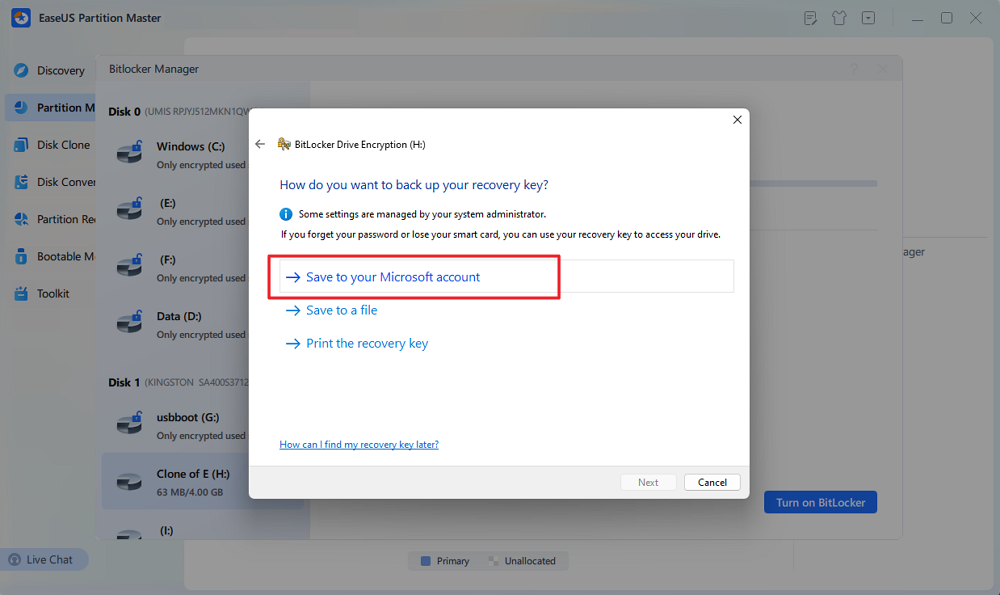
Etapa 5. Escolha quanto da sua unidade deseja criptografar.
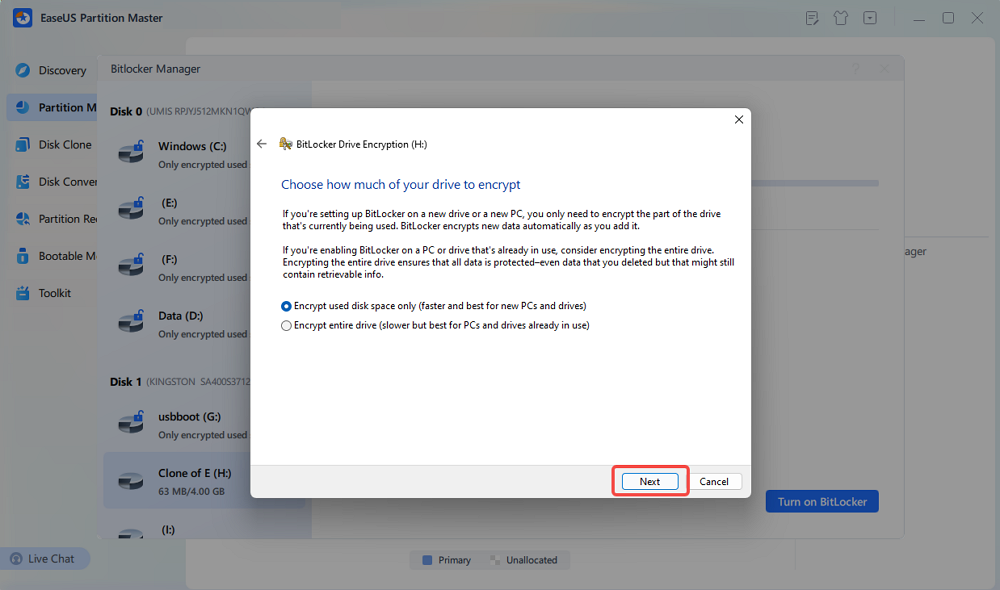
Etapa 6. Escolha qual modo de criptografia usar.
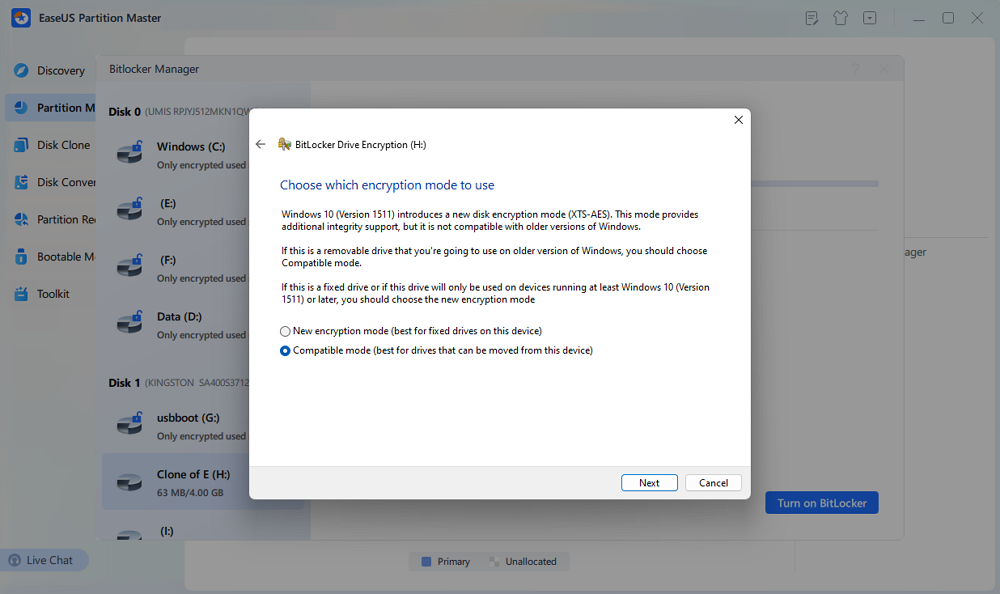
Etapa 7. Quando a janela "Você está pronto para criptografar esta unidade" for exibida, escolha "Iniciar criptografia".
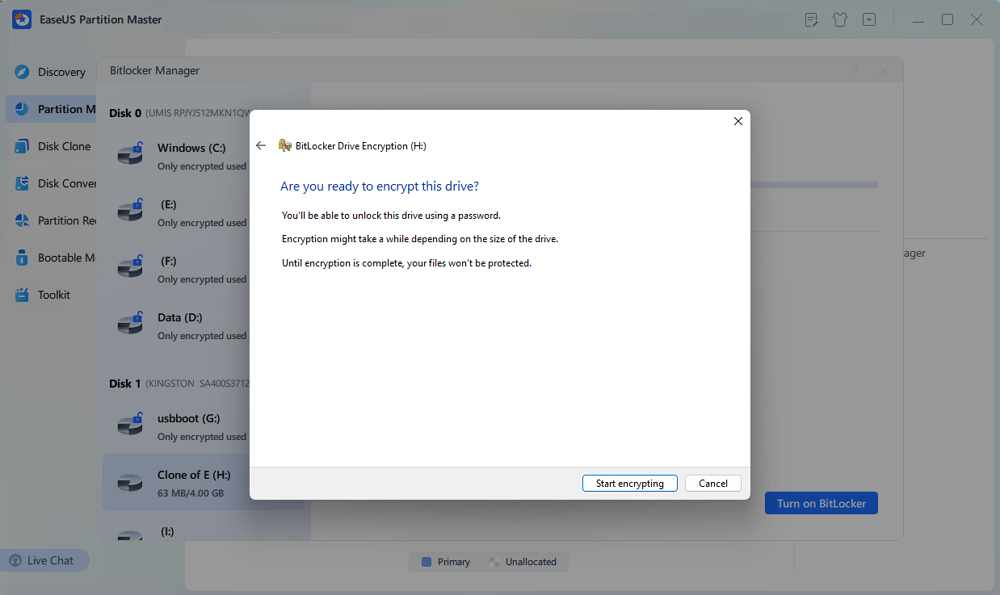
Etapa 8. Aguarde até que a criptografia do Bitlocker seja concluída.
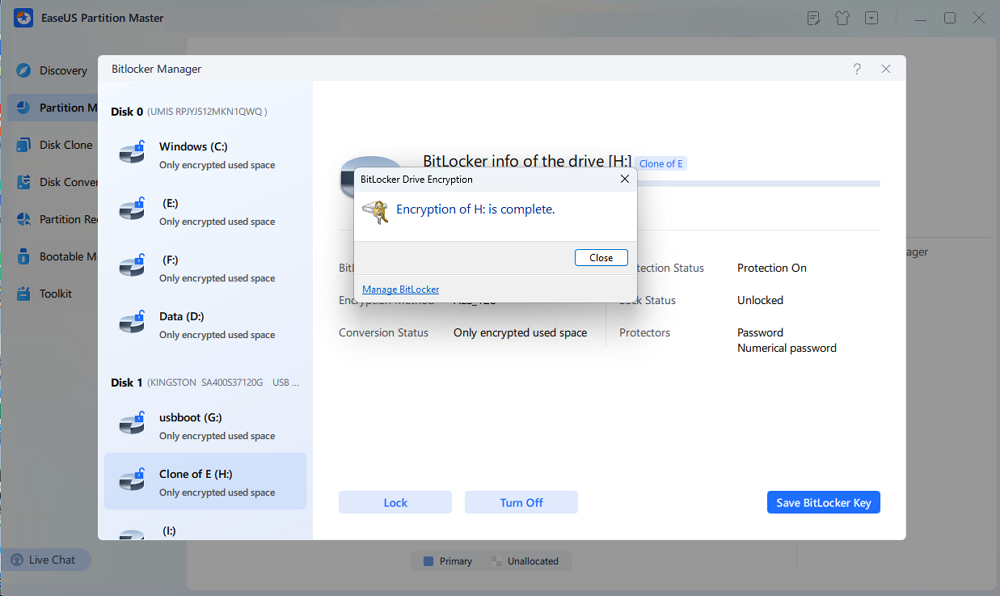
Para usuários que desejam explorar mais sobre o EaseUS Partition Master, confira as postagens abaixo:
Maneira alternativa: execute o CMD para ativar o Bitlocker
Se você não tiver conhecimentos de tecnologia, poderá executar os comandos manage para forçar o BitLocker a criptografar seu disco:
Etapa 1. Abra o Prompt de Comando como administrador. Para forçar a criptografia, digite os seguintes comandos:
manage-bde -on C: -used
🛎️Você pode estar interessado em: Como desabilitar o Bitlocker no CMD
#3. Verifique se as configurações da política de grupo estão corretas
Verificar as configurações da Política de Grupo é crucial para garantir que a criptografia do BitLocker funcione corretamente em uma organização. Para verificar se as configurações da Política de Grupo para o BitLocker estão configuradas corretamente, siga estas etapas:
Etapa 1. Pressione "Windows + R" e abra o Editor de Política de Grupo Local digitando gpedit.msc na caixa de diálogo Executar.

Etapa 2. Navegue até: Configuração do computador > Modelos administrativos > Componentes do Windows > Criptografia de unidade de disco BitLocker.
Certifique-se de que as políticas estejam definidas corretamente para permitir a criptografia.
# 4. Habilite o BitLocker sem TPM
Para habilitar o BitLocker sem um TPM, você precisa modificar as configurações da Política de Grupo para permitir que o BitLocker funcione sem um TPM. Isso envolve habilitar a opção de usar o BitLocker com uma senha ou uma chave de inicialização USB em vez de depender de um TPM para armazenamento de chaves e autenticação:
Etapa 1. Pressione Win + R, digite gpedit.msc e pressione Enter.

Etapa 2. Vá para: Configuração do computador > Modelos administrativos > Componentes do Windows > Criptografia de unidade de disco BitLocker > Unidades do sistema operacional.
Etapa 3. Clique duas vezes em Exigir autenticação adicional na inicialização.
Etapa 4. Selecione Habilitado e marque Permitir BitLocker sem um TPM compatível.
Etapa 5. Clique em "Aplicar" e "OK" e reinicie.
# 5. Libere espaço em disco
O BitLocker precisa de espaço para metadados de criptografia. Se sua unidade não tiver espaço suficiente, você pode seguir este tutorial para liberar espaço em disco de forma fácil e rápida:
Etapa 1. Limpe os arquivos temporários com a Limpeza de Disco (pesquise este utilitário no menu Iniciar).

Etapa 2. Desinstale aplicativos não utilizados ou mova arquivos para uma unidade externa.
Etapa 3. Certifique-se de que haja pelo menos 10% de espaço livre na unidade.
#6. Desabilite temporariamente a inicialização segura
O Secure Boot garante que apenas software confiável seja executado na inicialização, mas pode entrar em conflito com o BitLocker. Reinicie seu computador e desabilite o Secure Boot no BIOS da seguinte forma:
Etapa 1. Reinicie e entre no BIOS/UEFI (pressione F2, Delete ou F10 durante a inicialização).
Etapa 2. Encontre Secure Boot na aba Segurança e desative-o.
Etapa 3. Salve as alterações e tente criptografar novamente.
Reative a inicialização segura após a criptografia bem-sucedida.
Conclusão
Erros de criptografia do BitLocker podem ser solucionados com solução de problemas metódica. Você pode proteger seus dados e evitar problemas futuros seguindo estas etapas — desde liberar espaço em disco até atualizar o firmware. Sempre faça backup de dados críticos antes de tentar correções e não hesite em procurar ajuda profissional para problemas relacionados a hardware.
Perguntas frequentes sobre falha na criptografia do BitLocker
1. O que causa problemas com o BitLocker?
Os seguintes motivos podem levar a problemas com o Bitlocker: espaço em disco insuficiente, configurações incorretas de TPM ou problemas de firmware, incompatibilidade de inicialização segura, arquivos de sistema corrompidos ou erros de disco, drivers/BIOS desatualizados, conflitos com software de terceiros, restrições de Política de Grupo, particionamento de disco incorreto (como partição de inicialização ausente ou formato não NTFS), conflitos de criptografia de hardware, processos de criptografia interrompidos (perda de energia) ou configurações de inicialização dupla.
2. Como corrigir o erro "O BitLocker não conseguiu criptografar uma ou mais unidades neste computador"?
Para corrigir o problema em que o BitLocker não consegue criptografar uma ou mais unidades no seu computador, siga estas etapas:
- Certifique-se de que o Trusted Platform Module (TPM) esteja habilitado e configurado corretamente nas configurações do BIOS.
- Execute uma verificação de disco usando chkdsk para identificar e corrigir quaisquer erros na unidade.
- Certifique-se de que sua versão do Windows esteja atualizada, pois versões desatualizadas podem causar problemas de compatibilidade com o BitLocker57.
- Verifique se o BitLocker está configurado corretamente e se a unidade atende aos requisitos do BitLocker para criptografia.
- Inicie manualmente o serviço de criptografia de unidade BitLocker se ele não estiver em execução.
- Considere limpar o TPM para redefini-lo para as configurações padrão.
3. Como posso resolver o problema de não poder obter a chave de criptografia do BitLocker?
Se você encontrou o erro "A chave de criptografia do BitLocker não pode ser obtida" ou "O BitLocker não pôde ser habilitado. C não foi criptografado", verifique o guia passo a passo abaixo:
💡 Leitura estendida: A chave de criptografia do Bitlocker não pode ser obtida? Corrija aqui!
Como podemos te ajudar
Sobre o autor
Atualizado por Jacinta
"Obrigada por ler meus artigos. Espero que meus artigos possam ajudá-lo a resolver seus problemas de forma fácil e eficaz."
Escrito por Leonardo
"Obrigado por ler meus artigos, queridos leitores. Sempre me dá uma grande sensação de realização quando meus escritos realmente ajudam. Espero que gostem de sua estadia no EaseUS e tenham um bom dia."
Revisão de produto
-
I love that the changes you make with EaseUS Partition Master Free aren't immediately applied to the disks. It makes it way easier to play out what will happen after you've made all the changes. I also think the overall look and feel of EaseUS Partition Master Free makes whatever you're doing with your computer's partitions easy.
Leia mais -
Partition Master Free can Resize, Move, Merge, Migrate, and Copy disks or partitions; convert to local, change label, defragment, check and explore partition; and much more. A premium upgrade adds free tech support and the ability to resize dynamic volumes.
Leia mais -
It won't hot image your drives or align them, but since it's coupled with a partition manager, it allows you do perform many tasks at once, instead of just cloning drives. You can move partitions around, resize them, defragment, and more, along with the other tools you'd expect from a cloning tool.
Leia mais
Artigos relacionados
-
Pendrive não mostra capacidade total | Como recuperar o tamanho original do pendrive
![author icon]() Rita 2025/08/26
Rita 2025/08/26 -
O Windows 11 24H2 requer SSD? - Como você pode atualizar
![author icon]() Leonardo 2025/08/26
Leonardo 2025/08/26 -
Como aumentar o armazenamento no Mac [espaço extra em disco]
![author icon]() Leonardo 2025/08/26
Leonardo 2025/08/26 -
Como converter exFAT para NTFS sem perder dados | Tutorial 2025
![author icon]() Leonardo 2025/08/26
Leonardo 2025/08/26
Temas quentes em 2025
EaseUS Partition Master

Gerencie partições e otimize discos com eficiência








