Índice da página
Sobre o autor
Tópicos quentes
Escrito em 27/05/2024
Os computadores dependem muito da unidade de inicialização, pois ela contém um sistema operacional crucial. Às vezes, precisamos alterar a unidade de inicialização do Windows quando queremos reinstalar o Windows, configurar uma inicialização dupla ou corrigir erros/problemas, e vários outros motivos nos levam a essa situação. No entanto, não é fácil para todos alterar a unidade de inicialização do Windows 11 devido a diversas complexidades.
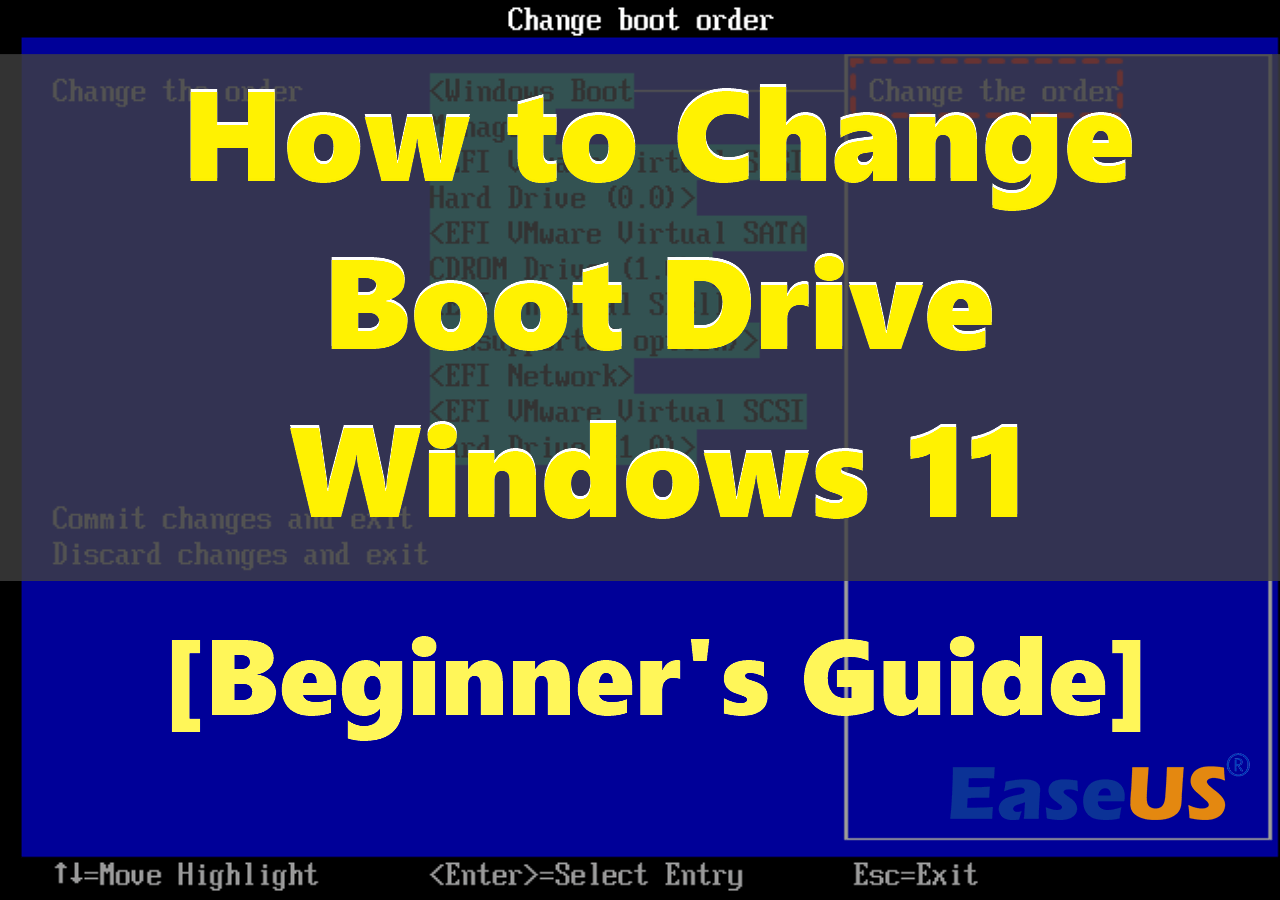
Não se preocupe. Você pode seguir este guia da EaseUS e aprender os detalhes para alterar sua unidade de inicialização por conta própria. Nesta seção, forneceremos 3 métodos simples para você aprender como alterar a unidade de inicialização no Windows 11. Siga estas etapas com atenção e não perca nenhuma.
Maneira 1. Alterar a unidade de inicialização sem entrar no UEFI/BIOS
Se você deseja alterar a unidade de inicialização sem entrar no UEFI/BIOS, a maneira mais fácil é através de um gerenciador de partição de disco confiável como o EaseUS Partition Master Professional . Ele fornece extrema conveniência na alteração da unidade de inicialização sem entrar no UEFI/BIOS. EaseUS Partition Master simplifica o processo de alteração da unidade de inicialização com recursos poderosos e automatizados.
Siga as etapas para alterar a unidade de inicialização no Windows 11 sem entrar no UEFI/BIOS:
Passo 1. Inicie o EaseUS Partition Master em seu computador e navegue até a seção “Boot Repair” em “Toolkit”.

Passo 2. Vá para a aba "Itens UEFI" e altere a ordem de inicialização arrastando a unidade para a primeira posição.

Passo 3. Clique em “Salvar” para aplicar as alterações. Então, seu sistema operacional está configurado para inicializar a partir do novo disco rígido.

Nota: Se você clicar no botão "Reiniciar" após a unidade, o sistema operacional poderá inicializar a partir deste disco na próxima vez.
Veja também:
Maneira 2. Alterar unidade de inicialização em UEFI
UEFI (Unified Extensible Firmware Interface) é o padrão de firmware mais recente. Se o seu computador usa Windows 11, provavelmente contém UEFI, o que proporciona um tempo de inicialização mais rápido para o sistema. Nas configurações do firmware UEFI, você tem permissão para alterar a unidade de inicialização se quiser inicializar seu PC a partir de outra unidade.
- Aviso:
- As interfaces UEFI variam significativamente entre fabricantes de computadores e versões de firmware. Portanto, as etapas e opções podem diferir ligeiramente daquelas apresentadas aqui.
Siga os passos:
Passo 1. Vá para “Configurações” do Windows 11, clique em “Sistema” e depois na guia “Recuperação”.
Passo 2. Na guia "Recuperação", clique em Reiniciar agora na configuração "Inicialização avançada".
Etapa 3. Clique em "Reiniciar agora" e navegue até "Solucionar problemas" > "Opções avançadas" > "Configurações de firmware UEFI".
Passo 4. Escolha o botão "Reiniciar".
Etapa 5. Vá para a página de configurações de inicialização do UEFI (BIOS) interface.

Etapa 6. Escolha sua unidade de inicialização para inicializar o Windows 11 a partir de USB , uma unidade específica, rede ou outra mídia.

Etapa 7. Salve as alterações.
Se você não sabe qual firmware seu sistema está usando, consulte o artigo a seguir.
Como saber se o Windows está usando UEFI ou legado (verificação de 1 minuto)
Se você não sabe como saber se o seu Windows está usando o modo de inicialização UEFI ou Legacy BIOS, verifique este artigo e encontre a resposta.
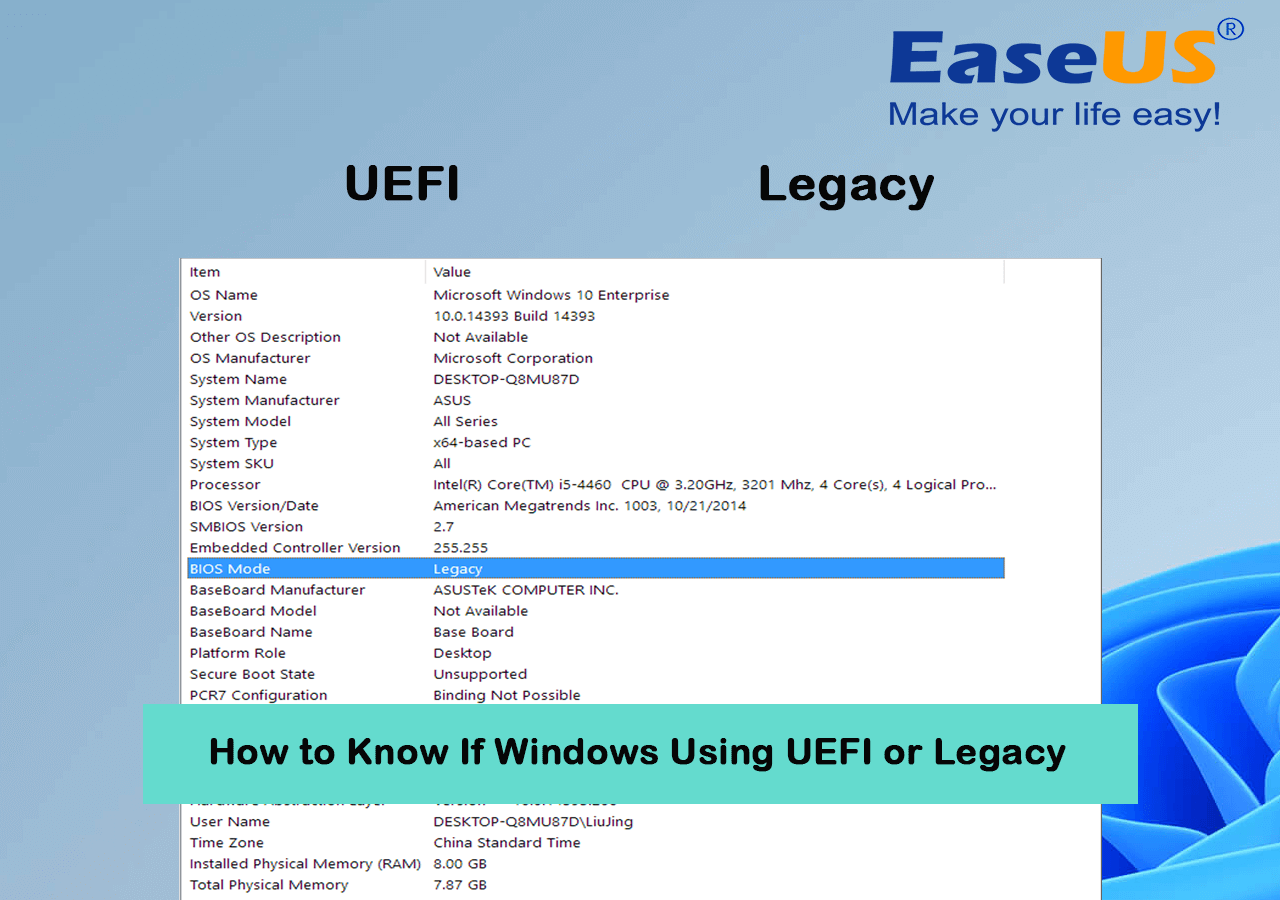
Maneira 3. Alterar a unidade de inicialização no BIOS
BIOS é um firmware vital que facilita a comunicação entre o sistema operacional e o hardware durante a inicialização. Ele inicializa e configura o hardware, permitindo que os usuários ajustem configurações como a ordem de inicialização para uma operação suave do sistema. Em cenários em que o seu computador depende do BIOS, o Caminho 3 orienta você na alteração da unidade de inicialização nas configurações do BIOS. As etapas, com imagens claras e instruções detalhadas, fornecerão uma abordagem amigável ao processo.
Siga os passos:
Passo 1. Reinicie o seu PC e pressione instantaneamente a tecla correspondente, que se refere ao BIOS. A chave específica pode variar dependendo do fabricante do seu computador. As teclas comumente usadas são “F2”, “F10”, “Delete” ou “Esc”.
Etapa 2. No utilitário de configuração do BIOS, use as teclas de seta do teclado para encontrar a seção "Boot" ou "Boot Order".
Passo 3. Na seção "Boot", você encontrará suas unidades ou dispositivos, indicando a ordem de inicialização. A unidade posicionada na parte superior mantém o status da unidade de inicialização atual.

Passo 4. Aqui, você pode escolher a unidade desejada e mover a nova unidade de inicialização para o topo da ordem para alterar sua unidade de inicialização.
Etapa 5. Salve as alterações e saia do utilitário de configuração do BIOS. Seu PC será reiniciado e deverá ser inicializado a partir da unidade selecionada. Certifique-se de que sua unidade contenha um sistema operacional compatível.

Agora que você aprendeu como alterar a unidade de inicialização no Windows 11, pode compartilhá-la em suas redes sociais para orientar mais usuários.
Conclusão
A unidade de inicialização desempenha um papel crucial no seu computador. Ocasionalmente, você deseja alterar a unidade de inicialização por vários motivos, como reinstalar o Windows, executar inicialização dupla em sistemas Windows ou corrigir erros. Mas com as complexidades do Windows 11, isso pode parecer assustador. Para superar obstáculos e desafios técnicos, este guia fornece três métodos simples para alterar sua unidade de inicialização no Windows 11, mesmo se você for um iniciante em tecnologia.
O método mais fácil passa pelo EaseUS Partition Master. Sua interface conveniente e recursos avançados permitem modificar a ordem de inicialização sem o incômodo de inserir as configurações de UEFI/BIOS. Agora você pode alterar sua unidade de inicialização com segurança no Windows 11!
Perguntas frequentes sobre como alterar a unidade de inicialização do Windows 11
Você pode encontrar as respostas certas nessas perguntas frequentes se tiver mais dúvidas.
1. Como altero minha unidade de inicialização UEFI?
Siga as etapas para a unidade de inicialização UEFI:
- Navegue até as configurações do Windows 11, escolha “Sistema” e depois a guia “Recuperação”.
- Na guia Recuperação, clique em “Reiniciar agora” na configuração “Inicialização avançada”.
- Clique em “Reiniciar agora”. Em seguida, navegue até "Solucionar problemas" > "Opções avançadas" > "Configurações de firmware UEFI".
- Escolha o botão Reiniciar.
- Vá para a página de configurações de inicialização na interface UEFI (BIOS).
- Escolha sua unidade de inicialização anterior, como USB, uma unidade específica, rede ou outra mídia. Salve as alterações.
2. Posso alterar minha unidade de inicialização sem reinstalar o Windows?
Sim, você pode alterar a unidade de inicialização sem reinstalar o Windows. Contanto que a unidade escolhida contenha um sistema operacional compatível para você inicializar, você pode simplesmente modificar a ordem de inicialização que informa ao seu computador qual unidade verificar primeiro os arquivos de inicialização.
3. Qual é a diferença entre UEFI e BIOS do Windows 11?
A principal diferença entre UEFI e BIOS está em sua arquitetura e funcionalidade. No Windows 11, o UEFI oferece tempos de inicialização mais rápidos do que o BIOS e oferece recursos e flexibilidade mais avançados em comparação com o BIOS tradicional.
Como podemos te ajudar
Sobre o autor
Escrito por Leonardo
"Obrigado por ler meus artigos, queridos leitores. Sempre me dá uma grande sensação de realização quando meus escritos realmente ajudam. Espero que gostem de sua estadia no EaseUS e tenham um bom dia."
Revisão de produto
-
I love that the changes you make with EaseUS Partition Master Free aren't immediately applied to the disks. It makes it way easier to play out what will happen after you've made all the changes. I also think the overall look and feel of EaseUS Partition Master Free makes whatever you're doing with your computer's partitions easy.
Leia mais -
Partition Master Free can Resize, Move, Merge, Migrate, and Copy disks or partitions; convert to local, change label, defragment, check and explore partition; and much more. A premium upgrade adds free tech support and the ability to resize dynamic volumes.
Leia mais -
It won't hot image your drives or align them, but since it's coupled with a partition manager, it allows you do perform many tasks at once, instead of just cloning drives. You can move partitions around, resize them, defragment, and more, along with the other tools you'd expect from a cloning tool.
Leia mais
Artigos relacionados
-
Como restaurar ou formatar o cartão SD para capacidade total
![author icon]() Jacinta 2025/08/26
Jacinta 2025/08/26 -
Como corrigir o tamanho incorreto da unidade USB
![author icon]() Jacinta 2025/08/26
Jacinta 2025/08/26 -
Notebook Lenovo com Windows 11/10 Está Lento, Acelere!
![author icon]() Rita 2025/08/26
Rita 2025/08/26 -
Resolvido: Disco Local C Não Aparece no Explorador de Arquivos
![author icon]() Leonardo 2025/09/07
Leonardo 2025/09/07
Temas quentes em 2025
EaseUS Partition Master

Gerencie partições e otimize discos com eficiência








