Índice da página
Sobre o autor
Tópicos quentes
Atualizado em 26/08/2025
As unidades flash USB, anteriormente conhecidas como pen drives, geralmente são o armazenamento portátil mais comumente adotado. Quase todos nós carregamos um em nossos bolsos ou bolsas. A pequena mas espaçosa unidade flash nos ajuda a salvar documentos, fotos, filmes e qualquer arquivo para uma transferência segura e suave entre dispositivos digitais. Mas, recentemente, muitos usuários descobrem que sua unidade flash mostra a capacidade errada, cujo tamanho está se tornando mais ou menos do que o real. Este é um estranho problema de tamanho de unidade USB que eles nunca conheceram antes. Como corrigir o tamanho incorreto da unidade USB parece se desenvolver em uma discussão acalorada em fóruns como Tom's Hardware e Reddit.
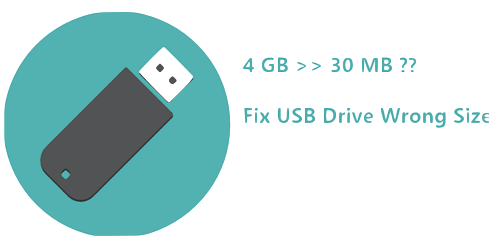
Por que o Flash Drive mostra a capacidade errada
Conforme investigado, a unidade flash USB das pessoas de qualquer marca ou capacidade sofre uma perda frequente de capacidade como esta: em vez de ver 8 GB, 16 GB, 32 GB ou 64 GB reais, você verá algo como várias centenas de MBs disponíveis nele. Em palavras simples, o tamanho do seu flash drive é amplamente reduzido, o espaço livre não foi a lugar nenhum. Você pode restaurar o tamanho original de volta? O espaço perdido é recuperável? Não entre em pânico, quando o tamanho da unidade USB estiver incorreto, sua unidade ainda terá a quantidade inicial de espaço de memória até que você tenha uma ideia para restaurar a capacidade total do pendrive.
Antes de tudo, você deve descobrir quando e por que verá um tamanho de unidade USB incorreto. Os motivos por trás variam de caso para caso, mas os típicos são os seguintes:
- Seu computador foi infectado com um vírus
- Há mais uma partição na unidade flash, mas o Windows reconhecerá apenas a primeira
- Você formatou a unidade flash USB de 64 GB para FAT32 mas o tamanho máximo do sistema de arquivos FAT32 é de 32 GB.
- Sua unidade flash foi criada para ser um disco inicializável com um sistema operacional Windows portátil.
- O espaço imperceptível ocupa o espaço em disco, como espaço não alocado substancial, uma partição de recuperação oculta, arquivos de sombra invisíveis, etc.
Em seguida, qual é a melhor maneira de corrigir o problema de tamanho incorreto da unidade USB? Independentemente do que leva à consequência, você tem duas maneiras aplicadas universalmente para restaurar a unidade flash ao seu estado original: [1] Reformatar sua unidade flash USB; [2] Formatar e recriar partições da unidade USB.
Como corrigir o problema de tamanho incorreto da unidade USB
Siga atentamente as duas soluções a seguir e saiba como corrigir o problema de tamanho incorreto da unidade USB reformatando por meio da ferramenta de formatação de USB de terceiros e do comando Diskpart. Tente reformatar, você pode redefinir o tamanho incorreto da unidade USB e restaurar a capacidade incorreta para a capacidade real com facilidade.
#1. Formatar o problema de capacidade incorreta da unidade USB com o EaseUS Partition Master
O Windows fornece aos usuários o formato Explorer e a capacidade do formato Gerenciamento de disco para formatar o disco rígido interno e o disco removível. No entanto, as ferramentas nativas são muito elementares para corrigir um problema de tamanho da unidade USB. Se você já tentou a formatação do Windows uma vez, provavelmente deve falhar devido a mensagens de erro como "O Windows não pôde concluir a formatação" ou "A formatação não foi concluída com êxito".
Nesse caso, você deve recorrer imediatamente a uma ferramenta de formatação USB detalhada de terceiros. EaseUS Partition Master, o respeitável software de gerenciador de partição, é sua escolha inigualável. É fácil de usar, mas poderoso o suficiente para corrigir o tamanho incorreto da unidade USB em três etapas simples.
Para corrigir o problema de tamanho incorreto da unidade USB, siga estas etapas:
- Clique com o botão direito do mouse na unidade externa ou USB que você pretende formatar e escolha "Formatar".
- Defina o rótulo da partição, o sistema de arquivos (NTFS/FAT32/EXT2/EXT3/EXT4/exFAT) e o tamanho do cluster e clique em "OK".
- Clique em "OK" para continuar.
- Clique no botão "Executar operação" e clique em "Aplicar" para formatar a partição do disco rígido.
#2. Corrigir a unidade USB de tamanho incorreto usando o comando DiskPart
Quando sua unidade flash tem muitas partições, você precisa remover todas as partições, formatar a unidade e recriar as partições nela. O EaseUS Partition Master pode excluir todas as partições e criar novas partições, mas aqui planejamos apresentar o Prompt de Comando, que também é uma ferramenta essencial para os usuários do Windows solucionarem a maioria dos problemas do computador, incluindo o tamanho incorreto da unidade flash.
Para corrigir o problema de tamanho incorreto da unidade USB usando o CMD, siga estas etapas:
Etapa 1. No Windows 10/8/7, pesquise o prompt de comando e execute como administrador.
Etapa 2. Na janela do prompt de comando, digite diskpart e pressione Enter.
Etapa 3. Continue digitando list disk e selecione disk N seguido de Enter. Aqui N representa o número do disco da sua unidade flash. Se a sua unidade flash for o disco 2, digite select disk 2.
Etapa 4. Agora digite os seguintes comandos um por um e pressione Enter após cada um:
- clean
- create partition primary
- format fs=ntfs (Para formatar a unidade flash para FAT32, digite format fs=fat32 quick)
- assign

Etapa 5. Digite exit para fechar o prompt de comando.
Resumindo
Em relação ao tópico "como corrigir o tamanho da unidade USB" e "como corrigir a unidade flash mostrando capacidade errada", compusemos o artigo do tutorial de possíveis causas a soluções. O EaseUS Partition Master é um gerenciador de partições de terceiros com vários planos de gerenciamento de disco e partição, enquanto o CMD é um programa avançado do Windows que resolve muitos problemas complexos de computador. O primeiro método é relativamente simples de usar, por isso é amigável tanto para usuários médios de computador quanto para consumidores experientes. Considerando que, o comando é particularmente para profissionais que possuem um bom domínio de conhecimentos de informática.
De acordo com sua preferência, você pode tentar qualquer uma das ferramentas para restaurar sua unidade flash ao estado original, sem mais perda de capacidade.
Como podemos te ajudar
Sobre o autor
Atualizado por Jacinta
"Obrigada por ler meus artigos. Espero que meus artigos possam ajudá-lo a resolver seus problemas de forma fácil e eficaz."
Revisão de produto
-
I love that the changes you make with EaseUS Partition Master Free aren't immediately applied to the disks. It makes it way easier to play out what will happen after you've made all the changes. I also think the overall look and feel of EaseUS Partition Master Free makes whatever you're doing with your computer's partitions easy.
Leia mais -
Partition Master Free can Resize, Move, Merge, Migrate, and Copy disks or partitions; convert to local, change label, defragment, check and explore partition; and much more. A premium upgrade adds free tech support and the ability to resize dynamic volumes.
Leia mais -
It won't hot image your drives or align them, but since it's coupled with a partition manager, it allows you do perform many tasks at once, instead of just cloning drives. You can move partitions around, resize them, defragment, and more, along with the other tools you'd expect from a cloning tool.
Leia mais
Artigos relacionados
-
Como Instalar o Windows 10 na Partição GPT
![author icon]() Rita 2025/10/05
Rita 2025/10/05 -
Dispositivo de inicialização não encontrado (3F0) notebook HP? Como consertar?
![author icon]() Leonardo 2025/08/31
Leonardo 2025/08/31 -
Como usar um disco rígido externo no Windows 10
![author icon]() Leonardo 2025/10/26
Leonardo 2025/10/26 -
Facilmente Resolvido: Media Creation Tool Windows 10 Não Abre
![author icon]() Leonardo 2025/10/12
Leonardo 2025/10/12
Temas quentes em 2025
EaseUS Partition Master

Gerencie partições e otimize discos com eficiência








