Índice da página
Sobre o autor
Tópicos quentes
Atualizado em 26/08/2025
" Recentemente, substituí o disco do sistema do meu computador por um novo disco SSD. Agora o problema é que não consigo inicializar a partir do SSD, como resolver esse problema ?"
Se você estiver enfrentando o mesmo problema e tentando corrigi-lo por conta própria, siga as três soluções aqui.
| Soluções viáveis | Solução de problemas passo a passo |
|---|---|
| Correção 1. Inicialize o Windows a partir do BIOS | Use um cabo SATA para conectar o SSD, reinicie... Etapas completas |
| Correção 2. Reconstrua o SSD e defina como ativo | Clique em "WinPE Creator" para criar um bootable... Etapas completas |
| Correção 3. Corrija o BCD e inicialize | Verifique as soluções para um SSD MBR ou GPT... Etapas completas |
| Correção 4. Assista ao tutorial em vídeo para soluções eficazes | Guia de vídeo sobre como corrigir erros de BCD após a clonagem do sistema. Etapas completas |
Causas do Windows não inicializar a partir do erro SSD
Os casos mencionados acima são dois problemas reais que acontecem com usuários de SSD em computadores com Windows 11/10, 8 ou 7. A maioria deles não sabe como esse problema acontece e nenhum deles tem soluções para corrigir esses problemas. Se você é um deles, não se preocupe. Temos soluções para você. Vamos descobrir por que ou como seu computador não pode inicializar na unidade SSD primeiro. Por que esse erro aparece? Basicamente, esse erro ocorre nestas situações:
- Atualização do disco do sistema: o computador não inicializa a partir do novo SSD após atualizar o disco do HDD para o SSD.
- Erro/falha do sistema Windows.
- O computador não inicializa após a atualização do sistema.
- Erro interno do disco SSD.
- O SSD é clonado e não inicializa .
Depois de descobrir os motivos, você pode resolver este caso. Aqui estão algumas soluções testadas e comprovadas para lidar com o erro de inicialização do SSD. Se você quiser uma nova tentativa, siga esta página para instalar ou migrar o sistema operacional Windows para SSD sem problemas de inicialização.
Soluções 1. Configure o Windows para inicializar a partir do SSD via BIOS
Se o seu computador não conseguir inicializar após atualizar ou substituir o disco do sistema de HDD para SSD, o motivo correto para esse problema é que você pode não conseguir redefinir a ordem de inicialização no BIOS. Para alterar o modo de inicialização, você pode consultar o seguinte para configurá-lo:
1. Use um cabo SATA para conectar o SSD ao seu computador.
2. Reinicie o seu PC. Pressione continuamente uma tecla específica (geralmente F2, F8, F12, Del) para entrar na configuração do BIOS.
3. Em seguida, use as teclas de seta para selecionar Boot Option. Aqui, você pode alterar a ordem de inicialização para inicializar a partir do SSD clonado.
Solução 2. Reconstrua o SSD e defina-o como ativo
Para este caso, supomos que seu SSD seja MBR. Depois que o disco MBR (Master Boot Record) estiver danificado, o sistema não poderá ser inicializado. Nessa situação, reconstruir o MBR em vez de reinstalar o Windows será muito mais conveniente e economizará tempo. Você só precisa fazer duas coisas: reconstruir o MBR e ativá-lo.
O EaseUS Partition Master já ofereceu a função de reconstruir o MBR em caso de falha de inicialização devido a problemas no MBR.
Nota: Como seu PC não pode inicializar a partir do SSD corretamente, conecte o disco rígido MBR a outro computador em funcionamento para reparo. Ou crie um disco inicializável WinPE para tornar seu computador inicializável.
Para reconstruir o MBR:
Passo 1. Crie um disco bootável WinPE.
- Inicie o EaseUS Partition Master e clique em "Mídia Bootável" na barra de ferramentas. Selecione "Criar bootable mídia".
- Clique em "Avançar" para finalizar o processo.

Passo 2. Inicialize EaseUS Partition Master USB bootável
- Conecte o USB ou CD/DVD bootável ao seu PC.
- Pressione F2 ou Del ao reiniciar o computador para entrar na tela do BIOS. Defina e inicialize seu computador a partir de "Dispositivos removíveis" ou "Unidade de CD-ROM". E então o EaseUS Partition Master será executado automaticamente.
Passo 3. Refez o MBR
- Clique em "Ferramentas" e escolha "Refazer MBR".

- Selecione o disco e o tipo de MBR. Em seguida, clique em "Reconstruir".
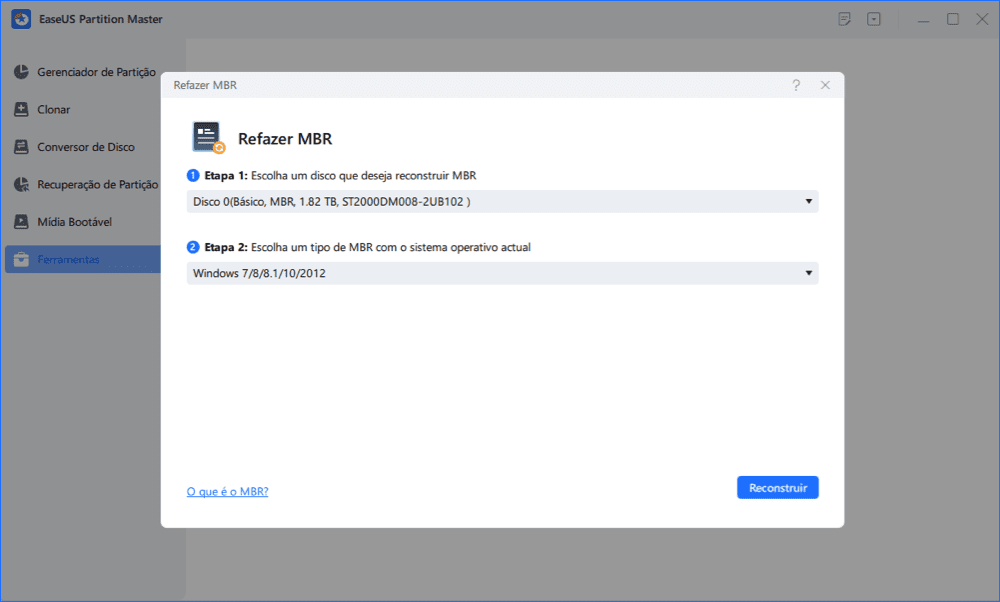
- Depois disso, você pode ver "MBR foi reconstruído com sucesso no Disco X".
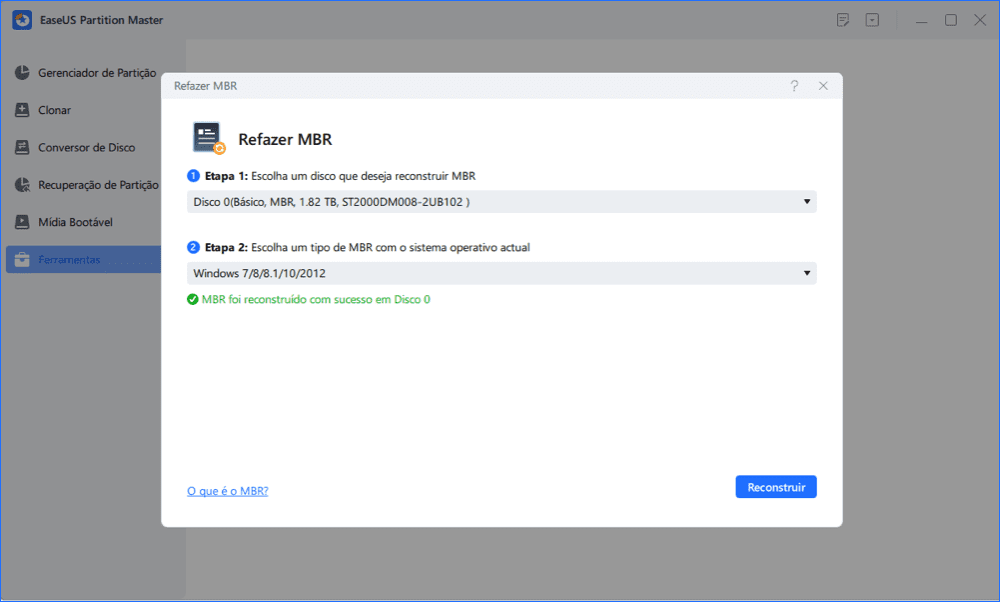
Depois de reconstruir o SSD, você precisa definir a partição do sistema como ativa.
Para definir uma partição ativa:
Você ainda precisa do software partition magic para ajudá-lo a ativar a partição do sistema.
- Importante
- Antes de tornar uma partição ativa, você deve certificar-se de que ela está formatada e contém um sistema operacional. Caso contrário, seu PC não pode inicializar a partir desta partição!
- Se você definir uma partição como ativa e houver outra partição ativa no disco, ela será desativada automaticamente. Isso também pode impedir que seu PC inicialize.
Passo 1. Execute o EaseUS Partition Master. No mapa de disco, clique com o botão direito do mouse na partição de destino e escolha "Avançado".
Passo 2. Em seguida, selecione "Definir ativo" no menu suspenso. O software executará automaticamente a operação e criará uma partição ativa para você.
Então você pode reiniciar seu computador e inicializar a partir do SSD. Se você ainda não conseguir inicializar a partir do SSD, o erro BCD pode ser a causa principal.
Solução 3. Corrija o erro BCD para fazer a inicialização do SSD
MBR e GPT SSD têm etapas diferentes, encontre as soluções respectivamente para resolver o erro BCD e, em seguida, inicialize a partir do seu SSD.
1 - O SSD é MBR.
Etapa 1. Se a partição do sistema não tiver uma letra de unidade, atribua uma para ela.
- Abra o Gerenciamento de disco em Armazenamento clicando com o botão direito do mouse em Computador/Este PC > Gerenciar.
- Para atribuir uma letra de unidade, caso ainda não tenha sido atribuída, selecione a partição, clique em Adicionar, clique na letra que deseja usar e clique em OK.
Etapa 2. Execute o prompt de comando como administrador.
Aqui, supomos que a partição do sistema seja E: Em seguida, execute o comando:
bcdedit /store E:\boot\bcd
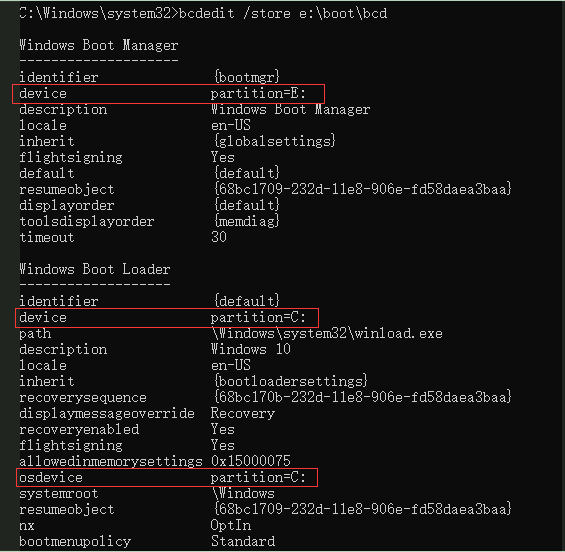
Verifique se os ponteiros do sistema e de inicialização estão corretos após a execução. Se eles não estiverem corretos, use o comando /set para corrigi-los. Por exemplo, se a partição do sistema deve ser M: torna-se E: Você pode seguir isto para corrigi-lo:
Bcdedit /store M:\boot\bcd /set {bootmgr} partição do dispositivo=M:
2 - O SSD é GPT.
Etapa 1. Defina o ID da partição como ID básico.
O modo BCD no sistema GPT é semelhante ao MBR, exceto que o disco do sistema GPT é uma partição EFI. Você precisa modificar a ID da partição para a ID da partição de dados básica usando o comando Diskpart set na partição EFI.
definir id=ebd0a0a2-b9e5-4433-87c0-68b6b72699c7

Etapa 2. Atribua a letra da unidade e visualize as informações do BCD
Em seguida, atribua a letra da unidade. Se a letra da unidade atribuída for M:, execute o comando de edição de BCD para visualizar as informações de BCD.
bcdedit /store M:\EFI\Microsoft\Boot\BCD
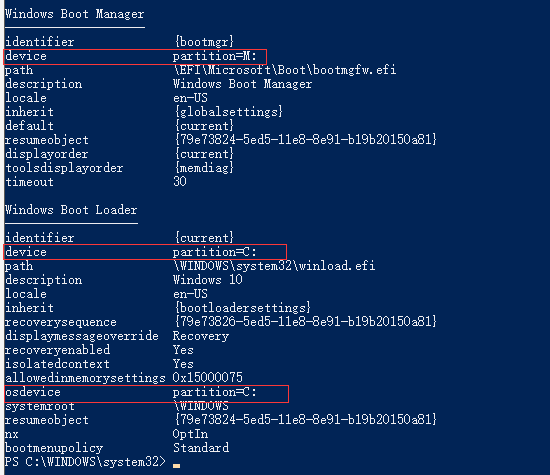
Se a partição apontar para um erro, use o comando /set na edição BCD para modificá-la corretamente. A modificação é a mesma do MBR. Se houver um problema de inicialização após modificar o BCD corretamente, você precisa verificar se a partição ativa está definida para o disco MBR enquanto o disco do sistema GPT precisa adicionar o item de inicialização. Se você ainda tiver o problema, você também pode entrar em contato conosco.
Correção 4. O tutorial em vídeo no Windows não inicializa após o clone
Como podemos te ajudar
Sobre o autor
Atualizado por Rita
"Espero que minha experiência com tecnologia possa ajudá-lo a resolver a maioria dos problemas do seu Windows, Mac e smartphone."
Revisão de produto
-
I love that the changes you make with EaseUS Partition Master Free aren't immediately applied to the disks. It makes it way easier to play out what will happen after you've made all the changes. I also think the overall look and feel of EaseUS Partition Master Free makes whatever you're doing with your computer's partitions easy.
Leia mais -
Partition Master Free can Resize, Move, Merge, Migrate, and Copy disks or partitions; convert to local, change label, defragment, check and explore partition; and much more. A premium upgrade adds free tech support and the ability to resize dynamic volumes.
Leia mais -
It won't hot image your drives or align them, but since it's coupled with a partition manager, it allows you do perform many tasks at once, instead of just cloning drives. You can move partitions around, resize them, defragment, and more, along with the other tools you'd expect from a cloning tool.
Leia mais
Artigos relacionados
-
Como Instalar o Windows 11 em SSD Novo (SATA/M.2/NVMe) 🔥
![author icon]() Jacinta 2025/08/26
Jacinta 2025/08/26 -
Melhor software de clonagem Crucial - Clone Crucial SSD facilmente
![author icon]() Leonardo 2025/08/26
Leonardo 2025/08/26 -
Como corrigir o erro de travamento do Hades 2 - 6 correções comprovadas
![author icon]() Leonardo 2025/08/26
Leonardo 2025/08/26 -
Como verificar o espaço em disco no Terminal do Mac
![author icon]() Leonardo 2025/08/26
Leonardo 2025/08/26
Temas quentes em 2025
EaseUS Partition Master

Gerencie partições e otimize discos com eficiência








