Índice da página
Sobre o autor
Tópicos quentes
Atualizado em 26/08/2025
| Soluções viáveis | Solução de problemas passo a passo |
|---|---|
| Método 1. Restaure o tamanho total do cartão SD com a ferramenta de particionamento EaseUS | Etapa 1: Inicie o EaseUS Partition Master, clique com o botão direito do mouse na partição do seu disco rígido externo/USB/cartão SD... Etapas completas |
| Método 2. Repare o cartão SD mostrando menos espaço via Prompt de comando | Etapa 1: No Windows 10, por exemplo, digite cmd na caixa de pesquisa, você pode obter a melhor correspondência chamada Prompt de Comando.... Etapas completas |
| Método 3. Repare o cartão SD mostrando menos capacidade por meio do Gerenciamento de disco | Etapa 1: Pressione Windows+R > Escolha Gerenciamento de Disco; Etapa 2: Clique com o botão direito do mouse no cartão SD e selecione Formatar.... Etapas completas |
Razões para o cartão SD não mostrar capacidade total
Casos semelhantes podem acontecer em outros dispositivos de armazenamento, como unidade flash USB, pen drive, disco rígido, cartão de memória, etc. Por que meu cartão SD não mostra sua capacidade total? Como posso restaurar o cartão de memória SD para o tamanho máximo? Os usuários sempre fazem perguntas quando encontram esses eventos estranhos.
Normalmente, o cartão SD não mostra a capacidade total porque alguns leitores de cartão ou dispositivos host não são compatíveis com os cartões SDHC e SDXC maiores. Se o leitor ou host não for compatível com a capacidade maior, o cartão será reparticionado para um tamanho compatível. Por exemplo, se o seu leitor de cartão ou câmera for compatível com um cartão SDHC com capacidade máxima de 32 GB, usar este leitor ou câmera para formatar um cartão SDXC de 64 GB resultará no reparticionamento do cartão para 32 GB (~27 GB de capacidade utilizável). E o cartão SD que não mostra a capacidade total também pode ocorrer devido a arquivos de sombra invisíveis, sobrecarga de formatação, partições de recuperação ocultas e espaço não alocado.
Se você estiver enfrentando problemas semelhantes ao cartão SD que não mostra a capacidade total, não se preocupe! Aqui está uma solução. Você pode usar um leitor ou host que suporte a capacidade total do cartão e usar uma ferramenta de formatação de cartão SD de terceiros para restaurar a capacidade total em cartões SDHC/SDXC com facilidade. Além do mais, use o comando Diskpart para repará-lo.
Método 1. Restaurar o tamanho total do cartão SD com a ferramenta de particionamento
Para ajudá-lo a recuperar espaço perdido ou não alocado e restaurar o cartão SD à capacidade total/tamanho original com segurança e facilidade, recomendamos o EaseUS Partition Master, uma poderosa ferramenta de gerenciamento de disco que permite formatar discos rígidos e dispositivos de armazenamento removíveis convencionais. Agora você pode tentar o seguinte guia para reformatar o cartão SD e restaurar a capacidade total do cartão SD com esta ferramenta em etapas simples.
- Aviso:
- Para evitar a perda de dados quando o cartão SD não mostra capacidade total, recomendamos primeiro fazer backup de arquivos importantes. Leia sobre como fazer backup do cartão SD para segurança de dados.
Passo 1. Abra o EaseUS Partition Master. Encontre o seu cartão SD e clique com o botão direito do mouse na partição que deseja formatar e escolha "Formatar".

Passo 2. Defina uma nova etiqueta de partição, sistema de arquivo (NTFS/FAT32/EXT2/EXT3) e tamanho do cluster para a partição selecionada e clique em "OK".

Passo 3. Clique em "OK" se aparecer a janela Aviso. Se você tiver dados importantes, faça backup dos dados com antecedência.

Passo 4. Clique no botão "Executar Tarefa" na barra de ferramentas e clique em "Aplicar" para começar a formatar seu cartão SD.

Dicas adicionais para escolher um sistema de arquivos adequado para o seu cartão SD:
- FAT32 - Adequado para cartão de memória de 2 a 32 GB. (Escolha ótima)
- NTFS - Adequado para quase todos os tamanhos de cartões SD, abaixo de 2 TB.
Método 2. Reparar o cartão SD mostrando menos espaço via prompt de comando
Esperamos que o formatador de cartão SD introduzido o ajude a recuperar o tamanho original do cartão de memória. Embora esta seja a maneira mais fácil e poderosa de lidar com um disco rígido removível que está mostrando menos espaço em disco do que o real, ainda existe uma maneira alternativa de fazer isso. O Prompt de Comando do Windows, que requer um nível mais alto de conhecimentos de informática do que usar a ferramenta automatizada de terceiros, não precisa ser baixado e instalado. É uma ferramenta nativa nativa do Windows para uso de todos com privilégios de administrador.
Para solucionar problemas do cartão SD, do qual algum armazenamento precioso foi perdido de alguma forma, você pode usar as linhas de comando DISKPART para recriar um novo volume seguindo cuidadosamente cada etapa.
Etapa 1: No Windows 10, por exemplo, digite cmd na caixa de pesquisa, você pode obter a melhor correspondência chamada Prompt de Comando. Clique com o botão direito nele e escolha "Executar como administrador".
Etapa 2: Na janela preta do prompt de comando, digite diskpart e pressione "Enter".
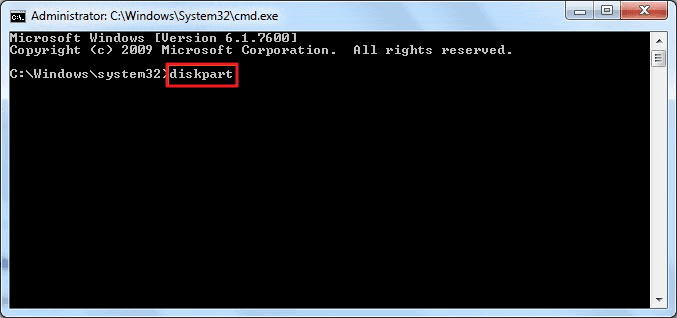
Etapa 3: Agora digite list disk e pressione "Enter". Todas as unidades de disco serão listadas, incluindo o cartão SD conectado ao computador.
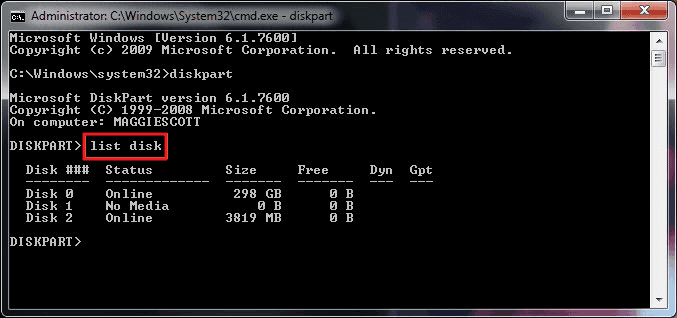
Etapa 4: Consulte a lista de informações do disco, digite select disk + número de disco, por exemplo, select disk 2 e pressione enter. Você está dizendo ao diskpart para formatar o disco 2.
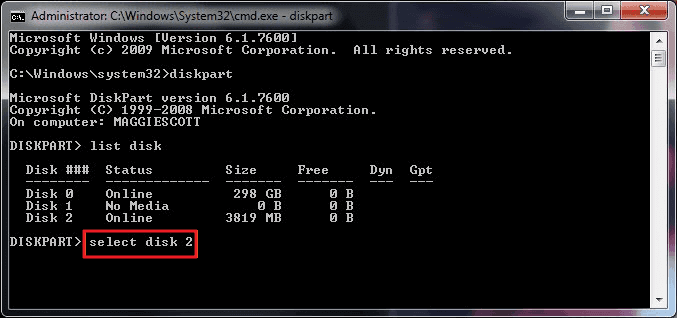
Etapa 5: Digite clean. Esta etapa começa a limpar todos os arquivos e pastas no disco rígido selecionado.
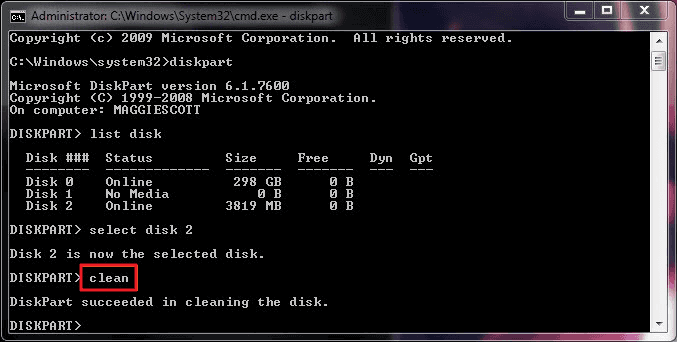
Etapa 6: Digite create partition primary e pressione "Enter".
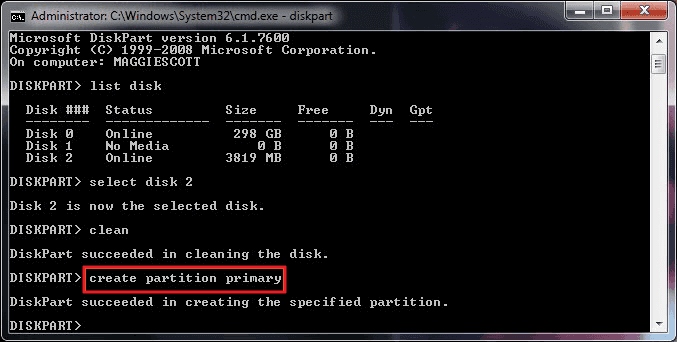
Etapa 7: Depois que diskpart criou com sucesso a partição especificada, digite format fs=ntfs (ou format fs=exfat) e pressione "Enter". Você está dizendo ao diskpart para formatar a unidade com um sistema de arquivos, seja NTFS, exFAT, etc.
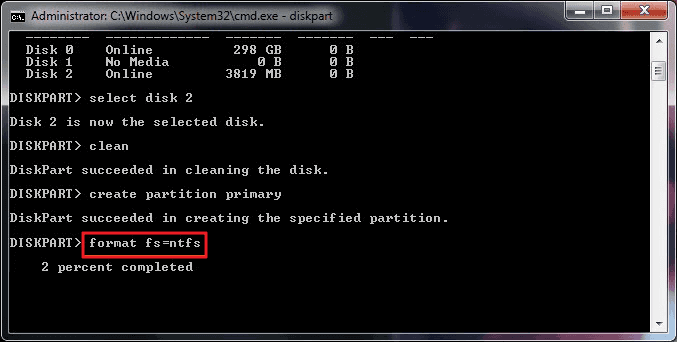
Etapa 8: Por fim, atribua uma letra de unidade à partição recém-criada digitando assign.
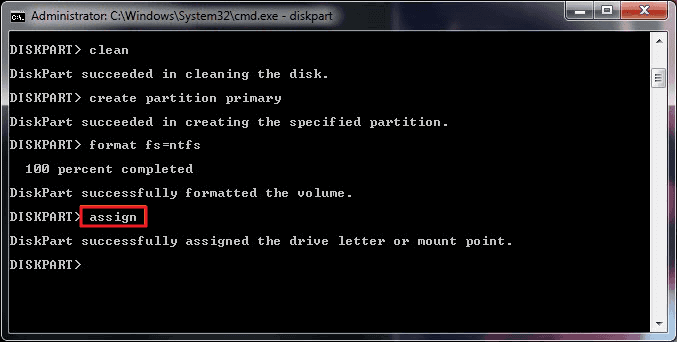
Dicas adicionais para executar o Diskpart sem problemas:
- Você deve executar o Diskpart como administrador. Caso contrário, o Windows o proibirá de executá-lo corretamente. Existe outro acesso para abrir o Prompt de Comando do Windows: Teclas Windows + X -> Prompt de Comando (Admin).
- Veja como lidar com o outro erro comum: Diskpart encontrou um erro acesso negado.
Método 3. Reparar o cartão SD mostrando menos capacidade por meio do gerenciamento de disco
Para restaurar o cartão SD para as configurações de fábrica, siga as etapas de gerenciamento de disco:
Etapa 1. Pressione Windows+R > digite diskmgmt.msc
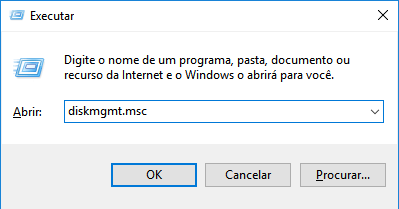
Etapa 2. Clique com o botão direito do mouse no cartão SD e selecione Formatar.

Como restaurar o cartão SD à capacidade total no Mac
Quando se trata de reparar o cartão SD mostrando menos capacidade, aqui está um guia sobre como redefinir um cartão SD.
Passo 1: Abra o aplicativo Utilitário de Disco.
Passo 2: Selecione seu cartão SD e escolha Apagar.
Passo 3: Escolha o sistema de arquivos > Apagar.
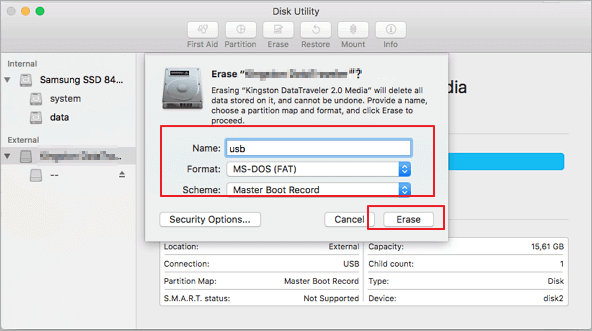
Depois disso, seu cartão SD exibirá sua capacidade total de armazenamento no computador e você poderá salvar quantos arquivos quiser no dispositivo até então.
Conclusão
Nesta página, apresentamos 4 métodos confiáveis para ajudá-lo a resolver o problema do cartão SD que não mostra capacidade total em computadores Windows e Mac.
- No computador com Windows, a melhor solução para resolver o cartão SD que não mostra o tamanho total é recorrer ao EaseUS Partition Master para obter ajuda.
- No Mac, a melhor ferramenta para lidar com o cartão SD mostrando erro de espaço parcial é usar o Utilitário de Disco para formatar e apagar a unidade em sua capacidade total.
Perguntas frequentes sobre o cartão SD que não mostra capacidade total
Se você tiver mais dúvidas sobre esse assunto, siga as perguntas aqui e encontre as respostas abaixo:
1. Como corrijo o cartão SD que não mostra a capacidade total?
- Conecte o cartão SD ao seu computador.
- Abra o File Explorer para localizar o volume do cartão SD, abra e faça backup de todos os dados úteis do cartão SD para outra unidade.
- Clique com o botão direito do mouse no cartão SD e selecione "Formatar".
- Marque "Executar uma formatação rápida" e defina um novo sistema de arquivos para o cartão SD.
- Clique em "Iniciar" e "OK".
2. Por que meu cartão de memória mostra menos capacidade do que a listada?
A razão pela qual um dispositivo ou unidade de armazenamento mostra menos do que o anunciado é que a capacidade da unidade de armazenamento é calculada de forma diferente de outras capacidades de computação. Em um dispositivo de armazenamento, 1 GB é considerado como 1.000.000.000 bytes, enquanto na computação 1 GB é calculado como 1.024 MB = 1.048.576 kb = 1.073.741.824 bytes.
Por exemplo, aqui vamos pegar um cartão de memória de 250GB como exemplo para mostrar as diferenças:
- Capacidade anunciada do cartão de memória: 250 GB
- Capacidade relatada do Windows do cartão de memória: 233 GB
É por isso que seu cartão de memória mostra menos capacidade do que o listado.
3. Por que meu cartão SD de 16 GB mostra 14 GB?
Os 16 GB no cartão SD são sua capacidade de armazenamento definida em bytes, enquanto os 14 GB que você vê mostrados no computador são sua capacidade de armazenamento de computação que usou GB para calcular o valor. Além disso, a capacidade de armazenamento de 16 GB em um cartão de memória é igual a 14,9 GB em um computador; é por isso que você vê que um cartão SD de 16 GB mostra apenas 14 GB em um computador.
Como podemos te ajudar
Sobre o autor
Atualizado por Jacinta
"Obrigada por ler meus artigos. Espero que meus artigos possam ajudá-lo a resolver seus problemas de forma fácil e eficaz."
Revisão de produto
-
I love that the changes you make with EaseUS Partition Master Free aren't immediately applied to the disks. It makes it way easier to play out what will happen after you've made all the changes. I also think the overall look and feel of EaseUS Partition Master Free makes whatever you're doing with your computer's partitions easy.
Leia mais -
Partition Master Free can Resize, Move, Merge, Migrate, and Copy disks or partitions; convert to local, change label, defragment, check and explore partition; and much more. A premium upgrade adds free tech support and the ability to resize dynamic volumes.
Leia mais -
It won't hot image your drives or align them, but since it's coupled with a partition manager, it allows you do perform many tasks at once, instead of just cloning drives. You can move partitions around, resize them, defragment, and more, along with the other tools you'd expect from a cloning tool.
Leia mais
Artigos relacionados
-
Rápida Solução para Erro HD Externo Acesso Negado [2025]
![author icon]() Jacinta 2025/08/26
Jacinta 2025/08/26 -
Como formatar HD externo sem perder dados
![author icon]() Leonardo 2025/08/26
Leonardo 2025/08/26 -
Como Reparar Disco Dinâmico Inválido com Facilidade sem Perda de Dados
![author icon]() Rita 2025/08/26
Rita 2025/08/26 -
Ferramenta para Particionar Disco Rígido no Windows
![author icon]() Jacinta 2025/08/26
Jacinta 2025/08/26
Temas quentes em 2025
EaseUS Partition Master

Gerencie partições e otimize discos com eficiência








