Artigos em Destaque
- 01 Como entrar no BIOS no Windows?
- 02 Como saber se o Windows está usando BIOS Herdado ou UEFI
- 03 Atualização do BIOS: é bom e como atualizá-lo?
- 04 Como alterar MBR para GPT no BIOS Windows 11
- 05 Configurar modo de inicialização no MBR para BIOS, Herdado ou UEFI
- 06 Como alterar o modo BIOS de Herdado para UEFI Windows 10
A atualização do Windows 11 requer a inicialização com base em UEFI e inicialização segura, mas como saber se o seu Windows atual está usando o modo de inicialização UEFI ou Legacy? Isso significa que seu PC executando o Legacy não pode obter a atualização gratuita do Windows 11? Leia o artigo e encontre a resposta certa.
*** O EaseUS Windows 11 Upgrade Checker está disponível para download gratuito! Você verificou se o seu PC pode executar o Windows 11?
Algo a Saber Sobre UEFI
UEFI e Legacy BIOS são dois tipos de configurações de firmware da placa-mãe adotadas pelo Microsoft Windows. UEFI é um conceito mais novo do que Legacy e está substituindo gradualmente o Legacy em computadores modernos.
Para ser específico, o UEFI supera muitas deficiências no Legacy. Ele pode lidar com um disco rígido grande com mais de 2 TB, suportar mais de quatro partições primárias, permitir um processo de inicialização mais rápido e garantir uma inicialização mais segura.
Nos requisitos mínimos do sistema para o Windows 11, a Microsoft aborda o aprimoramento da segurança usando o TPM 2.0 e o UEFI Secure Boot. Qualquer verificação de compatibilidade do Windows 11 falhou com a falta de inicialização segura UEFI não poderá obter a atualização gratuita do Windows 11 e Windows 10.
UEFI vs. BIOS legado: qual é a diferença?
Os termos UEFI e Legacy BIOS precisam ser abordados quando se trata de alterar uma prioridade de inicialização ou decidir um disco GPT ou MBR para instalar o SO...
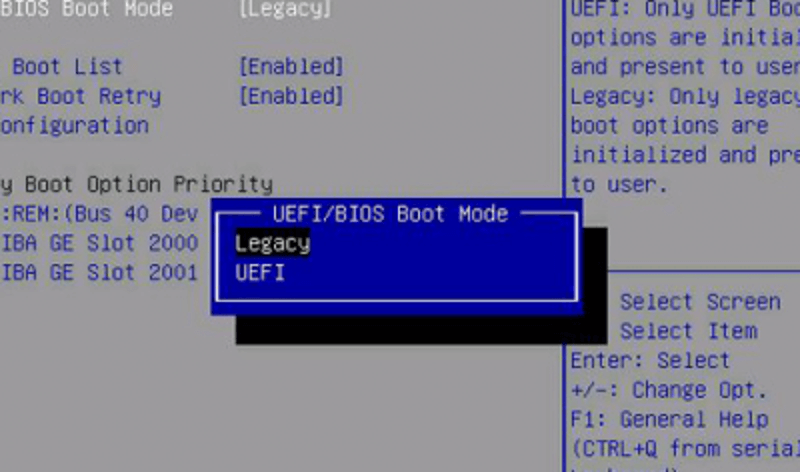
Guia adicional: BIOS Legacy VS UEFI
;
Como Verificar o Modo BIOS sem Acessar o BIOS
Como você sabe, UEFI e Legacy são dois modos de BIOS que gerenciam a maneira como o Windows é inicializado. Na maioria dos casos, não precisamos saber qual modo de BIOS nosso sistema operacional Windows está executando no momento. Mas desta vez, quando o Windows 11 está chegando pedindo apenas UEFI, precisamos descobrir qual modo de inicialização nossos computadores estão usando.
Método 1. Verifique as Informações do Sistema
A maneira mais geral de verificar o modo do BIOS sem acessar o firmware do BIOS é na janela Informações do sistema.
Etapa 1. Pressione as teclas Windows + R juntas para iniciar a caixa Executar. Digite MSInfo32 e pressione Enter. Você abrirá a janela Informações do sistema.
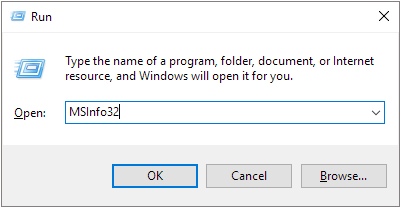
Etapa 2. No painel direito, localize o "Modo BIOS". Se o seu PC usa BIOS, ele exibirá Legacy. Se estiver usando UEFI, exibirá UEFI.
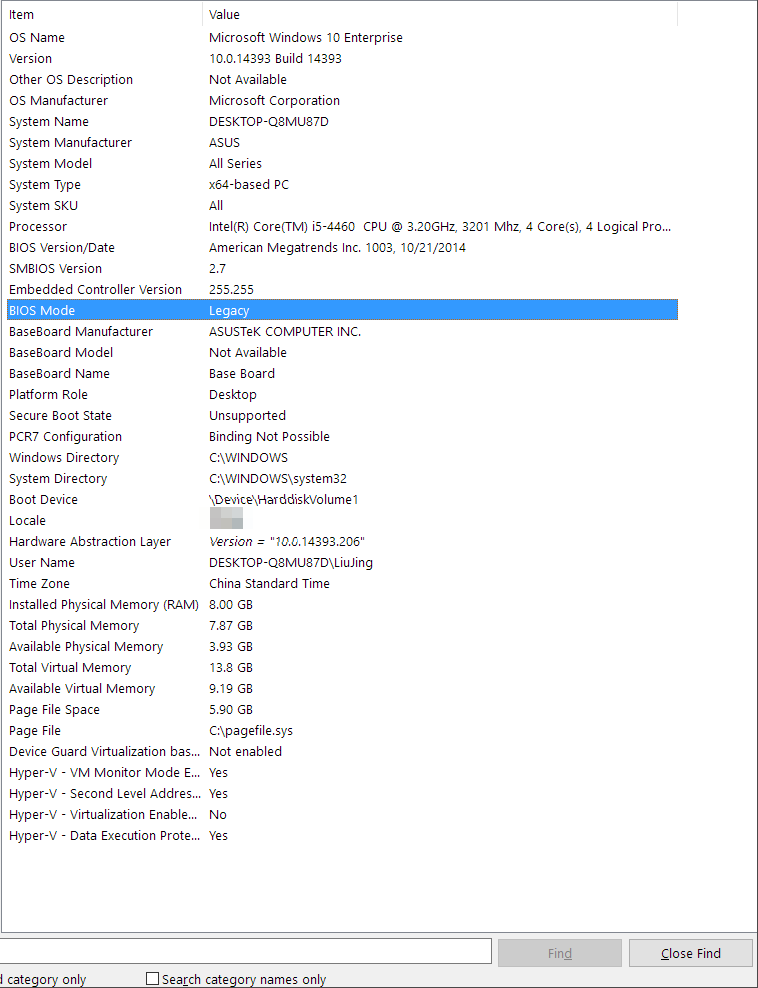
Método 2. Verifique Setupact.log
Além disso, verificar o arquivo setupact.log no Windows File Explorer também pode nos ajudar a saber qual modo de BIOS nossos computadores estão usando. Aqui está o que você deve seguir.
Etapa 1. Pressione Windows + E juntos para abrir o Explorador de Arquivos e navegue até a pasta C:\Windows\Panther .
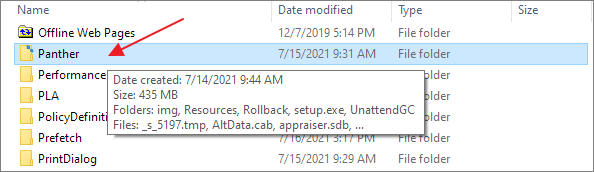
Etapa 2. Role a janela para baixo e você encontrará um arquivo de texto chamado setupact.log . Abra-o no Bloco de Notas.
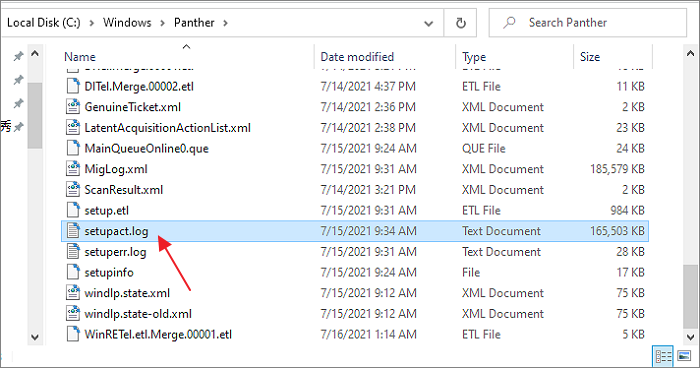
Etapa 3. Pressione Ctrl + F para abrir a caixa de diálogo Localizar no Bloco de notas, digite Ambiente de inicialização detectado e clique em Localizar próximo .
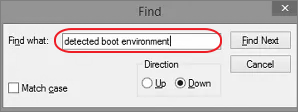
Etapa 4. Você notará as palavras UEFI ou BIOS aparecendo no resultado da seguinte forma:
- Callback_BootEnvironmentDetect: Ambiente de inicialização detectado: BIOS
- Callback_BootEnvironmentDetect: Ambiente de inicialização detectado: UEFI

Você Pode Alterar o Legado para o Modo de Inicialização UEFI para Oferecer Suporte ao Windows 11?
Você pode ter dispositivos Windows mais recentes que suportam UEFI, mas estão usando o Legacy BIOS. Se você decidiu atualizar seu computador ou laptop para o Windows 11, é um trabalho obrigatório alterar o modo BIOS de Legado para UEFI.
O método fornecido pelo Windows é através da ferramenta de comando MBR2GPT. Para poder usar UEFI sobre Legado, você deve configurar o disco MBR para GPT, que solicita que você exclua as partições existentes e reinstale o Windows. Caso contrário, o sistema operacional Windows não inicializará após a desativação do Legacy.
A ferramenta MBR2GPT torna o procedimento tedioso, sofisticado e, o mais importante, arriscado. É por isso que surge uma ferramenta de conversão de MBR para GPT de terceiros, para aliviar sua preocupação e melhorar a experiência do usuário ao alterar um modo de BIOS para suportar um computador moderno e um novo Windows 11.
Para concluir o processo de alteração do Legacy para UEFI, usaremos o EaseUS Partition Master para concluir o primeiro procedimento de conversão de MBR para GPT. Essa maneira não apagará nenhum dado ou removerá nenhuma partição do seu disco.
Passo 1. Baixe e inicie o EaseUS Partition Master no seu computador com Windows.

Passo 2. Vá para Conversor de Disco, selecione "Converter MBR para GPT" e clique em "Avançar" para continuar.

Passo 3. Selecione o disco MBR de destino que você tende a converter em GPT e clique em "Converter" para iniciar a conversão.

Em seguida, você irá para as configurações do BIOS para desabilitar o Legacy e definir o UEFI como o modo de inicialização.
Etapa 1. Desligue e reinicie o computador.
Etapa 2. Continue pressionando a tecla F2 até que a tela do BIOS Setup Utility apareça. (Computadores diferentes usam chaves de BIOS diferentes. Normalmente, desktops usam Del enquanto laptops usam F2. Se você não tiver certeza, tente Esc.)
Etapa 3. Selecione Boot, na guia Boot, use as setas para cima e para baixo para escolher o modo UEFI e pressione Enter.
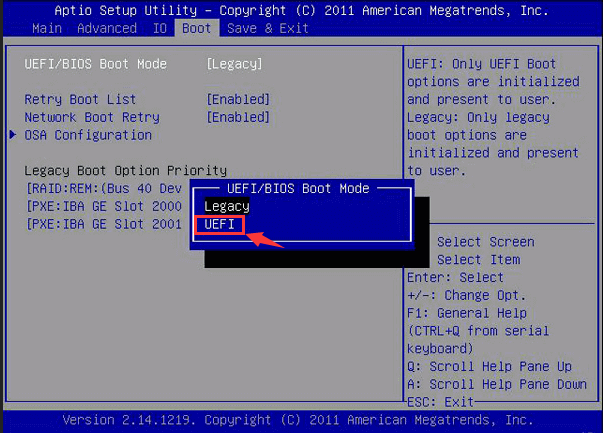
Etapa 4. Para salvar as alterações e sair da tela, pressione F10.
A propósito, o Windows 11 também requer inicialização segura, que está disponível apenas na configuração do firmware UEFI. Veja como ativar a inicialização segura após ativar o UEFI.
Este artigo ajudou você?
Artigo Relacionado
-
Tela azul durante os jogos? 2025 correções aqui
![author icon]() Leonardo 2025-10-27
Leonardo 2025-10-27 -
[10 soluções] Como diminuir o consumo de memória RAM no Windows 10
![author icon]() Jacinta 2025-08-26
Jacinta 2025-08-26 -
Como desbloquear a unidade BitLocker em outro PC | 2 guias seguros
![author icon]() Leonardo 2025-08-26
Leonardo 2025-08-26 -
Como descobrir o que está ocupando espaço no meu SSD [maneiras eficazes]
![author icon]() Leonardo 2025-09-28
Leonardo 2025-09-28