Índice da página
Sobre o autor
Tópicos quentes
Atualizado em 26/08/2025
A tela azul ou preta da morte vem com o erro 0xc000000e é um problema comum de inicialização do Windows. Ele ocorre quando o sistema operacional não consegue carregar ou acessar arquivos ou componentes de inicialização críticos durante o processo de inicialização. Esse problema geralmente acontece após a clonagem do HDD para SSD.
Se você é uma das vítimas, continue lendo este artigo da EaseUS para saber como resolver o erro 0xc000000e após clonar para SSD.
Possíveis causas de 0xc000000e após clonagem para SSD
Antes de solucionar o erro, é essencial aprender os motivos por trás do 0xc000000e após a clonagem para que você possa entender melhor o problema. Abaixo estão algumas causas comuns que levam ao 0xc000000e:
- Arquivos BCD (Boot Configuration Data) corrompidos: Se o BCD for corrompido durante a clonagem, causando danos às configurações do carregador de inicialização e às informações de entradas de inicialização, o Windows não inicializará corretamente. Você pode usar um software de reparo de BSOD neste caso.
- Periféricos desconectados: conexões de cabos soltas, unidades defeituosas ou outros problemas de hardware podem levar ao erro.
- Configurações incorretas do BIOS/UEFI: a configuração inadequada do modo SATA/AHCI, da ordem de inicialização ou de outras configurações do BIOS/UEFI pode impedir que o Windows reconheça o SSD clonado como a unidade de inicialização, levando ao erro.
- Problemas de software de clonagem: Os bugs ou problemas de compatibilidade do software de clonagem em si podem causar uma transferência inválida de arquivos de inicialização, resultando no erro 0xc000000e.
Depois de aprender as possíveis causas desse problema, vamos compartilhar esta página com outros usuários que possam precisar de ajuda e passar para a próxima parte para obter soluções detalhadas.
Soluções para 0xc000000e após clonagem para SSD
Nesta parte, oferecemos 4 maneiras viáveis para você corrigir o erro 0xc000000e. Experimente cada uma e veja se consegue resolver o problema.
- Maneira 1. Verifique as conexões físicas
- Maneira 2. Redefinir as configurações do BIOS/UEFI
- Maneira 3. Reconstruir BCD
- Maneira 4. Reparar o ambiente de inicialização via CMD
Maneira 1. Verifique as conexões físicas
Primeiro, você precisa ter certeza de que todos os periféricos não estão atrapalhando seu sistema para determinar o dispositivo de inicialização correto. Desconecte todas as unidades externas, como discos rígidos externos, unidades USB e CDs. Além disso, certifique-se de que seu teclado, mouse e outros periféricos estejam conectados adequadamente. Depois disso, ligue seu computador e veja se ele consegue inicializar o Windows.
Maneira 2. Redefinir as configurações do BIOS/UEFI
Ao redefinir as configurações do BIOS/UEFI, você limpa as configurações incompatíveis que estavam causando o erro 0xc000000e após a clonagem para o novo SSD. Isso pode resolver problemas relacionados ao modo SATA (IDE/AHCI), configurações de inicialização segura ou outras opções de inicialização mal configuradas.
Etapa 1. Reinicie o computador e pressione a tecla BIOS (Delete, F2, F10, etc.) durante a inicialização para entrar na configuração do BIOS/UEFI.
Etapa 2. No menu BIOS/UEFI, procure uma opção como "Carregar configurações padrão", "Carregar padrões de configuração" ou "Carregar padrões otimizados".

Etapa 3. Selecione esta opção e pressione "Enter" para redefinir todas as configurações do BIOS/UEFI para os valores padrão.
Etapa 4. Em seguida, verifique as configurações de ordem de inicialização. Certifique-se de que o SSD clonado esteja definido como a prioridade da unidade de inicialização.
Etapa 5. Salve as alterações e saia da configuração do BIOS/UEFI.
Maneira 3. Reconstruir BCD
Se o arquivo BCD for danificado durante o processo de clonagem devido ao software de clonagem ou outros problemas, é provável que você encontre um erro de tela azul/preta 0xc000000e. Para reparar arquivos de inicialização corrompidos de forma mais rápida e fácil, você pode usar o EaseUS Partition Master Professional para simplificar esse processo.
Ao contrário do Prompt de Comando, esta ferramenta permite que você reconstrua os Dados de Configuração de Inicialização com apenas alguns cliques e uma taxa de sucesso maior.
Primeiro, você deve preparar uma unidade USB e um computador funcional. Depois, baixe a ferramenta e verifique as instruções a seguir para reconstruir o BCD e corrigir o problema 0xc000000e.
Etapa 1. Conecte a unidade USB/unidade externa a um computador em funcionamento, abra o EaseUS WinRescuer e clique em "Criar mídia inicializável".
Etapa 2. Selecione EaseUS Boot Toolkits e outros componentes que você precisa. Então, clique em "Next".

Etapa 3. Selecione seu dispositivo móvel e clique em "Go" para criar uma imagem em sua unidade USB/unidade externa. Você também pode gravar o arquivo ISO do Windows na mídia de armazenamento.

Etapa 4. Confirme a mensagem de aviso e aguarde a conclusão do processo de criação.
Etapa 5. Conecte a unidade inicializável criada ao computador com defeito e reinicie-o pressionando e segurando "F2"/"Del" para entrar no BIOS. Em seguida, defina a unidade inicializável WinPE como o disco de inicialização e pressione "F10" para sair.

Etapa 6. Em seguida, o computador entrará no WinPE desktop. Abra o BootRepair, selecione o sistema que deseja reparar e clique em "Reparar".

Etapa 7. Aguarde um momento, e você receberá um alerta de que o sistema foi reparado com sucesso. Clique em "OK" para concluir o processo de reparo de inicialização.

Além de reconstruir o arquivo BCD, esta ferramenta prática e confiável também pode ajudar você a lidar com muitos outros erros. Você pode usá-la para corrigir:
Maneira 4. Reparar ambiente de inicialização via CMD
Se os métodos acima ainda não resolverem o erro 0xc000000e após a clonagem para um SSD, você pode tentar reparar o ambiente de inicialização via prompt de comando para corrigi-lo.
- Aviso
- Crie um backup do seu disco antes de operar com o Prompt de Comando, pois linhas de comando inadequadas podem levar à perda de dados, erros de sistema ou corrupção.
Siga os passos e linhas de comando abaixo e veja se funciona:
Etapa 1. Crie uma unidade USB inicializável de instalação do Windows . (O EaseUS Partition Master oferece o recurso para acessar e gravar o arquivo ISO.)
Etapa 2. Inicialize o Windows via USB após conectá-lo ao seu PC.
Etapa 3. Na tela de instalação, clique em "Reparar seu computador" e vá para "Solucionar problemas" > "Opções avançadas" > "Prompt de comando".
Etapa 4. Digite os seguintes comandos e pressione "Enter" após cada um:
diskpart
list volume
select volume X
(Substitua X pelo número do volume da partição reservada do sistema. Geralmente é uma partição pequena de cerca de 100-500 MB)
attribute letter=Z
exit
bcdboot C:\Windows /s Z: /f all
exit
Esses comandos copiam os arquivos do ambiente de inicialização do diretório do Windows para a partição reservada do sistema e os configuram para oferecer suporte à inicialização em sistemas UEFI e BIOS.
Se tiver sucesso, compartilhe esta página nas suas redes sociais e ajude outros usuários.
Caso contrário, talvez seja necessário executar uma instalação limpa do Windows no SSD clonado como último recurso. O artigo a seguir aborda tudo o que você precisa saber sobre a instalação limpa do Windows.
Nova instalação do Windows 10: faça-a da maneira correta
Quando seu PC está corrompido e tem problemas para iniciar, executar uma instalação nova do Windows 10 é uma das opções. Neste artigo, mostraremos como executar uma instalação nova corretamente.
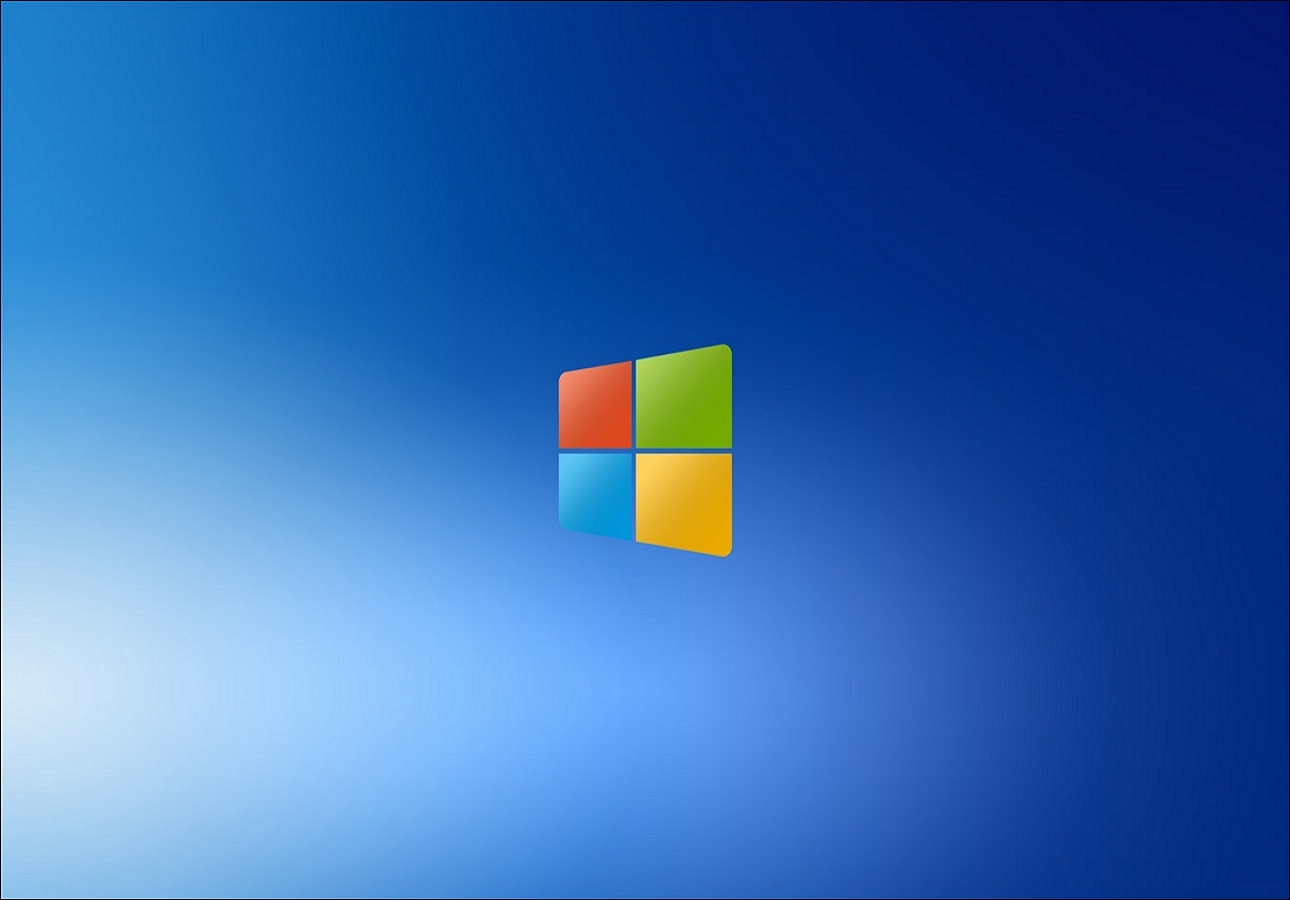
Conclusão
Este artigo aborda quatro soluções abrangentes para o problema 0xc000000e após clonagem para SSD. Cada método vale a pena tentar até que você resolva o problema. Entre eles, o EaseUS Partition Master desempenha um papel importante em alguns desses métodos. Clique no botão e baixe-o agora para salvar seu SSD e sistema.
Perguntas frequentes sobre 0xc000000e após clonagem para SSD
-
Pq1. O que é o código de erro 0xc000000e no SSD?
- Uma tela azul ou preta com o código de erro 0xc00000e sugere um problema de inicialização do Windows que pode ser causado por dispositivos externos, arquivos de inicialização ausentes, software de clonagem ou arquivos de sistema corrompidos.
-
Pq2. A clonagem de um SSD copia o sistema operacional?
- Sim, muitos softwares de clonagem de disco oferecem a opção para os usuários clonarem o sistema operacional.
-
Pq3. Como faço para limpar meu SSD antigo após a clonagem?
- Você pode usar uma ferramenta de gerenciamento de partição de disco como o EaseUS Partition Master para limpar todo o disco e proteger sua privacidade.
Como podemos te ajudar
Sobre o autor
Atualizado por Jacinta
"Obrigada por ler meus artigos. Espero que meus artigos possam ajudá-lo a resolver seus problemas de forma fácil e eficaz."
Escrito por Leonardo
"Obrigado por ler meus artigos, queridos leitores. Sempre me dá uma grande sensação de realização quando meus escritos realmente ajudam. Espero que gostem de sua estadia no EaseUS e tenham um bom dia."
Revisão de produto
-
I love that the changes you make with EaseUS Partition Master Free aren't immediately applied to the disks. It makes it way easier to play out what will happen after you've made all the changes. I also think the overall look and feel of EaseUS Partition Master Free makes whatever you're doing with your computer's partitions easy.
Leia mais -
Partition Master Free can Resize, Move, Merge, Migrate, and Copy disks or partitions; convert to local, change label, defragment, check and explore partition; and much more. A premium upgrade adds free tech support and the ability to resize dynamic volumes.
Leia mais -
It won't hot image your drives or align them, but since it's coupled with a partition manager, it allows you do perform many tasks at once, instead of just cloning drives. You can move partitions around, resize them, defragment, and more, along with the other tools you'd expect from a cloning tool.
Leia mais
Artigos relacionados
-
Como encontrar a chave de recuperação do Bitlocker no Windows 11?
![author icon]() Leonardo 2025/08/31
Leonardo 2025/08/31 -
Como baixar e instalar a nova atualização Windows 10 Creators Update?
![author icon]() Jacinta 2025/08/26
Jacinta 2025/08/26 -
Resolvido: Disco Local C Não Aparece no Explorador de Arquivos
![author icon]() Leonardo 2025/09/07
Leonardo 2025/09/07 -
Os 9 Melhores Programas para formatar HD [Download Gratuito para Windows e Mac]
![author icon]() Rita 2025/10/27
Rita 2025/10/27
Temas quentes em 2025
EaseUS Partition Master

Gerencie partições e otimize discos com eficiência








