Índice da página
Sobre o autor
Tópicos quentes
Atualizado em 26/08/2025
Altere a letra da unidade e os caminhos esmaecidos no gerenciamento de disco do Windows 10, ajuda!
Q1: " A ferramenta de gerenciamento de disco do Windows 10 não está funcionando para alterar a letra da unidade ou da partição, pois a opção 'Alterar letra e caminhos da unidade' está esmaecida."
Q2: " O gerenciamento de disco não pode alterar a letra da unidade no meu PC com Windows 10. Então, o que posso fazer? Existe outra forma ou método alternativo que pode me ajudar a alterar a letra da unidade da partição do meu disco rígido ou dispositivos de armazenamento externos? Como? "
Como uma ferramenta de gerenciamento integrada do Windows, o Gerenciamento de disco oferece suporte aos usuários para alterar letras de unidade de dispositivo, reduzir/estender partição, excluir partição, formatar partição e executar outras tarefas básicas de gerenciamento de disco no Windows 10, Windows 8 e Windows 7. No entanto, às vezes, você não pode alterar a letra da unidade e os caminhos no Windows 10 usando o Gerenciamento de disco e alterar a letra da unidade e os caminhos esmaecidos por motivos incertos, como a captura de tela a seguir é exibida:
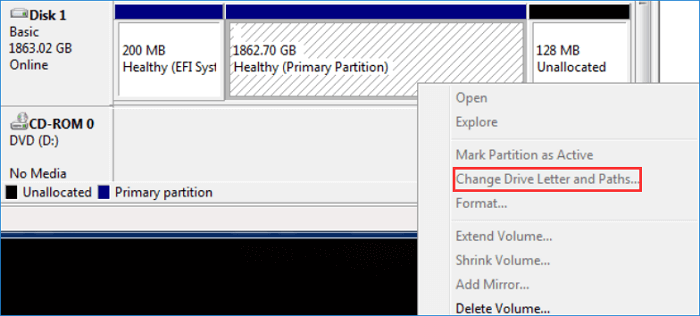
Quando a letra da unidade não está disponível , você pode alterar a letra da unidade para corrigir o problema. Mas às vezes, a opção ‘Alterar letra e caminho da unidade’ fica esmaecida no Gerenciamento de disco do Windows 10. Você não pode atribuir uma nova letra de unidade à partição do disco rígido, unidade flash USB, cartão SD ou dispositivos de armazenamento externos. Como resolver este problema? Relaxar! Abaixo, você encontrará métodos eficazes para alterar a letra da unidade, mesmo que a alteração da letra da unidade e dos caminhos estejam esmaecidos no Gerenciamento de disco.
Alterar letra de unidade e caminhos esmaecidos, como alterar letra de unidade sem usar o gerenciamento de disco
Quando a ferramenta Gerenciamento de disco não estiver funcionando para alterar a letra da unidade do seu PC ou dispositivos de armazenamento, não se preocupe. Você pode seguir diretamente qualquer um dos métodos abaixo para resolver seu problema agora mesmo.
Método 1. Alterar a letra da unidade com a ferramenta gratuita de gerenciamento de partição
Software gerenciador de partição gratuito - EaseUS Partition Master Free permite que você simplesmente altere a letra da unidade do dispositivo sem formatar no Windows 10/8/7. Você pode atribuir ou alterar uma letra de unidade com apenas alguns cliques.
Esta ferramenta fornece recursos mais abrangentes de gerenciamento de disco e partição, como redimensionar/mover partição para resolver problemas de pouco espaço em disco, criar/excluir/formatar partição, clonar disco , mesclar partições, limpar dados e conversão de disco/partição, que são totalmente gratuitos .
Agora, baixe gratuitamente este gerenciador de partição maduro em seu PC e siga o guia passo a passo para alterar a letra da unidade sem usar o Gerenciamento de disco.
Passo 1. Execute o EaseUS Partition Master, clique com o botão direito na partição de destino e escolha "Alterar letra da unidade".
Passo 2. Na nova janela, clique na seta para baixo e escolha uma letra de unidade para a partição no menu suspenso e clique em "OK".
Etapa 3. Clique no botão "Executar 1 tarefa(s)" no canto superior esquerdo, verifique as alterações e clique em "Aplicar" para alterar a letra da unidade da partição selecionada.
Método 2. Alterar a letra da unidade com CMD
Se não quiser usar um programa de terceiros, você pode optar por usar o prompt de comando para alterar a letra da unidade. Este método é mais adequado para especialistas em informática. Se você é um iniciante, sugerimos que você recorra ao gerenciador de partições gratuito EaseUS para obter ajuda.
Passo 1. Clique com o botão direito no ícone Iniciar. Selecione Prompt de Comando (Administrador).
Passo 2. Faça login como administrador e digite: diskpart e pressione Enter para continuar.
Etapa 3. Entre na janela do DiskPart e digite: list disk e pressione Enter.
Passo 4. Digite: list volume e pressione Enter.
Etapa 5. Digite: select disk = 0 (substitua 0 pelo número da unidade do seu disco) e pressione Enter.
Etapa 6. Digite: select volume = 0 (substitua 0 pelo número da unidade do seu disco) e pressione Enter.
Etapa 7. Digite: attribute letter = D (Substitua D pela nova letra de unidade que você deseja adicionar) e pressione Enter.
Após essas operações, você adicionará com sucesso uma nova letra de unidade ao seu dispositivo. E se você quiser fazer a ferramenta Gerenciamento de disco funcionar novamente, continue lendo com mais soluções.
Como corrigir problema de alteração de letra de unidade e caminhos de gerenciamento de disco de duas maneiras
Você pode tentar os dois métodos abaixo para corrigir o gerenciamento de disco que não consegue alterar a letra e os caminhos da unidade no Windows 10.
Método 1. Verificar e reparar erros no disco do sistema
Se o disco do sistema contiver algum erro no sistema de arquivos ou setores defeituosos, a ferramenta Gerenciamento de disco poderá não funcionar normalmente. Portanto, você pode tentar verificar e reparar erros de disco do sistema que impedem o funcionamento da ferramenta Gerenciamento de disco.
EaseUS Partition Master Free vem ajudar novamente. Com a opção Verificar sistema de arquivos, você pode verificar e reparar facilmente o sistema de arquivos em seu disco.
Passo 1. Abra o EaseUS Partition Master em seu computador. Em seguida, localize o disco, clique com o botão direito na partição que deseja verificar e escolha “Avançado” > “Verificar sistema de arquivos”.

Passo 2. Na janela Verificar sistema de arquivos, mantenha a opção “Tentar corrigir erros se encontrado” selecionada e clique em “Iniciar”.

Etapa 3. O software começará a verificar o sistema de arquivos da partição no disco. Quando terminar, clique em “Concluir”.

Método 2. Execute uma restauração do sistema para reparar o gerenciamento de disco
Se a verificação do sistema de arquivos não funcionar, você pode tentar a última etapa, que é realizar uma restauração do sistema - restaurar o Windows 10 para um estado íntegro anterior para que o Gerenciamento de disco funcione normalmente.
Passo 1. Vá em " Iniciar" > "Configurações" > "Atualização e segurança" > "Recuperação".
Passo 2. Clique em "Reiniciar agora" em Inicialização avançada.
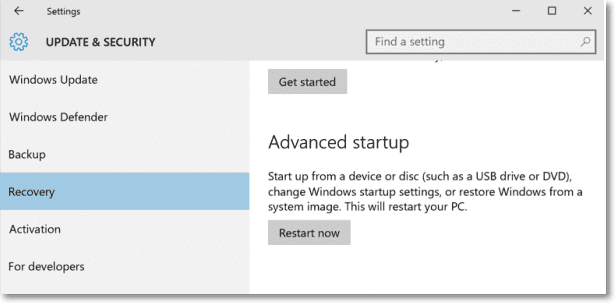
Etapa 3. Entre em Escolha um menu de opções e selecione "Solucionar problemas" > "Opções avançadas" > "Restauração do sistema".

Passo 4. Selecione o ponto de restauração do sistema adequado e siga as orientações na tela para concluir a restauração do sistema.
Depois disso, você poderá usar o Gerenciamento de Disco do Windows 10 para alterar a letra da unidade dos dispositivos e realizar outras operações até então.
Resumindo
Ao encontrar problemas de alteração de letra de unidade e caminhos esmaecidos no Gerenciamento de disco, você pode usar outras duas soluções para alterar a letra da unidade - aplicando EaseUS Partition Master Free ou CMD. É altamente recomendável que você experimente o EaseUS Partition Master para gerenciar seu disco ou partição e melhorar o desempenho do sistema.
Perguntas frequentes sobre como alterar a letra da unidade e os caminhos esmaecidos
Veja tópicos mais relevantes sobre como alterar a letra da unidade e os caminhos esmaecidos no Windows 10.
Por que não consigo alterar a letra e os caminhos da unidade?
A opção alterar letra de unidade e caminhos esmaecida pode ocorrer por alguns motivos:
- O volume não está formatado em FAT ou NTFS.
- A unidade está protegida contra gravação.
- Existem setores defeituosos no disco.
Como faço para forçar uma mudança de letra de unidade?
Se você não consegue alterar a letra da unidade e os caminhos no Windows 10 usando o Gerenciamento de disco, você pode escolher uma alternativa confiável e gratuita para concluir o trabalho.
Passo 1. Baixe e inicie o EaseUS Partition Master Free.
Passo 2. Clique com o botão direito na partição de destino e escolha "Alterar letra da unidade".
Passo 3. Clique no botão “Executar Operação” para manter a alteração.
Por que uma letra de unidade não está disponível?
Se uma letra de unidade não estiver disponível, pode ser porque ela está sendo usada por outras unidades. Você pode verificar quais letras de unidade foram usadas no Explorador de Arquivos. A letra da unidade de cada partição é única e não pode ser reutilizada.
É seguro alterar as letras das unidades?
Normalmente, alterar as letras das unidades não causará perda de dados ou danos ao seu dispositivo. Se você realmente se preocupa com a segurança dos dados, pode fazer backup dos seus dados antes de atribuir uma nova letra de unidade.
Como podemos te ajudar
Sobre o autor
Atualizado por Jacinta
"Obrigada por ler meus artigos. Espero que meus artigos possam ajudá-lo a resolver seus problemas de forma fácil e eficaz."
Escrito por Leonardo
"Obrigado por ler meus artigos, queridos leitores. Sempre me dá uma grande sensação de realização quando meus escritos realmente ajudam. Espero que gostem de sua estadia no EaseUS e tenham um bom dia."
Revisão de produto
-
I love that the changes you make with EaseUS Partition Master Free aren't immediately applied to the disks. It makes it way easier to play out what will happen after you've made all the changes. I also think the overall look and feel of EaseUS Partition Master Free makes whatever you're doing with your computer's partitions easy.
Leia mais -
Partition Master Free can Resize, Move, Merge, Migrate, and Copy disks or partitions; convert to local, change label, defragment, check and explore partition; and much more. A premium upgrade adds free tech support and the ability to resize dynamic volumes.
Leia mais -
It won't hot image your drives or align them, but since it's coupled with a partition manager, it allows you do perform many tasks at once, instead of just cloning drives. You can move partitions around, resize them, defragment, and more, along with the other tools you'd expect from a cloning tool.
Leia mais
Artigos relacionados
-
[Resolvido]SFC /SCANNOW Encontrou Arquivos Corrompidos Mas Não Pode Corrigi-los
![author icon]() Rita 2025/08/26
Rita 2025/08/26 -
Como alterar a senha no laptop Dell? Seu guia mais fácil
![author icon]() Leonardo 2025/08/26
Leonardo 2025/08/26 -
Como excluir a unidade D sem perder dados no Windows 10/11
![author icon]() Leonardo 2025/08/26
Leonardo 2025/08/26 -
[Corrigido] Opção de formato FAT32 não disponível no Windows
![author icon]() Leonardo 2025/08/26
Leonardo 2025/08/26
Temas quentes em 2025
EaseUS Partition Master

Gerencie partições e otimize discos com eficiência








