Índice da página
Sobre o autor
Tópicos quentes
Atualizado em 26/08/2025
Você precisa fazer login no seu PC com Windows 10, mas esqueceu sua senha. Não se preocupe. Quer você use uma conta local ou da Microsoft para fazer login, ambos os sistemas operacionais permitem redefinir uma senha esquecida. Este artigo fornecerá orientações detalhadas. Vamos mergulhar no aprendizado.
🔥 Leia também: Como quebrar senha Windows 10 | 3 maneiras
Como resetar a senha do Windows 10 automaticamente
Existem muitas ferramentas de terceiros no mercado que ajudam a redefinir as senhas do Windows 10. Nossa recomendação é EaseUS Partition Master. Sua função "Redefinição de Senha" permite remover suas senhas esquecidas e desbloquear seu computador com um clique. Mais importante ainda, não requer nenhuma experiência em comando ou operação de computador. Permite que todos apaguem facilmente sua senha original do Windows.
Passo 1. Insira o disco ou pen drive de destino no computador, baixe e execute o EaseUS Partition Master e clique em "Ferramentas" > "Redefinição de senha".
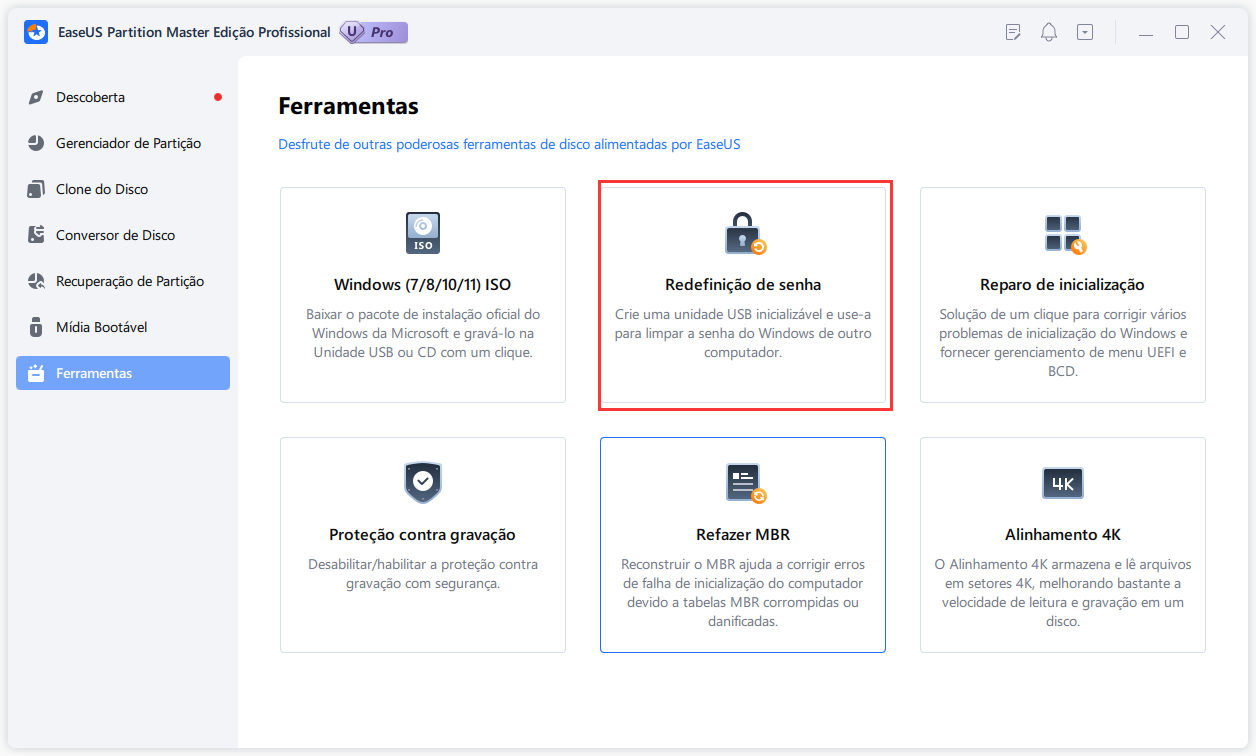
Passo 2. Uma pequena janela aparecerá. Após ler com atenção, clique em "Criar".
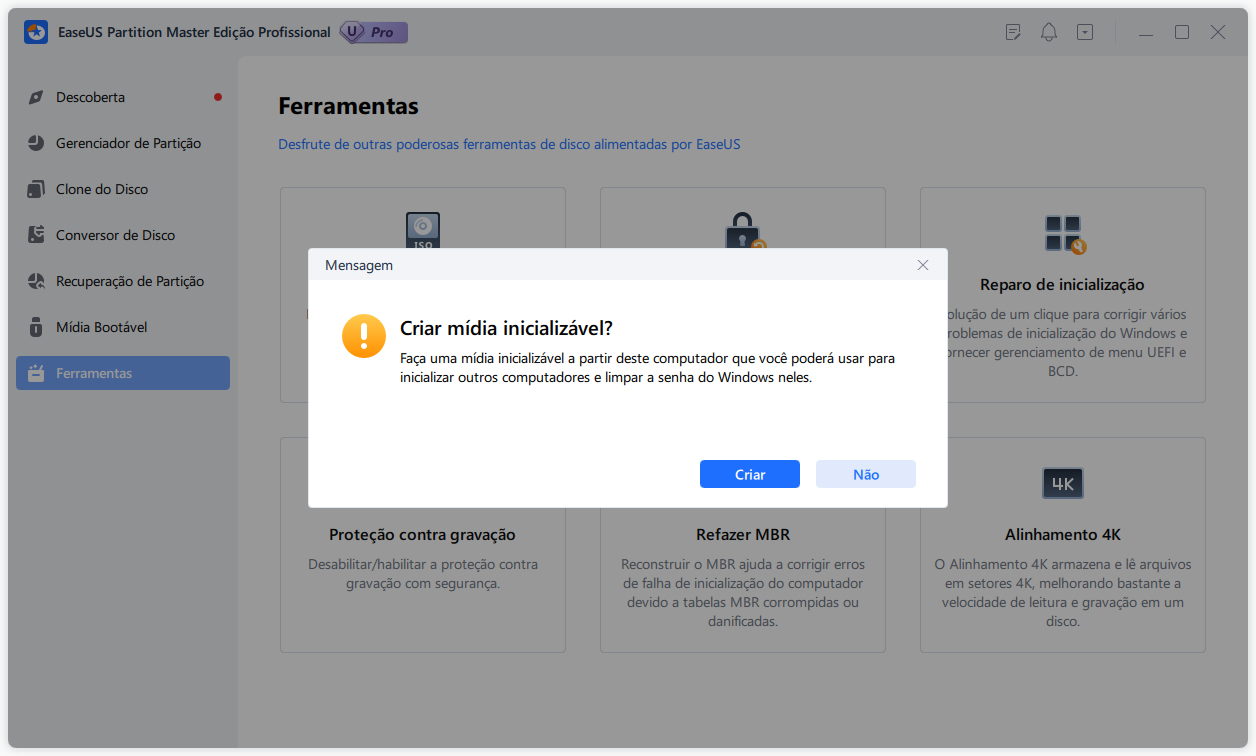
Passo 3. Selecione o pen drive ou disco rígido externo móvel correto e clique em "Criar" novamente. Espere pacientemente. Depois que o pen drive de redefinição de senha for criado, clique em "Concluir".

Passo 4. Remova o USB de redefinição de senha, insira-o no PC bloqueado e reinicie. Você será solicitado a alterar a unidade de inicialização para inicializar o PC a partir de USB. Depois de concluído, o sistema inicializará automaticamente a partir do USB.
Passo 5. Após reiniciar, encontre o EaseUS Partition Master novamente e vá para "Redefinir senha". Todas as contas do PC serão exibidas na interface, clique na conta de destino e marque "Redefinir e desbloquear".

Passo 6. Ao receber este prompt, clique em "Confirmar" para continuar. Sua senha será apagada.

Não perca esta ferramenta, ele pode desbloquear um computador sem senha, incluindo desbloquear notebooks Lenovo, Dell, ASUS e HP usando Windows 10 ou 11.
Como resetar senha Windows 10 esquecida manualmente
Você também pode escolher outros métodos manuais para ajudá-lo a redefinir a senha do Windows 10 e desbloquear a senha do computador. No entanto, estes métodos manuais geralmente apresentam algumas limitações e são difíceis. Portanto, recomendamos que você escolha o método automático e simples caso não tenha muita experiência em informática.
- Maneira 1. Usar perguntas de segurança
- Maneira 2. Usar o prompt de comando
- Maneira 3. Usar o disco de redefinição de senha
- Maneira 4. Usar uma conta da Microsoft
- Maneira 5. Usar a recuperação de conta local
- Maneira 6. Resetar o PC Windows 10
Como quebrar senha Windows 10 [passo a passo]
"Esqueci a senha do PC w10", você pode quebrar a senha do Windows sem software ou usar uma ferramenta válida de terceiros - EaseUS Partition Master. Este artigo fornecerá uma solução detalhada para quebrar senhas no Windows 11, 10 e Windows 7.

Maneira 1. Usar perguntas de segurança
Usar um disco de redefinição de senha é a maneira fácil da Microsoft de redefinir uma senha perdida do Windows. Se você criou um disco de redefinição de senha, poderá definir facilmente uma nova senha para fazer login no seu computador com Windows 10. Veja como:
Passo 1: Clique em Redefinir senha abaixo do seu nome de usuário na tela de login.

Passo 2: Antes de inserir uma nova senha, responda a algumas perguntas de segurança.
Passo 3: você pode alterar sua senha clicando em Ctrl + Alt + Delete e selecionando Alterar uma senha enquanto estiver conectado.
Passo 4. O terceiro passo é escolher a conta cuja senha você deseja alterar e inserir sua nova senha.
Você pode gostar:
Maneira 2. Usar o prompt de comando
Se você entrar no Windows 10 com um PIN, senha de imagem ou outra conta de administrador, poderá redefinir sua senha do Windows 10 iniciando o Prompt de Comando. Aqui está como:
Passo 1: Pressione a tecla Windows mais X no teclado para abrir o menu Acesso Rápido e clique em Prompt de Comando.
Passo 2: Para receber uma lista de todas as contas de usuário, digite net user e pressione Enter.

Passo 3: Para alterar o nome de usuário e a senha da sua conta, digite o seguinte comando:
net user [username] *
Observe que você precisa substituir "username" pela sua conta.
Passo 4: Digite a nova senha do Windows 10.
Além disso, o vídeo a seguir apresentará outro comando que pode ajudar os usuários a redefinir senhas esquecidas do Windows:

Se esta forma ajuda você a resetar a senha no Windows 10, compartilhe este artigo e conte a mais usuários sobre ele.
Maneira 3. Usar o disco de redefinição de senha
Um disco de redefinição de senha é um disco gerado em uma unidade USB ou cartão SD. Quando conectado ao seu PC com Windows 10, ele permite redefinir sua senha instantaneamente na tela de bloqueio. Você também pode redefinir a senha do Windows 10 sem fazer login. No entanto, se você ainda não tiver um disco de redefinição de senha, siga o Guia 1 e crie primeiro um disco de redefinição de senha:
Guia 1. Criar um disco de redefinição de senha
Passo 1: Conecte um disco USB ao seu computador. Digite Criar um disco de redefinição de senha na caixa de pesquisa do Windows 10 e selecione o primeiro resultado.
Passo 2: Clique em Avançar no procedimento Esqueci a senha, escolha o disco USB e clique em Avançar mais uma vez.
Passo 3: Digite a senha da sua conta atual e clique em Avançar. Clique em Concluir quando o assistente terminar.
Guia 2. Resetar senha Windows 10
Siga as Passos aqui e saiba como redefinir sua senha do Windows 10:
Passo 1: Primeiro, selecione Próximo > Redefinir senha.
Passo 2: Selecione o dispositivo no qual seu disco de redefinição de senha está armazenado na caixa suspensa.
Passo 3: Crie uma nova senha e verifique-a.
Passo 4: Insira uma dica de senha.

Passo 5: Selecione Concluir. A senha da sua conta já foi alterada.
Windows 10 não aceita senha? 7 soluções rápidas
O seu Windows 10 não aceita a senha e você não consegue fazer login? Descubra como resolver o problema de não aceitação de senha do Windows 10 neste guia.

Maneira 4. Usar uma conta da Microsoft
Durante a instalação do sistema, seu novo sistema operacional solicitará que você crie uma conta da Microsoft. Você pode usar esta conta para recuperar sua senha esquecida.
Passo 1: Certifique-se de que seu PC com Windows 10 esteja conectado à Internet. Clique em “esqueci a senha” na página de login do Windows 10.

Passo 2: Insira o endereço da sua conta da Microsoft e clique em Enter. Você pode receber um código de verificação por e-mail ou mensagem de texto.
Passo 3: Insira suas informações de verificação e seja direcionado para a página de redefinição de senha. Certifique-se de que sua senha seja forte o suficiente.
Maneira 5. Usar a recuperação de conta local
Responder às perguntas de segurança sempre permitirá que você redefina sua senha no Windows 10 se você tiver uma conta local.
Passo 1: Clique em OK após inserir a senha incorreta.
Passo 2: Escolha o link Redefinir senha. Vá para sua conta local e digite as respostas para cada uma das perguntas selecionadas.
Passo 3: Digite sua nova senha após criá-la.
Como remover a senha no Windows 10 sem login
Como você remove senhas no Windows 10 sem fazer login? Este artigo fornece quatro maneiras de ajudá-lo a atingir esse objetivo.

Maneira 6. Resetar o PC Windows 10
Se todas as tentativas de recuperar sua senha falharem, redefinir o computador é o último recurso. Aqui está como:
Passo 1: Pressione e segure a tecla Shift na interface de login, clique no ícone de energia e selecione reiniciar.
Passo 2: Mantenha pressionada a tecla Shift até que a janela "Escolha uma opção" seja aberta.
Passo 3: selecione Solucionar problemas.
Passo 3: Clique em Redefinir este PC> e escolha "Remover tudo".
Passo 4: Selecione a opção Somente a unidade onde o Windows está instalado.
Passo 5: Clique em Apenas remover meus arquivos; clique em "Redefinir" então.

Para obter mais detalhes sobre como resetar senha em um PC com Windows, clique no vídeo a seguir.

Conclusão
Agora você sabe como redefinir sua senha no Windows 10. Através dos seis métodos acima, você pode redefinir sua senha. Com o EaseUS Partition Master, você pode até remover sua senha do Windows 10 . Embora possa parecer fácil, é importante que você não esqueça sua senha novamente. Você pode tomar algumas precauções antecipadamente, como adicionar perguntas de segurança, criar um disco de redefinição de senha ou fazer backup regularmente de suas senhas.
Perguntas frequentes sobre como resetar senha esquecida do Windows 10
Você redefiniu a senha do seu PC com Windows 10? Esta parte fornece respostas detalhadas a outras perguntas frequentes. Continue lendo e saiba mais:
1. Como resetar a senha do Windows 10 sem fazer login no notebook?
Se for o Windows 10 versão 1803 ou versões posteriores, o processo é o seguinte:
- 1. Após inserir uma senha incorreta, clique no link Redefinir senha.
- 2. Responda à pergunta de segurança para informar ao Windows que você está tentando acessar sua conta do Windows.
- 3. Normalmente, você pode inserir e usar a nova senha para fazer login.
Não há problemas de segurança se você estiver usando uma versão anterior ao Windows 10, versão 1803, portanto, será necessário redefinir o Windows para as configurações de fábrica.
2. Como redefinir minha senha do Windows quando estou bloqueado?
Depois de fornecer a senha errada, siga as Passos abaixo para redefinir a senha do Windows:
- Responda a perguntas de segurança.
- Depois disso, altere sua senha.
- Use a nova senha e faça login em sua conta normalmente.
3. Existe alguma ferramenta de recuperação de senha do Windows 10?
Sim claro. PassFab 4WinKey e Ophcrack são ferramentas populares de recuperação de senha e são compatíveis com Windows e Mac. No entanto, você não precisa recorrer a software de terceiros, pois muitas ferramentas integradas ao Windows podem ajudá-lo a redefinir senhas do Windows, como prompt de comando ou redefinição de senha USB ou cartão SD.
Como podemos te ajudar
Sobre o autor
Atualizado por Rita
"Espero que minha experiência com tecnologia possa ajudá-lo a resolver a maioria dos problemas do seu Windows, Mac e smartphone."
Escrito por Leonardo
"Obrigado por ler meus artigos, queridos leitores. Sempre me dá uma grande sensação de realização quando meus escritos realmente ajudam. Espero que gostem de sua estadia no EaseUS e tenham um bom dia."
Revisão de produto
-
I love that the changes you make with EaseUS Partition Master Free aren't immediately applied to the disks. It makes it way easier to play out what will happen after you've made all the changes. I also think the overall look and feel of EaseUS Partition Master Free makes whatever you're doing with your computer's partitions easy.
Leia mais -
Partition Master Free can Resize, Move, Merge, Migrate, and Copy disks or partitions; convert to local, change label, defragment, check and explore partition; and much more. A premium upgrade adds free tech support and the ability to resize dynamic volumes.
Leia mais -
It won't hot image your drives or align them, but since it's coupled with a partition manager, it allows you do perform many tasks at once, instead of just cloning drives. You can move partitions around, resize them, defragment, and more, along with the other tools you'd expect from a cloning tool.
Leia mais
Artigos relacionados
-
10 Maneiras Instantâneas de Consertar o Computador Continua Travando
![author icon]() Leonardo 2025/08/26
Leonardo 2025/08/26 -
Como Formatar USB ou Pendrive para FAT32 no Windows
![author icon]() Jacinta 2025/08/26
Jacinta 2025/08/26 -
Como ver as partições do HD - 3 maneiras
![author icon]() Leonardo 2025/08/26
Leonardo 2025/08/26 -
Resolvido: tela preta após instalação do Windows 10
![author icon]() Leonardo 2025/08/26
Leonardo 2025/08/26
Temas quentes em 2025
EaseUS Partition Master

Gerencie partições e otimize discos com eficiência








