Índice da página
Sobre o autor
Tópicos quentes
Atualizado em 26/08/2025
O botão Iniciar é um dos componentes mais importantes de um computador Windows. Este guia mostra como corrigir o problema de não funcionamento do menu Iniciar do Windows 10 de várias maneiras.
| Soluções viáveis | Solução de problemas passo a passo |
|---|---|
| 1. Saia e faça login na conta | O menu Iniciar não funcionará se houver algum problema com sua conta de usuário. Saia da sua conta... Etapas completas |
| 2. Reinicie o Windows Explorer | O Windows Explorer é o aplicativo usado para visualizar seus programas e arquivos. Reinicie o Windows Explorer... Etapas completas |
| 3. Execute o scanner SFC | O Windows tem um verificador de arquivos do sistema que corrige arquivos de sistema corrompidos e corrige o congelamento do menu Iniciar... Etapas completas |
| 4. Use a ferramenta DISM | Se o método SFC falhar, você pode usar um comando diferente - DISM para reparar o arquivo de sistema danificado para corrigir... Etapas completas |
| Soluções mais eficazes | Corrija o problema de não funcionamento do menu Iniciar do Windows 10 verificando a atualização do Windows, criando novos valores no Registro... Etapas completas |
Desde o seu primeiro lançamento em 2015, o Windows 10 tem cada vez mais usuários. Até agora, a proporção de usuários do Win10 tem sido próxima de 80%. Cada atualização traz muitos novos recursos que encantam os usuários. No entanto, os usuários também encontrarão vários problemas ao usar o Windows 10.
E o menu Iniciar do Windows 10 não funciona ou não abre é um dos problemas comuns que incomodam muitos usuários. Às vezes, o menu Iniciar trava e não responde, e às vezes nem abre quando você clica no botão do menu Iniciar.
Nesta postagem, falaremos sobre por que o menu Iniciar do Windows 10 não funciona, não abre e congela e como corrigir esse problema de forma eficaz.
Por que o menu Iniciar do Windows 10 não funciona
Antes de passarmos para as correções, devemos ter uma breve compreensão das causas do menu Iniciar do Windows 10 não abrir. Os principais motivos incluem:
- Alguns arquivos do sistema operacional relacionados ao menu Iniciar estão corrompidos
- Os arquivos temporários da Cortana estão corrompidos
- Um bug inespecífico de atualização do Windows faz com que o menu Iniciar congele
- O menu Iniciar em uma conta específica do Windows travou
- O Windows Explorer do seu sistema expirou ou contém arquivos corrompidos
Como consertar o menu Iniciar do Windows 10 que não funciona - 7 correções
Agora que sabemos que esses fatores podem fazer com que o menu Iniciar não funcione, podemos usar os métodos abaixo para solucionar o problema. E se você acha que esta passagem é útil para consertar o não funcionamento do menu Iniciar do Windows 10, clique nos botões sociais para compartilhar.
Nota: Você deve fazer backup de seus arquivos importantes antes de tentar qualquer uma das soluções a seguir. Nenhum de nós pode se dar ao luxo de perder dados essenciais.
Maneira 1. Saia e faça login na sua conta
Se houver um problema com sua conta de usuário, o menu Iniciar travará ou estará ausente. Nesse caso, você pode tentar corrigir o problema saindo e fazendo login em sua conta de usuário.
Nota: Sair da sua conta fechará todos os documentos e aplicativos que você está executando. Lembre-se de salvar seus arquivos antes de sair.
Passo 1. Pressione as teclas Ctrl + Alt + Delete ao mesmo tempo. Clique em "Sair".

Passo 2. Aguarde alguns instantes. Então, você estará na tela de login novamente.
Etapa 3. Digite sua senha para entrar novamente em sua conta. Verifique se o menu iniciar funciona corretamente. Caso contrário, tente outros métodos abaixo.

Maneira 2. Reinicie o Windows Explorer
O File Explorer controla e atende o menu iniciar, a barra de tarefas e outros aplicativos. Se falhar e não funcionar corretamente, o menu Iniciar do Windows 10 pode não abrir. Para resolver o problema, você pode tentar reiniciar o Explorador de Arquivos no Gerenciador de Tarefas.
Passo 1. Pressione as teclas Ctrl + Alt + Delete e clique em "Gerenciador de Tarefas".

Etapa 2. Clique em "Mais detalhes" para ver uma lista completa de programas abertos e processos em segundo plano que você está executando no Windows 10.
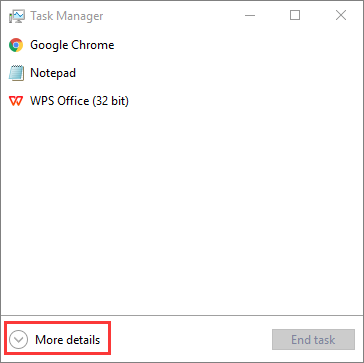
Etapa 3. Percorra a lista para encontrar o "Windows Explorer". Clique com o botão direito e escolha "Reiniciar".

Aguarde o processo terminar. Após reiniciar o Windows Explorer, clique e abra o menu Iniciar e veja se funciona. Se o menu iniciar ainda não estiver funcionando normalmente, vá para o próximo método.
Maneira 3. Execute o scanner SFC para arquivos de sistema corrompidos
Arquivos de sistema corrompidos podem fazer com que o Windows se comporte mal, incluindo o não funcionamento do menu Iniciar. Você pode usar o scanner SFC integrado do Windows para verificar e reparar o arquivo do sistema para resolver o problema.
Passo 1. Clique com o botão direito no botão "Iniciar" e selecione "Prompt de Comando (Admin)".
Passo 2. Digite sfc /scannow e pressione Enter para executar uma verificação completa do sistema.

Leia também: SFC scannow há um reparo do sistema pendente
Maneira 4. Use a ferramenta DISM
Se a ferramenta SFC não for útil, não se preocupe, continue usando a ferramenta DISM para verificar e reparar seu sistema para corrigir o problema de congelamento do menu Iniciar do Windows 10.
Passo 1. Pressione Win + R para abrir a caixa de diálogo Executar e digite: cmd para abrir o "Prompt de Comando".
Passo 2. Digite o seguinte comando e pressione “Enter”.
Dism /Online /Imagem de limpeza /RestoreHealth

Passo 3. Aguarde a conclusão do processo. Em seguida, reinicie o computador e verifique se o menu iniciar abre corretamente.
Maneira 5. Verifique se há atualizações do Windows
Se o problema do menu Iniciar do Windows 10 não funcionar estiver relacionado a bugs ou defeitos do sistema, você poderá corrigir o problema atualizando seu sistema para a versão mais recente.
A Microsoft está constantemente melhorando seu sistema operacional Windows 10, portanto, manter seu sistema atualizado é uma boa ideia.
Passo 1. Pressione Windows + I para abrir as Configurações do Windows.
Etapa 2. Clique em "Atualização e segurança" e selecione "Verificar atualizações" no Windows Update.

Etapa 3. Se houver uma nova atualização do Windows, clique em “Instalar agora” e siga as instruções para atualizar para a versão mais recente do Windows 10.
Maneira 6. Crie novos valores do menu Iniciar Xaml no registro
O problema de não abertura do menu Iniciar do Windows 10 também pode ter algo a ver com o seu registro.
Quando a Microsoft muda para o novo menu Iniciar do Windows 10, inclui o início do processo XAML que executa o menu. Certifique-se de que o menu Iniciar do Xaml esteja habilitado para criar e configurar o EnableXamlStartMenu no registro do Windows.
Alguns usuários relatam que conseguiram resolver esse problema criando um novo valor no registro. Experimente esta solução conforme demonstrado abaixo.
Passo 1. Pressione as teclas Win + R para abrir a caixa Executar. Digite regedit para iniciar o Editor do Registro.

Etapa 2. Navegue para: Computador/HKEY_CURRENT_USER/Software/Microsoft/Windows/CurrentVersion/Explorer/Advanced .
Passo 3. No painel direito, clique com o botão direito no espaço vazio e escolha "Novo > Valor DWORD (32 bits)".

Etapa 4. Digite EnableXamlStartMenu como o nome do novo DWORD. Em seguida, saia do Editor do Registro e reinicie o Windows Explorer. Desta forma, o menu iniciar deverá funcionar novamente.

Maneira 7. Melhorar o desempenho do sistema
Para que todos os utilitários do Windows 10 funcionem bem, incluindo o menu Iniciar, você precisa garantir que o sistema operacional esteja funcionando em um bom ambiente, por exemplo, o disco do sistema precisa ser grande o suficiente e o disco do sistema é SSD.
Se a unidade do sistema (unidade C) estiver sem espaço, o Windows 10 não funcionará corretamente e você terá muitos problemas. Para estender a unidade C facilmente, você pode aplicar o EaseUS Partition Master, que pode alocar espaço livre de outras unidades para a unidade do sistema sem perder nenhum dado.
Baixe gratuitamente esta ferramenta de gerenciamento de disco do Windows 10 para aumentar sua unidade C com os guias passo a passo abaixo. Se você deseja atualizar o disco do sistema de HDD para SSD e migrar o sistema operacional para SSD, o EaseUS Partition Master pode ajudá-lo.
Opção 1. Estender a unidade System C com espaço não alocado
- 1. Clique com o botão direito na unidade System C: e selecione "Redimensionar/Mover".
- 2. Arraste o final da partição do sistema para o espaço não alocado para adicioná-lo à unidade C:. E clique em "OK".
- 3. Clique em “Executar Tarefa” e “Aplicar” para executar as operações e estender a unidade C.
Opção 2. Estender a unidade System C sem espaço não alocado
- 1. Clique com o botão direito em uma partição grande com espaço livre suficiente no disco do sistema e selecione "Alocar espaço".
- 2. Selecione a unidade do sistema na seção Alocar espaço de (*) para e arraste o final da unidade do sistema C para o espaço não alocado. Clique em "OK" para confirmar.
- 3. Clique em “Executar Tarefa”, listará as operações pendentes e clique em “Aplicar” para salvar as alterações e estender a unidade C.
0:00-0:26 Estenda a unidade do sistema com espaço não alocado; 0:27-0:58 Estenda a unidade do sistema sem espaço não alocado.
Resumindo
O menu Iniciar do Windows 10 não funciona ou não abre pode ser muito irritante, pois você não consegue acessar os aplicativos e configurações lá. Existem várias maneiras de resolver esse problema. Por exemplo, você pode verificar e reparar arquivos de sistema corrompidos com ferramentas SFC e DISM, reiniciar o Windows Explorer, atualizar o Windows 10 para a versão mais recente e muito mais.
Esperamos que um dos métodos neste artigo possa resolver o problema de congelamento do menu Iniciar do Windows 10 e você possa usá-lo normalmente.
Como podemos te ajudar
Sobre o autor
Atualizado por Jacinta
"Obrigada por ler meus artigos. Espero que meus artigos possam ajudá-lo a resolver seus problemas de forma fácil e eficaz."
Escrito por Leonardo
"Obrigado por ler meus artigos, queridos leitores. Sempre me dá uma grande sensação de realização quando meus escritos realmente ajudam. Espero que gostem de sua estadia no EaseUS e tenham um bom dia."
Revisão de produto
-
I love that the changes you make with EaseUS Partition Master Free aren't immediately applied to the disks. It makes it way easier to play out what will happen after you've made all the changes. I also think the overall look and feel of EaseUS Partition Master Free makes whatever you're doing with your computer's partitions easy.
Leia mais -
Partition Master Free can Resize, Move, Merge, Migrate, and Copy disks or partitions; convert to local, change label, defragment, check and explore partition; and much more. A premium upgrade adds free tech support and the ability to resize dynamic volumes.
Leia mais -
It won't hot image your drives or align them, but since it's coupled with a partition manager, it allows you do perform many tasks at once, instead of just cloning drives. You can move partitions around, resize them, defragment, and more, along with the other tools you'd expect from a cloning tool.
Leia mais
Artigos relacionados
-
Como Verificar a Saúde do Cartão SD no Windows [Seguro e Eficiente]
![author icon]() Leonardo 2025/08/26
Leonardo 2025/08/26 -
[Corrigido] Não é possível estender a unidade C com espaço não alocado
![author icon]() Leonardo 2025/08/26
Leonardo 2025/08/26 -
Facilmente Resolvido: Media Creation Tool Windows 10 Não Abre
![author icon]() Leonardo 2025/08/26
Leonardo 2025/08/26 -
Notebook Lenovo com Windows 11/10 Está Lento, Acelere!
![author icon]() Rita 2025/08/26
Rita 2025/08/26
Temas quentes em 2025
EaseUS Partition Master

Gerencie partições e otimize discos com eficiência








