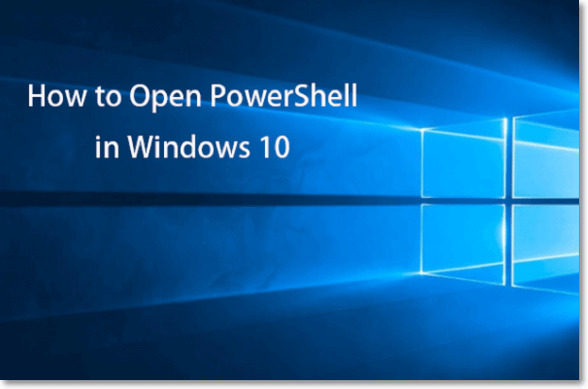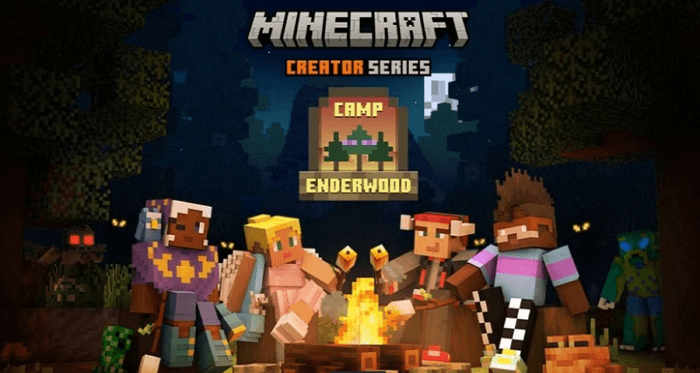Índice da Página
PowerShell é um poderoso shell de linha de comando e linguagem de script. Ele foi criado para administradores de sistema e usuários avançados no Windows. Este guia ajudará você a navegar pelo cenário do Windows 11, oferecendo insights abrangentes sobre como abrir o PowerShell perfeitamente.
Seja você um iniciante ou um usuário experiente, entender como abrir o PowerShell no Windows 11 é a porta de entrada para um mundo onde os comandos fortalecem seu sistema.
Junte-se a nós enquanto nos aprofundamos nas etapas e estratégias para acessar o PowerShell e desbloquear seus poderosos recursos.
Como abrir o PowerShell no Windows 11 (7 maneiras)
No Windows 11, o PowerShell fornece uma plataforma versátil para executar tarefas como:
- ✨Automatize tarefas: o PowerShell permite que você crie scripts para automatizar tarefas repetitivas, tornando o gerenciamento do sistema mais eficiente. Você também pode excluir arquivos com o PowerShell.
- ✅Administração do sistema: o PowerShell serve como uma ferramenta abrangente para administradores de sistema, oferecendo funcionalidades avançadas para gerenciar usuários, serviços e componentes do sistema.
- 💻Definir configurações: você pode ajustar as configurações do sistema, definir políticas e gerenciar vários aspectos do sistema operacional por meio de comandos do PowerShell.
Agora, vamos ver diferentes maneiras de abrir o PowerShell no Windows 11.
Vamos dar uma olhada nos vários métodos, desde abrir o PowerShell com a Caixa de Pesquisa do Windows 11 até executar o PowerShell no Menu Iniciar do Windows 11.
Também forneceremos um vídeo para ajudar:
- 00:28 Clique com o botão direito do mouse no botão "Windows".
- 00:33 Escolha "Windows PowerShell (Admin.)"
- 00:42 Clique em "Sim" no prompt que aparece.
Método 1. Abra o PowerShell com a caixa de pesquisa do Windows 11
Se você quiser começar abrindo a Caixa de Pesquisa do Windows 11, veja o que fazer:
Passo 1. Abra "Windows Search" pressionando o atalho "Win + S". Ou, simplesmente abra o menu "Start" e inicie uma pesquisa digitando diretamente.

Passo 2. Digite PowerShell e localize o aplicativo nos resultados da pesquisa exibidos pelo Windows.
Passo 3. Escolha a opção "Executar como administrador".

Método 2. Abra o PowerShell com o menu de link rápido
Inicie o Windows PowerShell no menu de links rápidos do Windows 11 como um segundo método.
O menu de links rápidos do Windows lista concisamente ferramentas avançadas do sistema, como o visualizador de eventos, o gerenciador de dispositivos, o gerenciamento de disco, o gerenciamento do computador e o Gerenciador de Tarefas.
Este menu facilita o acesso rápido a essas ferramentas, permitindo navegação e utilização eficientes.
Para usar o menu de link rápido:
Etapa 1. Clique com o botão direito do mouse no menu "Iniciar" para ativar o menu de link rápido.
Etapa 2. Depois disso, escolha "Windows Terminal" ou "Windows Terminal (Admin)" na lista do menu. O Windows Terminal usa como padrão a plataforma de comando do PowerShell. Se não usar, clique na seta para baixo e selecione "Windows PowerShell" na lista suspensa.

Outra opção é acessar o Windows Terminal pelo menu de contexto. Para fazer isso:
Etapa 1. Clique com o botão direito do mouse em "Windows" (por exemplo, área de trabalho)
Etapa 2. Opte por "Abrir no Terminal do Windows".
Método 3. Inicie o PowerShell com Executar Programa
Se você estiver acostumado com o aplicativo Executar no Windows, poderá usá-lo para abrir documentos, arquivos, pastas e programas.
Veja como:
Etapa 1. Inicie rapidamente o aplicativo "Executar" pressionando "Windows + R" no seu teclado.

Etapa 2. Em seguida, digite powershell na caixa de texto fornecida e clique em "OK" para iniciar a janela do PowerShell.

Este processo deve permitir abrir o Powershell no Windows 11 sem qualquer complicação.
Método 4. Acorde o PowerShell no prompt de comando
Outra abordagem alternativa para acessar o PowerShell é usar o Prompt de Comando. Este método fornece um processo direto para colocar o PowerShell em funcionamento, adicionando versatilidade às maneiras pelas quais você pode acessar e usar esta ferramenta poderosa no Windows 11.
Siga as etapas abaixo para ativar o PowerShell sem esforço com o Prompt de Comando.
Etapa 1. Comece clicando no ícone "Pesquisar" localizado na Barra de Tarefas.
Etapa 2. Na caixa de pesquisa, digite cmd e prossiga para "executar como administrador".

Etapa 3. Quando o "Prompt de Comando" estiver aberto, digite powershell e pressione "Enter" para iniciar o PowerShell sem problemas.

Você aprendeu quatro maneiras diferentes de abrir o PowerShell. Você pode compartilhar esta página para marcar esses métodos facilmente!
Método 5. Execute o PowerShell no Explorador de Arquivos
Uma técnica alternativa para iniciar o Windows PowerShell envolve utilizar a barra de endereços no File Explorer. Siga estas etapas para fazer isso:
Etapa 1. Abra o "Windows File Explorer" pressionando "Win + E" no seu teclado.
Etapa 2. Na barra de endereços do Explorador de Arquivos, insira o seguinte endereço e pressione "Enter":
C:\Windows\System32\WindowsPowerShell\v1.0\

Etapa 3. Localize "PowerShell" ao lado da barra de endereço.

Etapa 4. Clique com o botão direito do mouse no arquivo "PowerShell".
Etapa 5. Escolha "Abrir" para abrir o Windows PowerShell.

Se você encontrar um problema repentino, como o Explorador de Arquivos não responder, consulte o seguinte artigo para corrigir o problema:
O Windows File Explorer não está respondendo? Aqui estão 8 métodos possíveis
O explorador de arquivos não está respondendo no Windows 11/10? Não entre em pânico; este artigo ajudará a corrigir o problema com métodos fáceis de seguir! Leia mais >>
Método 6. Abra o PowerShell no Painel de Controle
O Painel de Controle do Windows funciona como um hub de software com várias ferramentas para configurar configurações no sistema operacional Windows.
Esta ferramenta poderosa permite que você inicie praticamente qualquer aplicativo instalado no seu computador.
Siga estas etapas para iniciar o Windows PowerShell como administrador:
Etapa 1. Digite painel de controle na barra de "Pesquisa" do Windows e clique em "Abrir" para iniciar o "Painel de Controle".
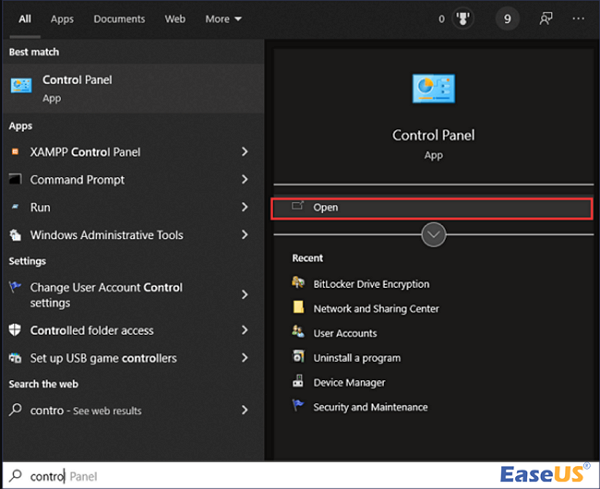
Etapa 2. Navegue até a seção "Sistema e Segurança" no Painel de Controle.

Etapa 3. Role para baixo e escolha "Ferramentas do Windows".
Etapa 4. Clique com o botão direito do mouse em "Windows PowerShell" e opte pelo comando "Abrir" para iniciá-lo com privilégios de administrador.
Método 7. Execute o PowerShell no menu Iniciar do Windows 11
Ao contrário do Windows 10, onde o PowerShell tem sua pasta dedicada entre todos os aplicativos, o Windows 11 consolida o PowerShell com outras ferramentas do sistema em uma pasta unificada conhecida como "Ferramentas do Windows".
Para acessar o PowerShell, aqui estão as etapas a seguir:
Passo 1. Abra o menu "Iniciar" e escolha o botão "Todos os aplicativos".

Passo 2. Role para baixo para localizar e abrir a pasta "Ferramentas do Windows".

Passo 3. Navegue pela lista de utilitários e inicie o PowerShell, o PowerShell ISE ou suas versões x86 correspondentes.
Não se esqueça de enviar esta postagem para seus amigos e colegas para ajudá-los a aprender como abrir o PowerShell no Windows 11.
Como recuperar arquivos do PowerShell excluídos acidentalmente
O EaseUS Data Recovery Wizard é uma ferramenta inestimável para os usuários, pois se torna uma tábua de salvação em situações em que ocorrem exclusões acidentais de arquivos no PowerShell.
Com seus recursos de recuperação robustos e confiáveis, esta ferramenta se destaca como uma solução para usuários que buscam recuperar arquivos excluídos no Windows 11 perfeitamente. Graças à interface amigável, você pode usar a ferramenta perfeitamente, independentemente de suas capacidades técnicas.
As etapas detalhadas abaixo guiarão os usuários pelo processo fácil de recuperação de arquivos excluídos sem backup, garantindo uma experiência sem complicações.
Passo 1. Selecione um local para digitalizar.
Inicie o EaseUS Data Recovery Wizard, passe o mouse sobre a partição, o disco rígido externo, o pen drive ou o cartão de memória a partir do qual você deseja executar a recuperação de dados e clique em "Procurar Dados Perdidos".

Passo 2. Selecione os arquivos que deseja recuperar.
Aguarde até a digitalização ser concluída. Depois, selecione os arquivos perdidos que você deseja recuperar. Se necessário, clique duas vezes no arquivo para visualizar seu conteúdo.

Passo 3. Recupere dados perdidos.
Depois de escolher os arquivos, clique em "Recuperar" e escolha um local em outra unidade para salvar os arquivos recuperados.

Lembre-se de compartilhar este recurso valioso em suas redes sociais e ajudar outras pessoas que possam precisar de ajuda para abrir o PowerShell no Windows 11.
Conclusão
Para resumir, o guia completo sobre como abrir o PowerShell no Windows 11 fornece aos usuários uma variedade de métodos acessíveis, desde atalhos de teclado até comandos do Explorador de Arquivos.
Essas abordagens versáteis concedem aos usuários a flexibilidade de escolher a maneira mais conveniente de iniciar o PowerShell para diversas tarefas.
Além disso, se você estiver procurando uma solução confiável em casos de perda de dados ou instabilidade do sistema, recomendamos fortemente baixar o EaseUS Data Recovery Wizard.
Esta ferramenta protegerá seus dados e garantirá o desempenho ideal do seu sistema Windows 11.
Perguntas frequentes sobre o PowerShell no Windows 11
Se você tiver mais perguntas sobre como abrir o PowerShell Windows 11, aqui estão mais perguntas e respostas para você. Você pode conferir para mais insights.
1. Por que o PowerShell não abre no Windows 11?
Pode haver vários motivos pelos quais o PowerShell não abre no Windows 11. Aqui estão alguns problemas comuns e suas possíveis soluções:
- Instalação corrompida: se a instalação do PowerShell estiver corrompida, ela pode falhar ao abrir. Tente reinstalar o PowerShell para resolver o problema.
- Corrupção de arquivo do sistema: corrupção de arquivo do sistema pode impactar a funcionalidade do PowerShell. Use a função System File Checker (SFC) para escanear e reparar arquivos de sistema corrompidos.
- Atualização do Windows: certifique-se de que seu sistema operacional Windows 11 esteja atualizado.
- Interferência de malware ou antivírus: malware ou software antivírus excessivamente zeloso pode bloquear o PowerShell. Execute uma varredura completa de malware e verifique suas configurações de antivírus para garantir que o PowerShell não esteja sendo bloqueado.
2. Como executo o PowerShell como administrador?
Para iniciar o Windows PowerShell com privilégios administrativos, utilize a ferramenta Windows Search.
Este processo simples envolve as seguintes etapas:
Etapa 1. Ative a Pesquisa do Windows pressionando o atalho de teclado "Win + S".
Etapa 2. Digite "PowerShell" na barra de pesquisa.
Etapa 3. Escolha "Executar como administrador" nas opções exibidas no painel direito.
Etapa 4. Se solicitado pelo Controle de Conta de Usuário, clique em "Sim" para autorizar privilégios administrativos.
Agora, o PowerShell pode ser acessado com privilégios administrativos, permitindo que você insira e execute qualquer comando do PowerShell desejado.
3. Como posso acessar o PowerShell no Windows 11 rapidamente?
Para acessar rapidamente o PowerShell no Windows 11, basta:
Etapa 1. Digite powershell na barra de endereços do Windows Explorer e pressione "Enter".
Alternativamente, você pode:
Etapa 1. Navegue diretamente clicando com o botão direito do mouse no ícone "Iniciar" do Windows.
Etapa 2. A partir daí, você pode escolher clicar em "Windows PowerShell" ou "Windows PowerShell (Admin.)"
4. Como posso baixar o PowerShell no Windows 11?
Você sempre pode baixar o PowerShell pela Microsoft Store. Lembre-se, a versão do PowerShell está disponível no site da Microsoft Store ou no aplicativo Store em qualquer um dos seus dispositivos Windows.
Esta página foi útil?
-
"Obrigada por ler meus artigos. Espero que meus artigos possam ajudá-lo a resolver seus problemas de forma fácil e eficaz."…

20+
Anos de experiência

160+
Países e regiões

72 Milhões+
Downloads

4.7 +
Classificação do Trustpilot
Tópicos em Destaque
Pesquisa

 04/05/2025
04/05/2025