É possível recuperar captura de tela apagada no Mac?
Sim, existem cinco métodos eficazes para recuperar capturas de tela excluídas no Mac:
1. Usar o Time Machine (se estiver ativado)
2. Verificar no iCloud (se a sincronização estava ativa)
3. Utilizar o comando 'Desfazer' (Command+Z) logo após a exclusão
4. Recuperar diretamente da Lixeira
5. Usar software especializado como o EaseUS Data Recovery Wizard for Mac (solução mais eficaz para casos complexos)
Os usuários de Mac podem pressionar Command + Shift + 3 para fazer uma captura de tela no Mac e, às vezes, você não consegue encontrar as capturas de tela necessárias. Isso pode ser devido aos seguintes motivos:
- Exclua acidentalmente as capturas de tela no Mac.
- Esvazie a Lixeira no Mac.
- Vírus ou malware excluem capturas de tela no Mac.
- Falha na atualização do macOS Ventura.
- O sistema trava repentinamente.
- Danos físicos no Mac.
Se você perder capturas de tela ou arquivos no Mac pelos motivos acima, ainda poderá recuperar captura de tela apagada no Mac com cinco métodos simples. Apresentaremos cada forma nas partes seguintes.
Método 1. Recuperar capturas de tela excluídas no Mac com software
O primeiro e mais rápido método para recuperar capturas de tela excluídas no Mac é aplicando a ferramenta de recuperação de capturas de tela - o EaseUS Data Recovery Wizard para Mac pode recuperar arquivos excluídos do Mac com segurança e rapidez para você.
Não será uma escolha errada escolher o EaseUS Data Recovery Wizard for Mac para recuperar arquivos:
- Suporte à recuperação de capturas de tela do Mac e recupere documentos, músicas, vídeos, e-mails e outros arquivos excluídos.
- Suporta recuperação de disco rígido Mac e recupera captura de tela de cartões SD, cartões de memória, unidades flash USB, discos rígidos externos, etc.
- Suporta vários formatos de arquivo, incluindo DOC, CWK, PDF, MOV, MP4, WAV, etc.
Você pode recuperar rapidamente suas capturas de tela ou outros arquivos excluídos no Mac seguindo as três etapas abaixo:
Nota: Você pode criar um backup clicando primeiro em "Backup de disco" à esquerda. Quando o disco estiver danificado ou as fotos no disco forem perdidas acidentalmente, você poderá recuperar as fotos da imagem de backup.
Passo 1. Selecione o local em que suas fotos valiosas foram perdidas e clique no botão Pesquisar.
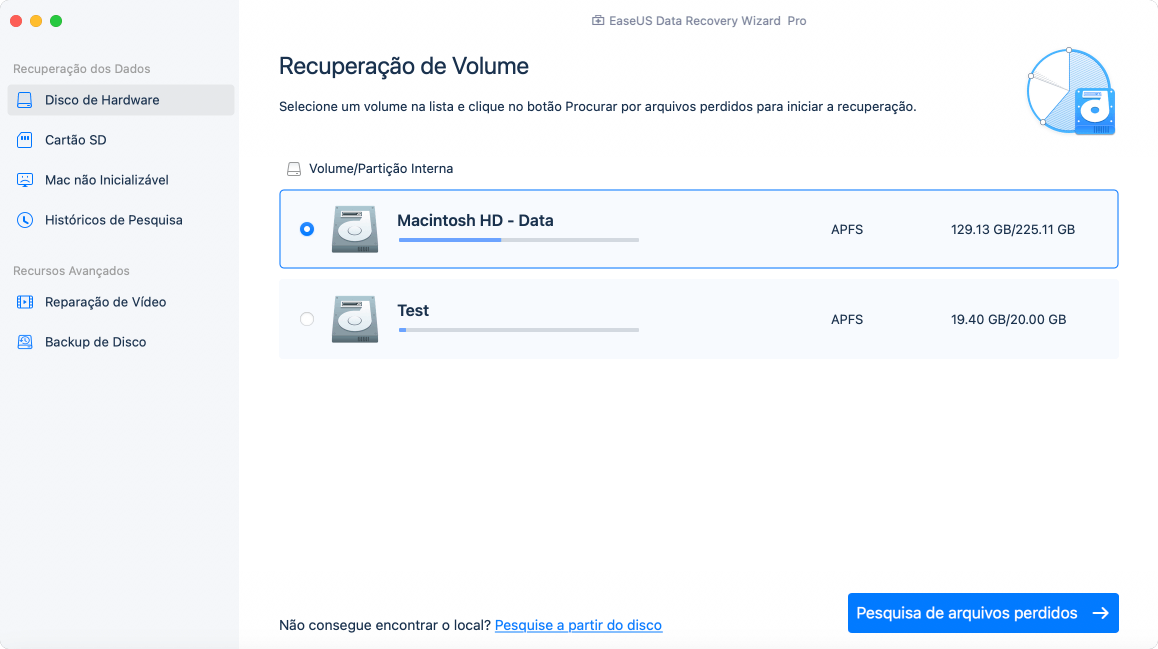
Passo 2. O EaseUS Data Recovery Wizard para Mac iniciará imediatamente uma verificação rápida, bem como uma verificação profunda no volume de disco selecionado. Enquanto isso, os resultados da verificação serão apresentados no painel esquerdo. Você pode usar o recurso de filtro.
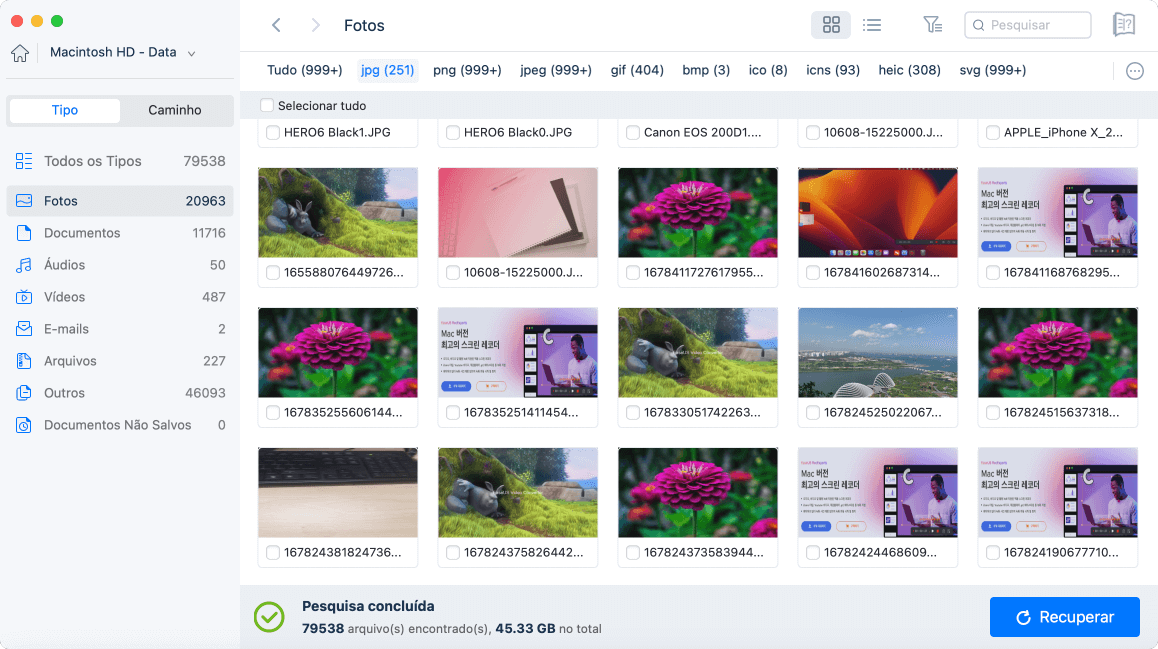
Passo 3. Por Caminho e Tipo, você pode filtrar rapidamente as fotos perdidas anteriormente. Selecione os arquivos de destino e clique no botão Recuperar para recuperá-los imediatamente.
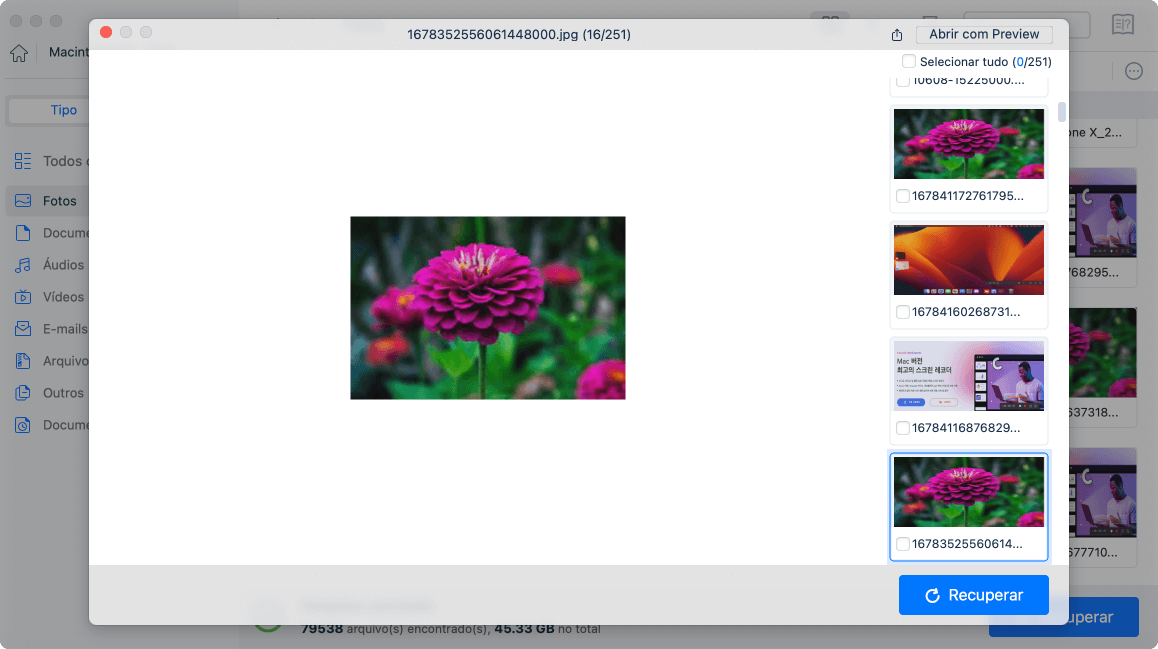
Método 2. Recuperar capturas de tela excluídas no Mac com Time Machine
Se você é um usuário de Mac com bons hábitos de backup de dados, acreditamos que você pode recuperar capturas de tela excluídas do backup do Mac Time Machine. Não importa se você não sabe como recuperar dados com o Time Machine. Mostraremos as etapas detalhadas. Você só precisa seguir este tutorial para recuperar capturas de tela excluídas no Mac:
Passo 1. Digite Time Machine no Spotlight.
Passo 2. Inicie o Time Machine no Mac
Passo 3. Filtre os arquivos com o horário específico no lado direito.
Passo 4. Escolha as capturas de tela que deseja recuperar e clique em "Restaurar".

Método 3. Recuperar captura de tela apagada da lixeira do Mac
Onde está o lixo no Mac? A maneira mais rápida de encontrar a Lixeira no Mac é pesquisando "Lixo" no Spotlight. A pasta da lixeira manterá todos os arquivos excluídos por um curto período e você poderá restaurar os arquivos na lixeira quando se arrepender de excluí-los. Você só precisa de alguns cliques para recuperar capturas de tela excluídas do Mac da Lixeira:
Passo 1. Inicie a Lixeira pesquisando-a no Spotlight.
Passo 2. Role para baixo para encontrar as capturas de tela que você excluiu.
Passo 3. Clique com o botão direito na captura de tela e clique em "Colocar de volta".

Nota: Se você excluir as capturas de tela e esvaziar a Lixeira com o atalho Mover para a Lixeira no Mac, deverá retornar ao Método 1.
Método 4. Como desfazer a exclusão de capturas de tela no Mac
Às vezes, você exclui acidentalmente a captura de tela e pode recuperá-la imediatamente com a opção Desfazer do macOS. Diremos a você como recuperar capturas de tela excluídas acidentalmente no Mac com a opção Desfazer:
Passo 1. Após excluir as capturas de tela essenciais. Clique em "Editar" na barra de menu.
Passo 2. Clique em "Desfazer movimentação de xxx" e você poderá recuperar suas capturas de tela excluídas imediatamente. Você também pode usar Command + Z para desfazer a exclusão.

Método 5. Recuperar capturas de tela excluídas no Mac do iCloud
Depois de fazer login em uma conta Apple, você também terá 5 GB de espaço de armazenamento iCloud para armazenar os dados dos seus dispositivos Mac. Vamos descobrir como recuperar capturas de tela excluídas do iCloud no Mac:
Passo 1. Entre em iCloud.com e faça login com sua conta Apple.
Passo 2. Clique em "Configurações da conta" abaixo da foto do seu perfil.
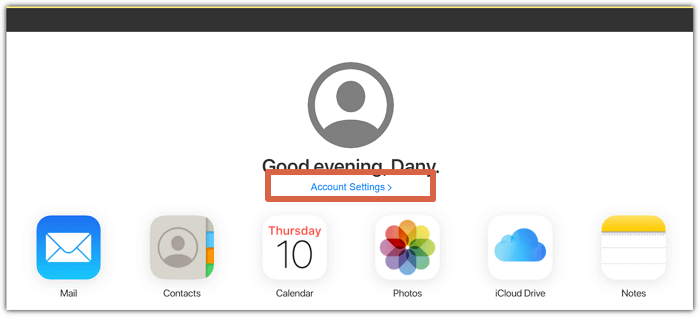
Passo 3. Clique em "Restaurar Arquivos" nas opções avançadas. Então você pode selecionar e recuperar capturas de tela excluídas.

Resumo
Discutimos cinco soluções simples para recuperar captura de tela no Mac. Você pode recuperar com Time Machine, iCloud, opção - Undo ou na Lixeira.
Nossa solução mais recomendada é recuperar capturas de tela excluídas do seu Mac com o EaseUS Data Recovery Wizard for Mac. Baixe e experimente esta ferramenta de recuperação agora.
Perguntas frequentes sobre recuperar captura de tela no Mac
Você pode aprender mais perguntas e respostas sobre como recuperar capturas de tela excluídas no Mac continuando lendo esta parte.
Posso recuperar capturas de tela excluídas no Mac sem o software?
Você pode recuperar capturas de tela excluídas no Mac sem o software, e temos quatro soluções para ajudá-lo:
- 1. Recupere do backup do Time Machine.
- 2. Recupere do iCloud.
- 3. Recupere da Lixeira.
- 4. Recupere com a opção Desfazer.
Posso recuperar fotos excluídas do iCloud no Mac?
Sim, está disponível para recuperar arquivos excluídos do iCloud. Como recuperar fotos excluídas do iCloud no Mac?
- 1. Entre em iCloud.com e faça login com sua conta Apple.
- 2. Clique em "Configurações da conta" abaixo da foto do seu perfil.
- 3. Clique em "Restaurar Arquivos" nas opções avançadas. Então você pode selecionar e recuperar capturas de tela excluídas.
Como recupero capturas de tela excluídas no Mac após esvaziar a Lixeira?
Depois de esvaziar a Lixeira no Mac, você deve recuperar as capturas de tela excluídas com o EaseUS Data Recovery Wizard para Mac.
- 1. Baixe e instale este software profissional.
- 2. Faça uma varredura no disco Mac para encontrar as capturas de tela.
- 3. Selecione as capturas de tela e clique em "Restaurar".
Como fazer uma captura de tela no Mac?
Você pode fazer capturas de tela no seu Mac pressionando Shift + Command + 3 teclas. Se precisar capturar uma parte da tela, você pode pressionar Shift + Command + 4.
Esta página foi útil?
Atualizado por Jacinta
"Obrigada por ler meus artigos. Espero que meus artigos possam ajudá-lo a resolver seus problemas de forma fácil e eficaz."
Escrito por Leonardo
"Obrigado por ler meus artigos, queridos leitores. Sempre me dá uma grande sensação de realização quando meus escritos realmente ajudam. Espero que gostem de sua estadia no EaseUS e tenham um bom dia."
-
O EaseUS Data Recovery Wizard é um poderoso software de recuperação de sistema, projetado para permitir que você recupere arquivos excluídos acidentalmente, potencialmente perdidos por malware ou por uma partição inteira do disco rígido.
Leia mais -
O EaseUS Data Recovery Wizard é o melhor que já vimos. Está longe de ser perfeito, em parte porque a tecnologia avançada de disco atual torna a recuperação de dados mais difícil do que era com a tecnologia mais simples do passado.
Leia mais -
O EaseUS Data Recovery Wizard Pro tem a reputação de ser um dos melhores programas de software de recuperação de dados do mercado. Ele vem com uma seleção de recursos avançados, incluindo recuperação de partição, restauração de unidade formatada e reparo de arquivos corrompidos.
Leia mais
Artigos relacionados
-
![author icon]() Leonardo 11/06/2025
Leonardo 11/06/2025
-
Fusion Drive vs. SSD vs. HD. Qual é melhor?
![author icon]() Rita 15/04/2025
Rita 15/04/2025
-
Onde encontrar AutoRecovery Word Mac e como recuperar Word Mac não salvo
![author icon]() Leonardo 15/04/2025
Leonardo 15/04/2025
-
É Possível Recuperar Marcadores do Chrome em Mac?
![author icon]() Jacinta 15/04/2025
Jacinta 15/04/2025
