Para ajudá-lo a aprender as quatro maneiras de corrigir o código de erro 43 no Mac, oferecemos um gráfico para verificar os métodos específicos e você pode clicar em "Etapas completas" para pular para o método:
| Soluções viáveis | Solução de problemas passo a passo |
|---|---|
| 1. Redefinir NVRAM no Mac | Desligue seu Mac clicando em "Desligar" no Finder... Etapas completas |
| 2. Usar o Utilitário de Disco | Ative a reinicialização do mac. Se você deseja acessar o menu Apple, pode fazê-lo em Reiniciar... Etapas completas |
| 3. Excluir Arquivos Bloqueados |
Abra e execute o Terminal no Mac. Digite chflags -R nouchg e clique na barra de espaço... Etapas completas |
| 4. Forçar Sair do Finder | Selecione Forçar encerramento no menu Apple, localize o Finder e clique em Reiniciar... Etapas completas |
Código de Erro 43 na Visão Geral do Mac
Se você usa um Mac, provavelmente já está familiarizado com o quão simplificado e seguro é o sistema básico do macOS. Apesar disso, os usuários de Mac podem encontrar problemas como erro 43, código de erro 36 e código de erro 1309 no Mac. "A operação não pode ser concluída porque um ou mais objetos necessários não podem ser descobertos - código de erro 43." Esta mensagem é exibida quando a operação não pode ser finalizada.
Esse problema pode ocorrer em um Mac quando o usuário tenta excluir, copiar ou transferir imagens para um disco externo. Por causa do código de erro 43, alguns usuários relataram que não podem remover nada em seus Macs. O artigo explicará o erro número 43 e como podemos resolvê-lo.

Por que o Código de Erro 43 Aparece no Mac
Embora o código de erro 43 do macOS possa ocorrer a qualquer momento, ele é visto com mais frequência ao transferir arquivos de um dispositivo USB. Esse problema pode ocorrer a qualquer momento. Por exemplo, você pode encontrar o código de erro 43 USB no seu Mac se remover arquivos específicos de uma unidade flash ou movê-los da unidade USB para o armazenamento no seu Mac.
A seguir estão algumas das possíveis causas para o prompt no seu Mac informando que você tem o código de erro 43:
- Este erro pode ocorrer se o local no disco onde seus arquivos estão armazenados não incluir nenhum ponto compartilhado.
- Há uma boa chance de que os arquivos que você está tentando visualizar não estejam mais acessíveis agora.
- Existe a possibilidade de que o disco ou partição em que seus dados estão armazenados possa se tornar inutilizável ou corrompido.
- O código de erro 43 pode ocorrer se você tentar acessar um arquivo cujo nome contém caracteres proibidos (como símbolos especiais que não são permitidos no Mac).
Como Corrigir o Código de Erro -43 no Mac [4 Maneiras Comprovadas]
Depois de descrevermos as causas, você pode obter um erro não causado pelos motivos declarados. O problema ainda existe; como reparar mac code 43 ao copiar arquivos? Para fazer você reparar rapidamente o código de problema 43 do mac. As seguintes soluções específicas que você não deve ignorar.
Antes do tutorial detalhado, recomendamos que você assista a um vídeo sobre como corrigir o código de erro -43 no Mac. Já listamos os destaques para ajudá-lo a obter as informações críticas:
- 00:12 Forçar encerramento do Finder no Mac
- 00:59 Remoção de arquivos bloqueados
- 01:46 Usar Terminal
- 02:00 Verificação do Utilitário de Disco
Correção 1. Redefinir PRAM e NVRAM no Mac
O firmware PRAM ou NVRAM do seu Mac pode gerar o erro 43. A Memória de Acesso Aleatório de Parâmetros (PRAM) contém configurações de sistema, exibição e disco rígido, e a NVRAM também armazena dispositivos, exibições e outros componentes permanentes do sistema. Erros do Mac, como código de erro 43 USB, podem resultar de falha na PRAM ou NVRAM. A redefinição de PRAM e NVRAM pode corrigir o problema:
Etapa 1. Desligue o Mac clicando em "Desligar" no Finder.

Etapa 2. Aguarde o desligamento do Mac e pressione a tecla Liga / Desliga para reiniciar. Enquanto o Mac reinicia, segure Command + Option + P + R por 20 segundos.

Etapa 3. A PRAM do Mac será restaurada quando o sistema soar novamente. Solte as teclas e deixe seu Mac reiniciar sem problemas.
Correção 2. Usar o Utilitário de Disco com Primeiros Socorros para Resolver o Código de Erro 43
Anteriormente, explicamos que arquivos corrompidos ou ausentes geralmente são os culpados pelo código de erro 43 do mac. É recomendável que você verifique se há corrupção de permissão de diretório ou arquivo. O problema pode ser facilmente corrigido inicializando o Mac no Utilitário de Disco. Siga os passos abaixo:
Etapa 1. Ative a reinicialização do mac. Se você deseja acessar o menu Apple, pode fazê-lo em Reiniciar.
Etapa 2. Enquanto o Mac estiver inicializando, pressione e segure as teclas Command + R simultaneamente. Depois disso, o logotipo da Apple deve aparecer.

Etapa 3. Vá para o menu utilitário, escolha Utilitário de Disco no Mac e pressione Continuar.
Etapa 4. No painel esquerdo, escolha o disco que deseja corrigir; na próxima janela, clique no botão Primeiros Socorros; por fim, clique no botão Executar.
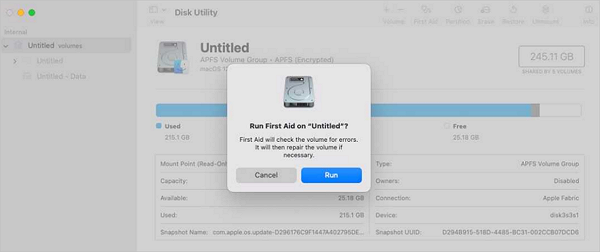
Correção 3. Excluir Arquivos Bloqueados na Lixeira com CMD
Copiar arquivos bloqueados acidentalmente pode resultar no erro 43. Arquivos bloqueados também podem afetar outros arquivos de pasta. Portanto, usar o Mac Terminal para forçar a exclusão de arquivos do Mac faz sentido. Siga as etapas para o Mac Terminal desbloquear arquivos:
Etapa 1. Abra e execute o Terminal no Mac.
Etapa 2. Digite chflags -R nouchg e clique na barra de espaço. A etapa 4 do erro 43 da Lixeira ocorre ao excluir um arquivo. Caso contrário, vá para a etapa 3.
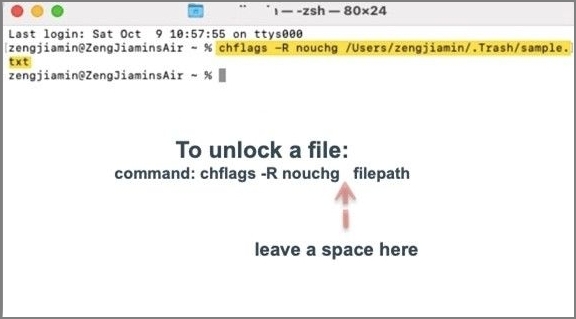
Etapa 3. Arraste o arquivo bloqueado para o Terminal no Finder e clique em Enter.
Etapa 4. Inicie a Lixeira, pressione Command + A para selecionar todos os arquivos de pasta bloqueados, arraste e solte-os no Terminal e clique em Enter. Digite a senha da sua conta.
Etapa 5. Clique com o botão direito do mouse em Arquivos da lixeira, escolha "Excluir imediatamente" e clique em "Excluir".

Correção 4. Forçar Encerramento do Finder no Mac para Corrigir o Código de Erro 43
Esse problema pode ser resolvido usando uma solução útil disponível para usuários de Mac. O conselho do painel foi seguido à risca: se um aplicativo parar de responder depois de um tempo, escolha seu nome e pressione o botão Forçar encerramento.
Selecione Forçar encerramento no menu Apple, localize o Finder e clique em Reiniciar.
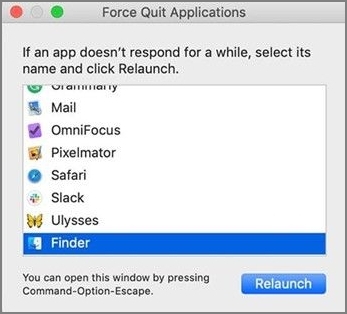
Dica de Bônus: Como Corrigir o Código de Erro 43 do OneDrive no MacBook
Os usuários de Mac usam o OneDrive para armazenar e trocar arquivos. Isso é útil para compartilhar arquivos com usuários não iOS ou macOS. O OneDrive pode retornar um código de erro enigmático 43 quando você tenta acessar um arquivo. Vamos investigar a causa desse erro e corrigi-lo.
A seguir estão algumas correções para resolver os problemas do OneDrive Error Code 43 no MacBook:
Método 1. Corrija o Código de Erro 43 Verificando Sua Pasta de Aplicativos
Etapa 1. Navegue até a pasta Aplicativos e veja se outras instalações do OneDrive estão presentes.
Etapa 2. Exclua as duplicatas e preserve uma versão do aplicativo.

Observação: É importante lembrar que atualizar ou reinstalar um aplicativo no seu Mac pode produzir várias cópias do programa. Isso faz com que o sistema operacional não tenha certeza sobre qual versão usar.
Método 2. Use o OneDrive no Safari, Chrome ou Edge
Se o problema persistir, tente estas coisas:
Etapa 1. Saia do aplicativo da área de trabalho e feche o OneDrive.
Etapa 2. Abra uma nova guia em qualquer navegador da Web e tente acessar o OneDrive Live.
Etapa 3. Verifique se o erro 43 ainda aparece. É inaceitável que o OneDrive Online tenha os mesmos bugs do cliente de desktop. Para corrigir o problema persistente 43, tente usar um navegador diferente (Safari, Chrome ou Microsoft Edge).
Método 3. Verifique o Nome do Arquivo para Corrigir o Código de Erro 43 do OneDrive
O OneDrive pode não descobrir arquivos com colchetes, sinais ou apóstrofos. Você precisa substituir caracteres problemáticos em nomes de arquivos e caminhos.
Nota: Se o seu Mac for compatível com o caractere, talvez o OneDrive não. O OneDrive é complicado em relação aos nomes dos arquivos, ao contrário do seu MacBook, e até mesmo o espaço no final do nome do arquivo confunde o OneDrive.
Método 4. Redefina o OneDrive para Resolver o Código de Erro 43
O erro 43 é apenas uma das muitas dificuldades que podem ser corrigidas redefinindo as configurações do OneDrive. Depois de fazer essas alterações, o OneDrive iniciará uma nova sincronização do zero. Você não precisa se preocupar com a perda de dados.
Etapa 1. Desative totalmente o OneDrive.
Etapa 2. Em seguida, abra o OneDrive acessando a pasta Aplicativos.
Etapa 3. Selecione a opção Exibir arquivos contidos no menu de contexto do aplicativo.
Etapa 4. Selecione a subpasta Resources em Contents.
Etapa 5. Clique duas vezes em ResetOneDriveApp. Comando. Os usuários autônomos do OneDrive devem executar o ResetOneDriveAppStandalone. Comando.

Etapa 6: reinicie o OneDrive e veja se algo mudou.
Recuperar Arquivos Excluídos Permanentemente Após Corrigir o Código de Erro 43 no Mac
Ao corrigir o código de erro 43 no Mac, pode ser necessário excluir alguns arquivos. Quando o problema for resolvido, como recuperar arquivos excluídos permanentemente do Mac? A maneira mais segura de recuperar esses arquivos é aplicando uma ferramenta profissional de recuperação de arquivos - EaseUS Data Recovery Wizard for Mac.
Se você encontrar o código de erro 43 em uma unidade flash USB externa e o Gerenciamento de disco puder ver seu dispositivo, você poderá restaurar os dados da unidade flash USB externa com este prático software. Você tem permissão para recuperar arquivos perdidos do Mac local, cartões SD, câmeras, cartões de memória e muitos outros dispositivos de armazenamento com o EaseUS Data Recovery Wizard for Mac.
Não importa se seus arquivos foram perdidos devido a exclusão, formatação, perda de partição, um sistema não inicializável ou travado ou ataque de vírus, este programa de recuperação pode ajudá-lo a recuperá-los em apenas três etapas:
Passo 1. Selecione o local do disco (pode ser um HD/SSD interno ou um dispositivo de armazenamento removível) onde você perdeu dados e arquivos. Clique no botão Pesquisa de arquivos perdidos.

Passo 2. O EaseUS Data Recovery Wizard para Mac verificará imediatamente o volume de disco selecionado e exibirá os resultados da verificação no painel esquerdo.

Passo 3. Nos resultados da verificação, selecione os arquivos e clique no botão Recuperar para recuperá-los.

Resumo
O erro 43 pode ser desagradável ao mover, copiar ou excluir arquivos no seu Mac. Seu arquivo pode estar danificado, bloqueado, baixado parcialmente ou incluir caracteres especiais proibidos pelo sistema em seu nome. Tente a abordagem acima para resolver seu problema.
Se você não deseja perder dados devido a erros do Mac, use o EaseUS Data Recovery Wizard for Mac para manter seu Mac e recuperar dados de discos rígidos, partições perdidas ou excluídas, cartões de memória, discos rígidos externos e cartões SD.
Perguntas Frequentes Sobre o Código de Erro 43
Para saber mais sobre o código de erro 43, você pode ler as seguintes perguntas e respostas:
Como faço para me livrar de um arquivo que não exclui o Mac?
Como excluir arquivos no Mac que não serão excluídos? Existem quatro maneiras de forçar a exclusão de arquivos no Mac:
- 1. Force o encerramento e exclua os arquivos no Mac.
- 2. Altere as permissões de somente leitura para leitura e gravação.
- 3. Desbloqueie os arquivos bloqueados e exclua-os.
- 4. Use o Terminal para excluir arquivos com força.
Como corrijo o código de erro 43 no Mac ao copiar arquivos?
Siga as etapas para corrigir o código de erro 43 no Mac:
- 1. Desligue o seu Mac e reinicie-o pressionando o botão liga/desliga.
- 2. Pressione rapidamente e segure as seguintes teclas por cerca de 20 segundos: Option + Command + P + R.
- 3. Você pode parar de pressionar as teclas quando ouvir o segundo som inicial ou ver o logotipo da Apple aparecer e desaparecer duas vezes.
O que é o código de erro 43 no Macbook Air?
O código de erro 43 do macOS pode ocorrer a qualquer momento e é visto com mais frequência ao transferir arquivos de um dispositivo USB. Esse problema pode ocorrer a qualquer momento. Por exemplo, você pode encontrar o código de erro 43 USB no seu Mac se remover arquivos específicos de uma unidade flash ou movê-los da unidade USB para o armazenamento no seu Mac.
Como corrijo o código de erro 43 no USB?
Siga as etapas abaixo para corrigir o código de erro 43 no USB:
- 1. Tente uma porta USB diferente ou desconecte e reconecte o dispositivo.
- 2. Se o cabo estiver danificado, você pode obter um novo e tentar reconectar o dispositivo ao computador.
- 3. Para reiniciar o computador, desconecte o dispositivo que está causando problemas e reinicie o computador. Verifique o dispositivo quando o computador for reiniciado.
Esta página foi útil?
Atualizado por Leonardo
"Obrigado por ler meus artigos, queridos leitores. Sempre me dá uma grande sensação de realização quando meus escritos realmente ajudam. Espero que gostem de sua estadia no EaseUS e tenham um bom dia."
-
O EaseUS Data Recovery Wizard é um poderoso software de recuperação de sistema, projetado para permitir que você recupere arquivos excluídos acidentalmente, potencialmente perdidos por malware ou por uma partição inteira do disco rígido.
Leia mais -
O EaseUS Data Recovery Wizard é o melhor que já vimos. Está longe de ser perfeito, em parte porque a tecnologia avançada de disco atual torna a recuperação de dados mais difícil do que era com a tecnologia mais simples do passado.
Leia mais -
O EaseUS Data Recovery Wizard Pro tem a reputação de ser um dos melhores programas de software de recuperação de dados do mercado. Ele vem com uma seleção de recursos avançados, incluindo recuperação de partição, restauração de unidade formatada e reparo de arquivos corrompidos.
Leia mais
Artigos relacionados
-
Baixe o arquivo DMG do macOS Monterey [diretriz 2025]
![author icon]() Jacinta 22/06/2025
Jacinta 22/06/2025
-
Como Recuperar Dados de um Mac com Tela Quebrada [Soluções 2025]
![author icon]() Rita 15/04/2025
Rita 15/04/2025
-
![author icon]() Leonardo 18/02/2025
Leonardo 18/02/2025
-
Como Recuperar Imagens da Tesla Dashcam [3 Métodos Comprovados]
![author icon]() Rita 27/03/2025
Rita 27/03/2025
