Por que devo mover arquivos para a lixeira no Mac com atalho
Como usuário de Mac, você pode se perguntar onde colocar os arquivos e pastas desnecessários e fazer com que sua área de trabalho pareça organizada. Existe um lugar onde você pode armazenar esses arquivos e pastas indesejados – Lixeira no Mac.
Você pode mover arquivos para a Lixeira de maneiras comuns ou com o atalho. Mover arquivos para a Lixeira no Mac com um atalho é rápido e você pode mover qualquer item selecionado para a Lixeira em um segundo. Se você tiver muitos arquivos indesejados em sua área de trabalho, saberá como lidar com eles e como esvaziar a Lixeira no Mac lendo esta passagem.
Apresentaremos os atalhos de mover para a Lixeira no Mac e aqui está um vídeo sobre como mover para a Lixeira no Mac com atalhos. Você pode verificar os momentos importantes primeiro:
- 00:10 Como excluir arquivos no Mac
- 01:02 Como colocar de volta os arquivos no Mac
- 01:53 Remover os itens da Lixeira
- 02:01 O aviso antes de esvaziar a Lixeira
Como recuperar arquivos excluídos da lixeira no Mac (2 maneiras)
Antes de esvaziar a Lixeira no Mac, os arquivos e pastas na Lixeira podem ser recuperados diretamente. Se você esvaziou a Lixeira, ainda pode recuperar arquivos com o software de recuperação de dados.
Como recuperar arquivos excluídos temporariamente na lixeira no Mac
Mencionamos que você pode colocar arquivos e pastas indesejados na Lixeira se mudar de ideia e recuperá-los com um clique.
Etapa 1. Encontre o arquivo ou pasta que deseja na Lixeira.
Etapa 2. Clique com o botão direito do mouse no arquivo e escolha "Colocar de volta".

Etapa 3. Então você pode encontrar este arquivo na posição original.
Como recuperar arquivos excluídos permanentemente da lixeira esvaziada no Mac
Depois de esvaziar a Lixeira, você pode querer devolver alguns arquivos excluídos. Uma ferramenta de recuperação mágica pode ajudá-lo a recuperar arquivos excluídos da Lixeira esvaziada no Mac. O EaseUS Data Recovery Wizard for Mac é uma ferramenta valiosa focada na recuperação de dados do Mac.
Você não precisa se preocupar em como recuperar a lixeira no Mac ou como recuperar o cartão SD do Mac com esta ferramenta confiável. O EaseUS Data Recovery Wizard for Mac pode ajudá-lo a recuperar arquivos excluídos acidentalmente, recuperar arquivos excluídos permanentemente do Mac, recuperar documentos do Word não salvos no Mac e recuperar vídeos ou fotos excluídos.
Você precisará de apenas três etapas para recuperar arquivos e pastas excluídos da Lixeira esvaziada no Mac.
Passo 1. Selecione o local onde seus dados e arquivos importantes foram excluídos e clique no botão "Pesquisar".

Passo 2. O software executará varredura rápida e profunda e trabalhará duro para encontrar o maior número possível de arquivos excluídos no volume selecionado.

Passo 3. Os resultados da verificação serão exibidos no painel esquerdo. Basta selecionar os arquivos e clicar no botão "Recuperar" para recuperá-los.

Atalho de mover para a Lixeira (3 formas)
Você sabe onde está a Lixeira no Mac? Com tantos ícones na área de trabalho do Mac, você pode encontrar o ícone da lixeira na área de trabalho assim:
![]()
Mover arquivos e pastas para a Lixeira não é complexo e há três conjuntos de atalhos que você pode usar para excluir arquivos da Lixeira.
Atalho de mover arquivos para a lixeira - Command + Delete
Este método pode ser a maneira mais fácil de mover arquivos para a Lixeira. Você pode pressionar as teclas do teclado para excluir arquivos e pastas.
Etapa 1. Selecione todos os arquivos e pastas indesejados.
Etapa 2. Pressione os botões Command e Delete.

Etapa 3. Se os arquivos estiverem bloqueados, clique em "Continuar" para confirmar.
Etapa 4. Todos os arquivos que você excluir serão mantidos na Lixeira.
Atalho de esvaziar lixeira no Mac - Command + Shift + Delete
Manter arquivos e pastas excluídos na Lixeira por muito tempo não é uma boa ideia. Ele ocupará espaço no seu Mac e seu dispositivo Mac pode ficar mais lento com o passar do tempo. A Lixeira no Mac será esvaziada automaticamente a cada 30 dias. Se a Lixeira excluir arquivos imediatamente, você pode parar de excluir os arquivos da lixeira imediatamente no Mac. Você não precisa abrir a Lixeira e clicar para esvaziá-la no Mac e pode esvaziá-la rapidamente com o atalho.
Etapa 1. Você não precisa selecionar nenhum arquivo. Apenas segure Command + Shift + Delete.
Etapa 2. Com este método, você pode ser solicitado a confirmar.
Etapa 3. Se tiver certeza de que deseja apagar todos os arquivos, basta clicar em "Esvaziar Lixeira".
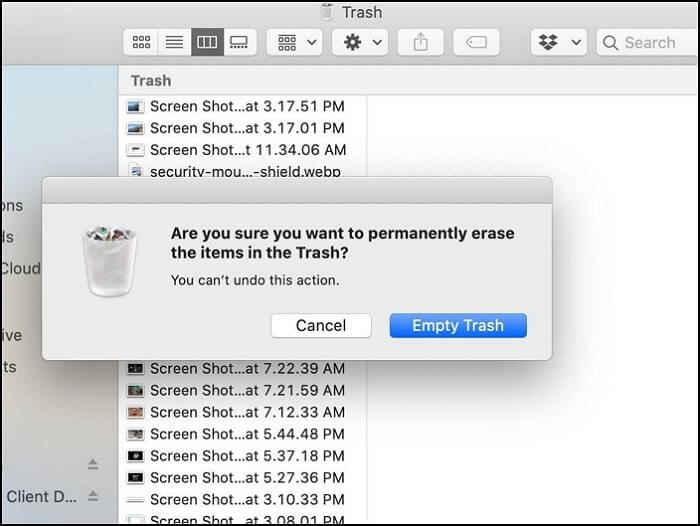
Atalho de esvaziar lixeira no Mac sem confirmar - Command + Shift + Option + Delete
Se você não quiser confirmar sua intenção e esvaziar a Lixeira no Mac, precisará pressionar quatro teclas ao mesmo tempo. Pressione Command + Shift + Option + Delete, então sua Lixeira pode ser esvaziada sem uma caixa de diálogo de confirmação.
Tenha cuidado com este método porque seus arquivos e pastas na Lixeira serão excluídos permanentemente assim que você pressionar as quatro teclas.
Maneiras comuns de mover para a lixeira no Mac
Depois de aprender a mover arquivos para a Lixeira com atalhos, você pode querer conhecer as formas comuns. Vamos ensinar você a mover arquivos para a Lixeira de duas maneiras comuns.
Método 1. Mover arquivos para a lixeira com o botão direito
Apresentaremos a maneira mais comum de excluir arquivos e pastas no Mac. Siga esses passos:
Etapa 1. Clique com o botão direito do mouse no item que deseja excluir e ele ficará azul.
Etapa 2. Você verá a lista ativa deste item. Escolha "Mover para a Lixeira".
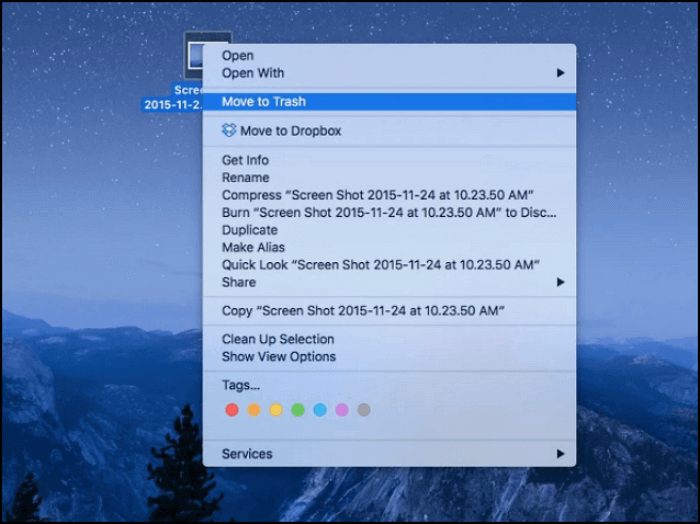
Etapa 3. Ele será imediatamente movido para a Lixeira e você poderá verificá-lo ou restaurá-lo na Lixeira.
Método 2. Mover arquivos para a lixeira arrastando
Você aprendeu a maneira mais comum de mover arquivos para a Lixeira no Mac. Então vamos ensinar-lhe uma maneira rápida.
Etapa 1. Selecione os arquivos e pastas que deseja excluir.
Etapa 2. Arraste-os para a Lixeira no Mac.

Etapa 3. Em seguida, você pode encontrar esses arquivos e pastas excluídos na Lixeira.
Dicas de bônus: como corrigir o atalho Mover para a lixeira que não funciona no Mac
Se você deseja mover arquivos para a Lixeira e, infelizmente, descobrir que seus atalhos não estão funcionando. Tente as seguintes soluções:
Dica 1. Examine as Preferências do Sistema e verifique se o Comando está ativado e mapeado para a tecla Cmd.
Dica 2. Verifique os atalhos personalizados no painel de atalhos de teclado.
Dica 3. Verifique no Finder, clique com o botão direito do mouse em um arquivo e veja qual atalho está associado a "Mover para a lixeira".
Conclusão
Com o guia detalhado, esperamos que você tenha aprendido a usar os atalhos da Lixeira no Mac. Você pode segurar Command e Delete para mover arquivos para a Lixeira, e pressionar Command + Shift + Delete e Command + Shift + Option + Delete pode ajudá-lo a esvaziar a Lixeira no Mac. Não se esqueça de baixar o EaseUS Data Recovery Wizard for Mac se precisar recuperar dados um dia. Não importa o que você deseja recuperar, o EaseUS Data Recovery Wizard for Mac pode ajudá-lo muito.
Perguntas frequentes sobre mover para a lixeira no Mac
Você tem outras perguntas? Encontre respostas aqui:
Como faço para mover vários itens para a Lixeira no Mac?
Você pode abrir a pasta que contém os arquivos que deseja selecionar primeiro e segurar Command no teclado enquanto clica com o botão esquerdo em cada arquivo e os arrasta para a Lixeira.
Qual é o atalho para excluir um arquivo no Mac?
Command e Delete são as teclas delete no Mac. Você pode mover arquivos e pastas indesejados para a Lixeira pressionando os botões Command e Delete. Se você deseja esvaziar a Lixeira, tente Command + Shift + Delete e Command + Shift + Option + Delete.
Como você chega à lixeira em um Mac?
A lixeira geralmente pode ser encontrada na área de trabalho do Mac. E você pode usar o Terminal e a função de pesquisa para encontrar sua lixeira no Mac.
Como você exclui arquivos sem o botão Delete em um Mac?
Você pode excluir arquivos com atalhos. Segurando os botões Command e Delete podem mover arquivos para a Lixeira, e Command + Shift + Delete e Command + Shift + Option + Delete podem ajudá-lo a esvaziar a Lixeira no Mac.
Esta página foi útil?
Atualizado por Jacinta
"Obrigada por ler meus artigos. Espero que meus artigos possam ajudá-lo a resolver seus problemas de forma fácil e eficaz."
-
O EaseUS Data Recovery Wizard é um poderoso software de recuperação de sistema, projetado para permitir que você recupere arquivos excluídos acidentalmente, potencialmente perdidos por malware ou por uma partição inteira do disco rígido.
Leia mais -
O EaseUS Data Recovery Wizard é o melhor que já vimos. Está longe de ser perfeito, em parte porque a tecnologia avançada de disco atual torna a recuperação de dados mais difícil do que era com a tecnologia mais simples do passado.
Leia mais -
O EaseUS Data Recovery Wizard Pro tem a reputação de ser um dos melhores programas de software de recuperação de dados do mercado. Ele vem com uma seleção de recursos avançados, incluindo recuperação de partição, restauração de unidade formatada e reparo de arquivos corrompidos.
Leia mais
Artigos relacionados
-
Como Recuperar Arquivos e Dados do HD Time Capsule?
![author icon]() Jacinta 27/10/2025
Jacinta 27/10/2025
-
Como recuperar arquivo InDesign excluído ou não salvo no Mac
![author icon]() Jacinta 27/10/2025
Jacinta 27/10/2025
-
Como Fazer uma Unidade USB Inicializável para Mac
![author icon]() Leonardo 27/10/2025
Leonardo 27/10/2025
-
Como encontrar arquivos no Mac. As 5 melhores maneiras em 2025
![author icon]() Leonardo 29/10/2025
Leonardo 29/10/2025
