Problema nº 1. Não é possível encontrar capturas de tela no Mac
A captura de tela é uma maneira muito fácil de salvar informações ou capturar uma memória compartilhável. Mas e se você não conseguir encontrar capturas de tela no Mac que acabou de tirar? Aqui no guia, compilamos algumas maneiras de ajudá-lo a encontrar suas capturas de tela sem problemas ou complicações.
Problema nº 2. Não consigo encontrar capturas de tela na área de trabalho
Não conseguir encontrar as capturas de tela que você tirou na área de trabalho pode não ser tão raro quanto você pensava. Por exemplo, um usuário (kylieqq) postou no fórum da apple perguntando sobre não conseguir encontrar suas capturas de tela. Ele disse: "Meu mac é o macOS Sierra. Posso fazer capturas de tela, mas elas não estão na área de trabalho nem podem ser pesquisadas por "captura de tela". Onde estão minhas capturas de tela?" Para isso, as Comunidades de Suporte da Apple entraram em contato e ajudaram o usuário com sua dúvida.
Onde a captura de tela é salva em um MacBook ou iMac?
Por padrão, as capturas de tela geralmente são salvas em sua área de trabalho como " captura de tela [data] às [hora]. " Você pode até alterar o local padrão para capturas de tela salvas usando o menu "opção" no aplicativo de captura de tela. Você também pode arrastar miniaturas para pastas ou documentos.
Como encontrar capturas de tela no MacBook Air, MacBook Pro ou iMac
- Método 1. Pesquise o arquivo chamado 'Captura de tela' na área de trabalho
- Método 2. Verifique as configurações de preferência do aplicativo
- Método 3. Use o Finder para procurar capturas de tela
- Método 4. Use o Spotlight para procurar capturas de tela
- Método 5. Use um software gratuito de recuperação de dados
- Dica de bônus: como alterar o local da captura de tela no Mac
Quando você tira uma captura de tela, o macOS atribui um rótulo a ela. Você pode encontrar facilmente todas as capturas de tela pesquisando nesta guia. Aqui estão quatro maneiras de encontrar capturas de tela manualmente no seu MacBook Air, MacBook Pro ou iMac. E, se você preferir uma maneira automática e eficaz de recuperar capturas de tela perdidas no Mac, o último método é para você.
* EaseUS Data Recovery Wizard for Mac verifica o disco rígido, a área de trabalho ou a lixeira do Mac afetado e recupera todas as imagens de captura de tela invisíveis e excluídas para você.
💡Leia também: como recuperar prints apagados no Windows
Método 1. Pesquise o arquivo chamado 'Captura de tela' na área de trabalho
Toda vez que você pressiona o comando de tecla de captura de tela, a captura de tela é salva automaticamente em sua área de trabalho. O nome do arquivo é o nome da captura de tela, seguido da data da captura. Ele é salvo no formato PNG, portanto, os ícones são classificados por tipo de arquivo ou nome e, se você tiver muitos ícones na área de trabalho, precisará pesquisar um pouco.
Método 2. Verifique as configurações de preferência do aplicativo
Os aplicativos do Mac salvam as configurações do usuário em um arquivo de configuração. Geralmente pode ser especificado com a extensão "plist". No dispositivo, você pode ler e gravar rapidamente esses arquivos de configuração usando um utilitário integrado chamado Default Settings . O arquivo de configuração do aplicativo de captura de tela é "com.apple.screen capture" e você pode ler seu conteúdo colando o seguinte comando em seu aplicativo de terminal. A configuração padrão é ler com. apple. captura de tela. Você pode usar o comando write em vez do comando read para adicionar configurações personalizadas ao arquivo de configuração.
Método 3. Use o Finder para procurar capturas de tela
O Finder é uma excelente ferramenta para encontrar arquivos no Mac e também pode ser usado para tirar todas as capturas de tela. Use a função de pesquisa para pesquisar na guia Capturas de tela e pesquisar todas as capturas de tela de uma vez.
Uma vantagem de usar o Finder para pesquisar capturas de tela é que você pode salvar sua pesquisa personalizada. Na próxima vez que quiser ver a captura de tela, clique na pesquisa armazenada na barra lateral.
Veja como encontrar capturas de tela usando o macOS Finder:
Etapa 1. Abra uma janela do Finder. Clique no menu Arquivo na barra de menus e selecione pesquisar. Você também pode usar o atalho de teclado Cmd + F.
Etapa 2. Certifique-se de que Este Mac esteja selecionado como a opção de pesquisa.
Etapa 3. Com o cursor no campo de pesquisa, digite kMDItemIsScreenCapture: 1 e pressione Enter.
Etapa 4. Os resultados da pesquisa exibirão a captura de tela.
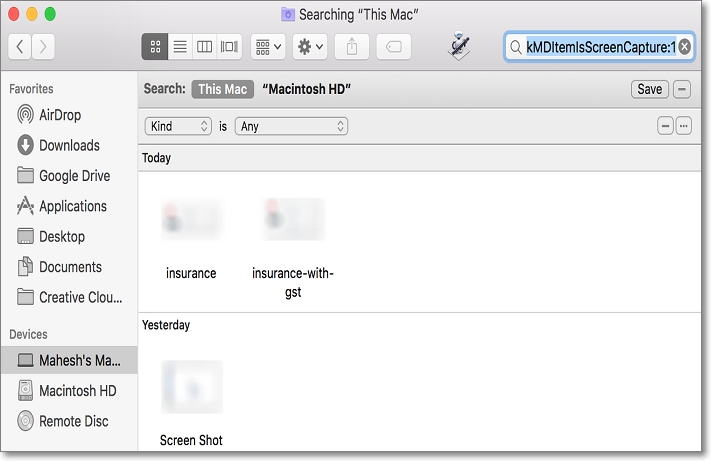
Etapa 5. Para ver a miniatura da captura de tela, clique com o botão direito do mouse em qualquer lugar da janela e selecione Exibir > Como ícone.
Etapa 6. Para salvar esta pesquisa para uso posterior, clique no botão "Salvar" no canto superior direito da janela.
Etapa 7. Digite um nome para sua pesquisa personalizada, selecione "Adicionar à barra lateral" e clique em Salvar.
Etapa 8. Agora, você pode encontrar a captura de tela clicando em Pesquisa personalizada na barra lateral.
Método 4. Use o Spotlight para procurar capturas de tela
Se você usar o Spotlight para pesquisar itens no seu Mac, também poderá usar o Spotlight para pesquisar capturas de tela. No entanto, ao contrário do Finder, você não pode salvar sua pesquisa e deve inserir um termo de pesquisa a cada vez.
Uma das vantagens de usar o Spotlight para ver onde estão suas capturas de tela é obter uma visão maior e melhor do arquivo de captura de tela. Você não pode obter esse recurso do Finder ou do Terminal.
Você pode usar o Spotlight para capturar todas as capturas de tela da seguinte maneira:
Etapa 1. Pressione o atalho de teclado "Cmd + Space" para iniciar o Spotlight.
Etapa 2. Digite kMDItemIsScreenCapture:1 na caixa de pesquisa e pressione Enter.
Etapa 3. Você verá todas as capturas de tela listadas à esquerda. Selecione-o com as teclas de seta e uma visualização dele aparecerá no painel direito.
Etapa 4. Para chegar à pasta onde a captura de tela está salva, realce a captura de tela e pressione o atalho de teclado Cmd + Enter. Ele abrirá a pasta que contém a captura de tela.
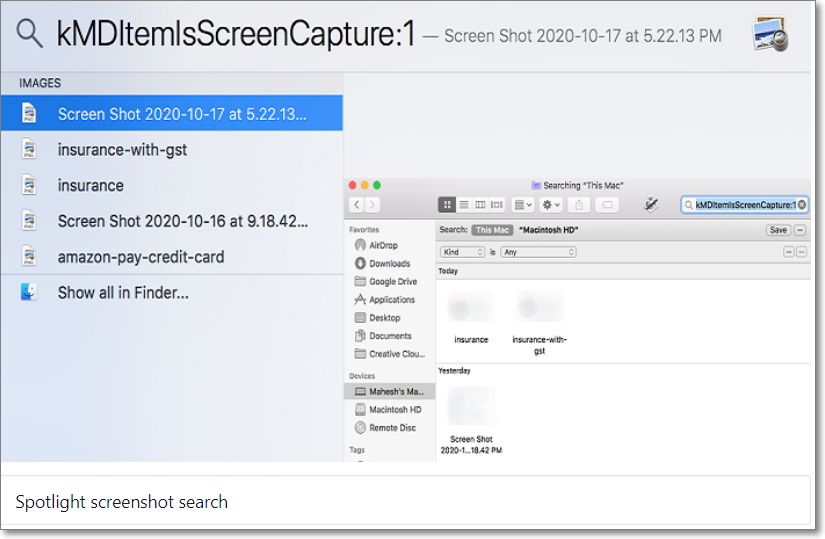
Método 5. Use um software gratuito de recuperação de dados
Você pode digitalizar e pesquisar programaticamente se perder o caminho do arquivo e as informações de localização, como capturas de tela. A digitalização é totalmente gratuita. Você pode usar a função de filtro para filtrar rapidamente os tipos de arquivo, como PNG e JPG, das capturas de tela dos resultados da verificação. Suporte gratuito para recuperação de arquivo de captura de tela de 2 GB.
O software gratuito de recuperação de dados para Mac da EaseUS pode resolver muitos casos de perda de dados e desfazer exclusões, desde um único documento do Office Word até um grande número de arquivos excluídos permanentemente armazenados no seu Mac, independentemente do tamanho do arquivo.
Agora siga o guia de três etapas para executar a recuperação de capturas de tela no seu Mac:
Passo 1. Selecione o local em que suas fotos valiosas foram perdidas e clique no botão Pesquisar.
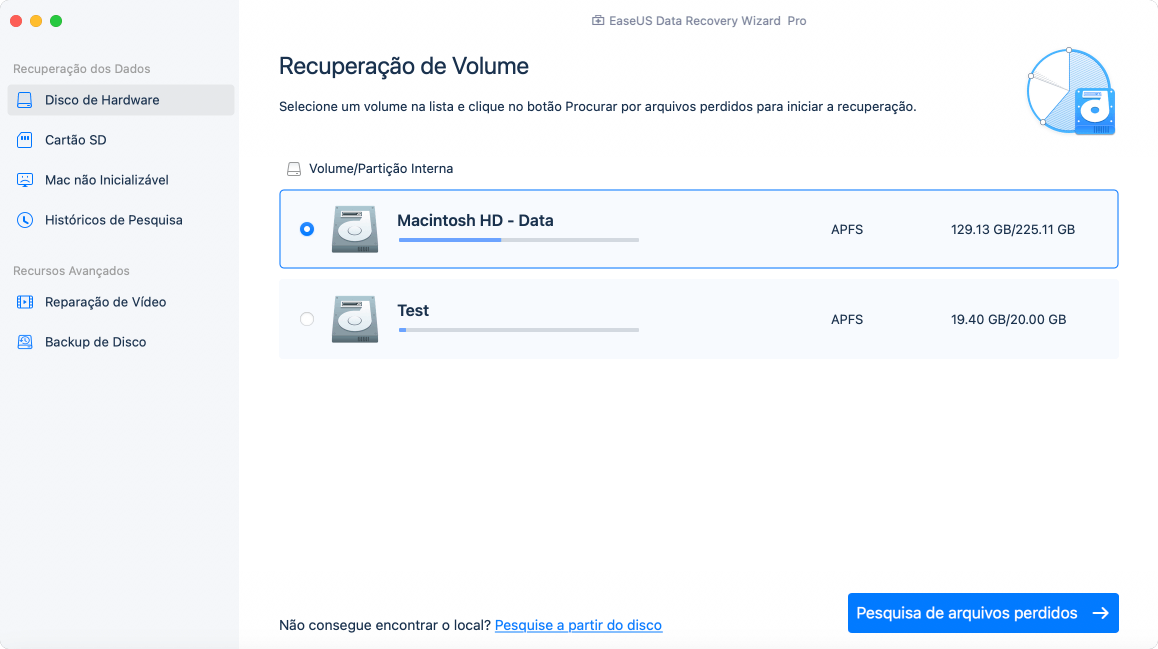
Passo 2. O EaseUS Data Recovery Wizard para Mac iniciará imediatamente uma verificação rápida, bem como uma verificação profunda no volume de disco selecionado. Enquanto isso, os resultados da verificação serão apresentados no painel esquerdo. Você pode usar o recurso de filtro.
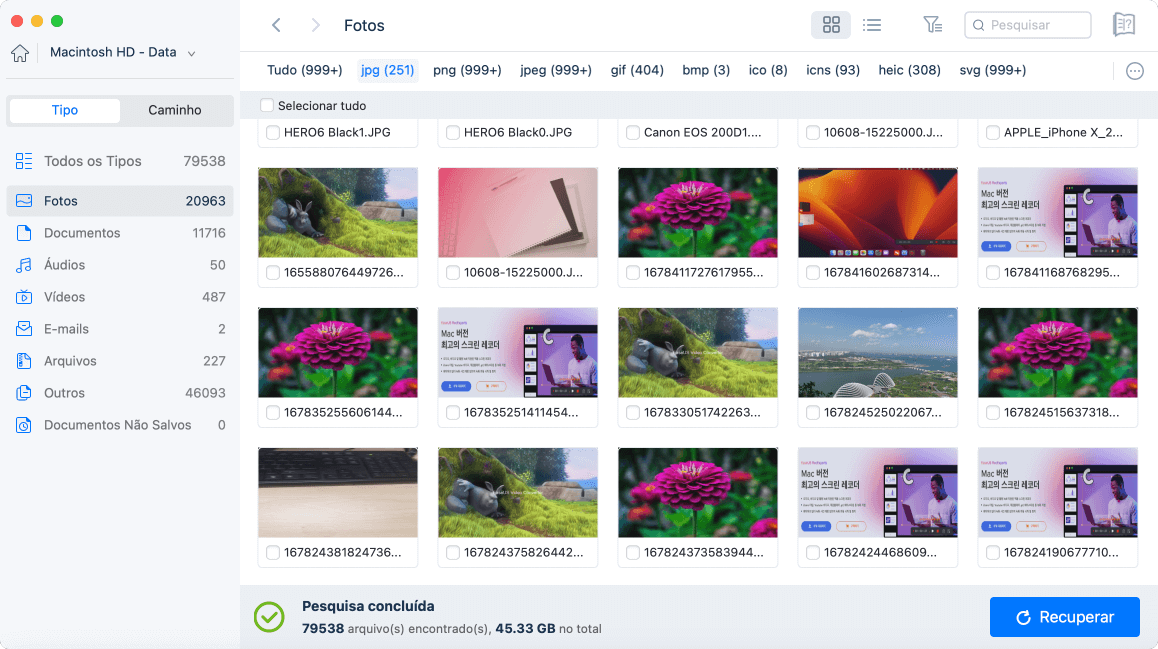
Passo 3. Por Caminho e Tipo, você pode filtrar rapidamente as fotos perdidas anteriormente. Selecione os arquivos de destino e clique no botão Recuperar para recuperá-los imediatamente.
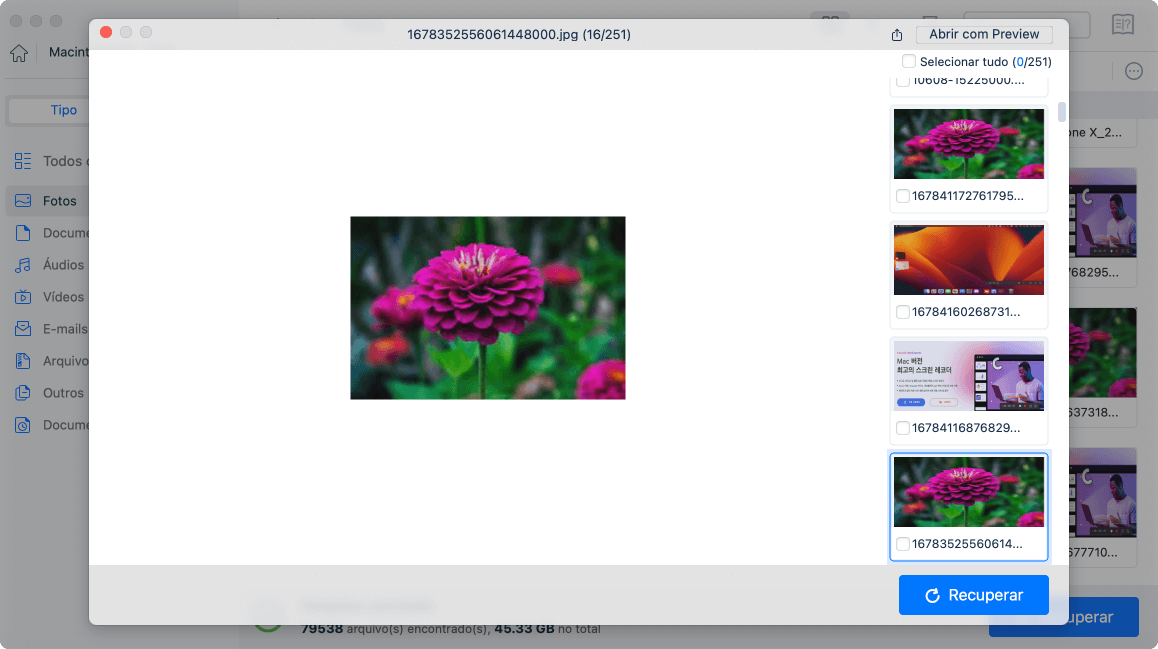
* O que torna o EaseUS Data Recovery Wizard for Mac poderoso para recuperação de capturas de tela: download rápido e verificação avançada
O programa será baixado em alguns minutos e começará a verificar seu computador com apenas um clique. Uma verificação rápida da unidade C geralmente leva cerca de 5 minutos, dependendo de quantos gigabytes são usados. A maioria dos computadores domésticos pode verificar completamente todos os seus dados em 10 horas.
O número de arquivos detectados e o tempo restante estimado para concluir a verificação são exibidos na parte inferior do assistente de recuperação. As descrições de software também estão disponíveis em vários idiomas diferentes.
O software oferece dois modos de recuperação de dados, Verificação Rápida e Verificação Avançada. Uma verificação rápida é usada para localizar e recuperar arquivos excluídos recentemente para determinar se um vírus danificou seu sistema de arquivos.
Use "Verificação Avançada" para recuperar dados perdidos há muito tempo. Demora cerca de duas horas. O EaseUS Data Recovery Wizard também pode recuperar arquivos de discos rígidos reformatados. Inclui dados armazenados em cartões SD, cartões de memória, unidades flash USB, pen drive, unidades de estado sólido e discos rígidos. A versão de avaliação gratuita oferece até 2 GB de recuperação de dados.
Dica de bônus: como alterar o local da captura de tela no Mac
É sempre melhor mudar a localização de suas capturas de tela porque, se você deixá-las em paz, elas se acumularão em sua área de trabalho e se tornarão um aborrecimento quando você voltar para elas.
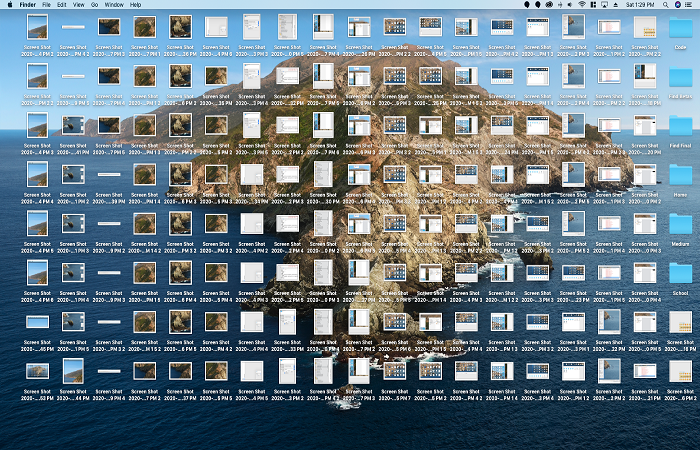
Veja como você pode alterar a localização da captura de tela no Mac:
- Pressione Shift + Command + 5. Se você estiver executando o macOS Mojave ou posterior (isso é verdade se você comprou ou renovou um Mac de 2018), isso abrirá um menu de captura de tela avançado.
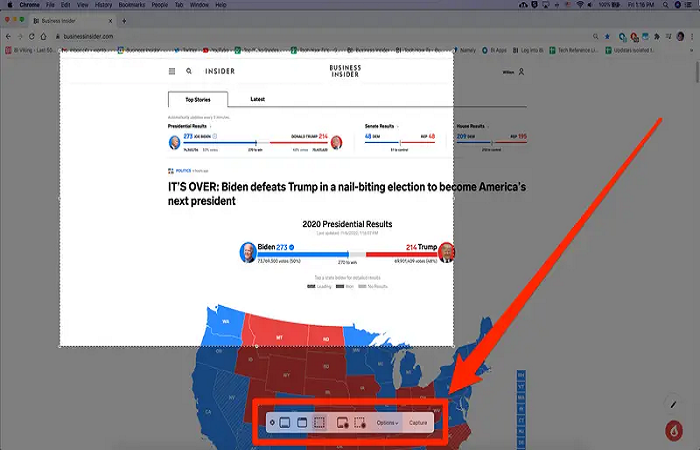
- Clique em 'Opções' quando uma barra de menu aparecer na parte inferior da tela.
- Uma janela pop-up será aberta e dividida em seções. Na primeira seção, "Salvar em", você pode escolher onde suas capturas de tela serão salvas por padrão. Você pode selecionar uma nova pasta clicando em qualquer opção predefinida ou escolhendo outro local.
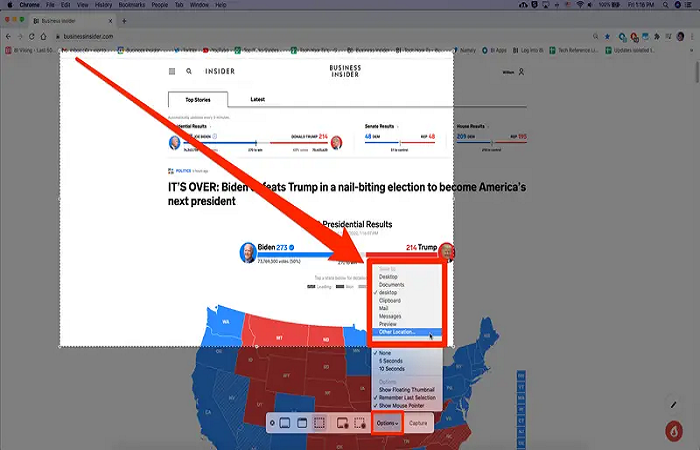
Qualquer captura de tela que você fizer (sem segurar o controle) será salva no novo local escolhido.
Conclusão
As capturas de tela permitem que você capture exatamente o que vê na tela e compartilhe com outras pessoas para referência futura. É benéfico tirar capturas de tela, cortar capturas de tela, salvá-las e compartilhá-las. Algumas pessoas pensam que as capturas de tela são a coisa mais importante da internet.
Este artigo descreve como recuperar capturas de tela perdidas ou salvá-las para facilitar o acesso a qualquer momento. Por fim, o software gratuito de recuperação de dados EaseUS é uma das melhores opções para recuperação rápida e completa de arquivos de todos os tipos de dispositivos Mac. Ele suporta mais de 100 cenários reais de perda de dados, como exclusão, formatação, RAW, etc. Este software gratuito pode recuperá-los de várias situações de perda de dados.
Esta página foi útil?
Atualizado por Rita
"Espero que minha experiência com tecnologia possa ajudá-lo a resolver a maioria dos problemas do seu Windows, Mac e smartphone."
-
O EaseUS Data Recovery Wizard é um poderoso software de recuperação de sistema, projetado para permitir que você recupere arquivos excluídos acidentalmente, potencialmente perdidos por malware ou por uma partição inteira do disco rígido.
Leia mais -
O EaseUS Data Recovery Wizard é o melhor que já vimos. Está longe de ser perfeito, em parte porque a tecnologia avançada de disco atual torna a recuperação de dados mais difícil do que era com a tecnologia mais simples do passado.
Leia mais -
O EaseUS Data Recovery Wizard Pro tem a reputação de ser um dos melhores programas de software de recuperação de dados do mercado. Ele vem com uma seleção de recursos avançados, incluindo recuperação de partição, restauração de unidade formatada e reparo de arquivos corrompidos.
Leia mais
Artigos relacionados
-
Como recuperar arquivos GoPro LRV em um Mac [métodos eficazes incluídos]
![author icon]() Leonardo 15/01/2025
Leonardo 15/01/2025
-
Como Recuperar Cartão SD Corrompido no Mac
![author icon]() Rita 15/01/2025
Rita 15/01/2025
-
Como consertar o Mac travado nos termos e condições
![author icon]() Leonardo 15/01/2025
Leonardo 15/01/2025
-
Como restaurar o Mac do Time Machine [guia completo]
![author icon]() Leonardo 15/01/2025
Leonardo 15/01/2025
