| Soluções Viáveis | Solução de Problemas Passo a Passo |
|---|---|
| Correção 1. Reinicie Seu Mac | Vá para "Logotipo da Apple" no Mac. Vá para "Reiniciar"... Etapas completas |
| Correção 2. Execute uma Verificação de Vírus | Vá para o Menu "Apple" no Mac. Vá para as "Preferências do Sistema"... Etapas completas |
| Correção 3. Verifique a Conexão com a Internet | Vá para a Conexão Wi-Fi do Mac. Vá para a Conexão Wi-Fi do Mac... Etapas completas |
| Correção 4. Verifique Sua RAM | Vá para o "Menu Apple". Clique em "Sobre... Etapas completas |
| Outras Soluções Práticas | Verifique o Espaço de Armazenamento no seu Mac > Inicialize o seu Mac no Modo de Segurança... Etapas completas |
Falha na Atualização do macOS Ventura com Erro PKDownloadError
Os dispositivos Mac são compatíveis com versões significativas do macOS e atualizações de subversão com recursos aprimorados para profissionais, empresas, estudantes etc. Todos os dispositivos Mac são compatíveis com essas atualizações e continuam sendo um processo simples que pode ser concluído por meio de uma conexão contínua com a Internet. No entanto, os usuários de Mac podem enfrentar problemas como erros de falha de atualização do macOS 13 Ventura por diferentes motivos.
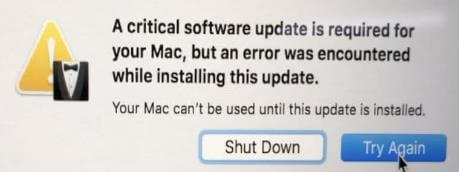
Algumas das atualizações comuns do Ventura falharam mensagens de erro:
- Falhas no aplicativo ou no sistema
- Wi-Fi ou Bluetooth não funciona
- Ventura não é capaz de inicializar
- Problemas de configuração do Ventura
- Falha na instalação do Ventura
- Ventura travado download
Se você estiver enfrentando qualquer uma dessas mensagens de erro de falha atualizadas do Ventura, não precisa se preocupar, pois você pode corrigir o problema de falha de atualização do macOS 13 Ventura apenas com algumas correções rápidas. Vamos passar para essas correções agora.
7 Maneiras de Corrigir Falha na Atualização do macOS 13 Ventura
Depois de entender o Erro de falha na atualização do macOS 13 Ventura , é fácil aprender que pode ser devido a diferentes motivos com base no estado do seu Mac. Portanto, tudo se resume às diferentes correções para o erro de atualização do macOS 13 Ventura, que podem ser facilmente usadas sem assistência.
Sistema compatível com atualização do macOS Ventura
Antes de passar para as correções, é essencial saber se o seu Mac pode atualizar para o macOS Ventura. A atualização Ventura é possível apenas para os seguintes sistemas Mac:
- Estúdio Mac (2022)
- MacBook Air (2018 e posterior), MacBook (2017) e MacBook Pro (2017 e posterior)
- Mac mini (2018 e posterior), Mac Pro (2019 e posterior)
- iMac (2017 e posterior), iMac Pro (2017)
Vamos passar para nossa lista de soluções simples e eficazes para o erro de falha na atualização do Ventura :
Correção 1. Reinicie seu Mac para Corrigir Falha na Atualização do macOS 13 Ventura
A primeira e mais fácil solução para o erro de falha de atualização do macOS Ventura pode ser reiniciar rapidamente o sistema Mac. Ele pode lidar com falhas de software e sistemas de arquivos aguardando uma reinicialização enquanto reinicia o sistema para uma atualização rápida. Os passos rápidos para o mesmo são:
- Vá para "Logotipo da Apple" no Mac.
- Vá para a opção "Reiniciar".

Deixe o seu Mac reiniciar e espere até que você possa baixar a atualização do macOS 13 Ventura da App Store.
Correção 2. Execute uma Verificação de Vírus para Permitir que a Atualização Comece Novamente
A segunda opção para concluir a atualização do macOS 13 Ventura é executar a verificação de vírus para reiniciar a atualização. Ele elimina a interação de malware ou quaisquer bugs durante a atualização para o macOS 13 Ventura. Os passos rápidos para o mesmo são:
Passo 1. Vá para o menu "Apple" no Mac.
Passo 2. Vá para as configurações de "Preferências do Sistema" e "Segurança e Privacidade".

Passo 3. Desbloqueie as "Configurações de preferência" e certifique-se de que o Mac possa baixar atualizações apenas da loja oficial.

Correção 3. Verifique a Conexão com a Internet: Desligue/Ligue o WiFi
Você pode estar pensando no pior cenário para o seu Mac enfrentando o erro de falha na atualização do Ventura, mas pode ter sido devido apenas à má conexão Wi-Fi. É necessária uma conectividade perfeita com a Internet durante o download de qualquer atualização de software, incluindo o macOS 13 Ventura.

Os passos rápidos para o mesmo são:
- Vá para a conexão Wi-Fi do Mac
- Desligue o Wi-Fi uma vez e reinicie a conexão.
- Tente baixar a atualização do macOS 13 Ventura novamente com boa internet.
Correção 4. Verifique sua RAM (Capacidade e Memória)
O erro de falha na atualização do macOS 13 Ventura pode ser devido à disponibilidade limitada de RAM no seu dispositivo Mac. Portanto, verificar a capacidade de RAM e a memória do seu sistema Mac torna-se essencial.
Os passos rápidos para o mesmo são:
- Vá para o "menu Apple".
- Clique em "Sobre este Mac".
- Percorra os detalhes da memória do seu Mac.

Correção 5. Verifique o Espaço de Armazenamento no seu Mac
Como todas as outras atualizações, é essencial verificar o espaço de armazenamento disponível no seu Mac antes de iniciar a atualização do macOS 13 Ventura. Os passos rápidos para verificar o espaço de armazenamento disponível no seu dispositivo Mac são:
Passo 1. Vá para o ícone "Apple".
Passo 2. Vá para a opção "Sobre este Mac".
Passo 3. Vá para a opção "Armazenamento" no menu central superior.

Você precisa de pelo menos 25 GB de memória para baixar e instalar a atualização do macOS 13 Ventura.
Passo 4. Vá para a opção "Gerenciar" para verificar arquivos, aplicativos e outras opções para excluir e criar espaço suficiente para a atualização do macOS 13 Ventura.

Correção 6. Inicialize seu Mac no Modo de Segurança para Atualizar
Outra solução para o erro de falha de atualização do macOS 13 Ventura pode ser devido a problemas de inicialização. Portanto, você precisa inicializar seu Mac no modo de segurança para atualizar para a atualização do macOS 13 Ventura. Os passos rápidos para o mesmo são:
- Vá para o menu "Apple".
- Vá para o menu "Desligar".

- Aguarde 10 segundos e pressione o botão liga/desliga novamente.
- Pressione e segure a tecla "Shift" e solte-a quando o "logo da Apple" aparecer.

Agora baixe novamente a atualização.
Correção 7. Baixe Novamente e Instale o macOS 13 Ventura
Por último, mas não menos importante, é o download e a instalação da atualização do macOS 13 Ventura. É fácil para os usuários se conectarem à loja oficial da Apple e concluir o processo. Siga os passos para instalar o macOS 13 Ventura .
Passo 1. Acesse support.apple.com no navegador da Web do Mac.
Passo 2. Selecione a atualização nas opções disponíveis.

Passo 3. Vá em "Download" e selecione "Salvar arquivo", seguido de "OK" e abra o arquivo instalado.
Passo 4. Clique duas vezes no pacote de instalação e clique em "Continuar" para todos os prompts a seguir.
Aguarde alguns instantes até que todas as atualizações sejam instaladas. Reinicie o sistema para verificar as atualizações corretas.
Dicas de Bônus: Como Recuperar Dados após a Atualização do macOS
É fácil percorrer as principais correções mencionadas acima e eliminar o erro de falha de atualização do macOS 13 Ventura. Embora seja fácil corrigir os problemas de atualização do Ventura em dispositivos macOS, os usuários geralmente se sentem céticos em relação à perda de dados. Não há mais problemas no gerenciamento de perda de dados quando se trata de uma ferramenta como o EaseUS Data Recovery Wizard Mac .
O EaseUS Data Recovery Wizard Mac é um software Mac altamente profissional para recuperar dados de exclusão acidental, lixeira ou outros motivos. Iniciantes e profissionais podem selecionar rapidamente um disco rígido e digitalizar os arquivos excluídos para visualizar os arquivos recuperáveis. Ele pode recuperar dados como e-mails, documentos, arquivos de música, fotos, etc.
Funções do EaseUS Data Recovery Wizard Mac:
- Ele pode resolver problemas de perda de dados de dispositivos baseados em Mac, como SSD, unidades de backup Time Machine, cartões de memória, câmeras, unidades USB, cartões SD, unidades de fusão, HDDs, etc.
- Ele pode recuperar fotos perdidas após a atualização do macOS Ventura , erros humanos, desligamento inesperado, falha de hardware, falhas no sistema, ataques de vírus, formatação de atualização do macOS, exclusão sem backup, etc.
- Ele pode recuperar arquivos excluídos no macOS Ventura , Big Sur, Monterey, Catalina e muito mais.
- Ele pode recuperar dados para armazenamento em nuvem, como cartões de memória, USB, discos rígidos, OneDrive, GoogleDrive, Dropbox, etc.
Siga as etapas abaixo para recuperar dados do Mac após a atualização:
Passo 1. Onde os dados foram perdidos após a atualização do sistema operacional? Escolha o local e clique em Pesquisa de arquivos perdidos.

Passo 2. O EaseUS Data Recovery Wizard para Mac verificará imediatamente o volume de disco selecionado e exibirá os resultados da verificação no painel esquerdo.

Passo 3. Após a verificação, selecione os arquivos de destino que foram perdidos sem saber durante ou após a atualização do macOS e clique em Recuperar para recuperá-los.

Conclusão
Portanto, não há mais confusão para os usuários de Mac quando se trata de corrigir erros com falha de atualização do macOS 13 Ventura , independentemente de seu nível de experiência. Iniciantes e profissionais podem entender as mensagens de erro típicas de falha na atualização do Venture e tudo sobre elas. Torna-se fácil usar correções diferentes depois de entender o erro primeiro.
Começando com uma reinicialização rápida do Mac, executando a verificação de vírus, verificando a conexão com a Internet ou verificando a RAM, os usuários podem percorrer as correções rápidas em detalhes. Além disso, os usuários podem verificar o espaço de armazenamento em seu Mac, inicializar o Mac no modo de segurança e baixar novamente ou instalar a atualização do macOS 13 Ventura. A não perder é usar uma ferramenta eficaz como o EaseUS Data Recovery Wizard Mac para restaurar dados perdidos no Mac.
O Mac não Atualiza as Perguntas Frequentes
É fácil entender todas as atualizações com falha do Ventura e correções rápidas. No entanto, os usuários podem enfrentar perguntas específicas ao lidar com a atualização do macOS 13 Ventura para seus dispositivos Mac. Portanto, não há necessidade de olhar aqui e ali quando você pode ir para a lista rápida das principais perguntas relacionadas às atualizações do Ventura, que são:
1. Como corrigir a falha de atualização do macOS 10.13/10.13.4 High Sierra?
É fácil corrigir a falha de atualização do macOS High Sierra com base nos motivos das seguintes maneiras:
Para corrigir o macOS 10.13/10.13.4, o High Sierra baixado, mas não instala falha:
- Vá para "Launchpad" e exclua o arquivo "Install macOS Sierra".
- Reinicie o seu Mac e tente baixar novamente a atualização do macOS 10.13/10.13.4 High Sierra.
- Vá para o "menu Apple", selecione "App Store" e clique em "Atualizar".
Para corrigir o macOS 10.13/10.13.4, o High Sierra falha ao instalar ou congela durante a instalação:
- Comece desabilitando ou desinstalando qualquer antivírus ativo no Mac.
- Instale o macOS High Sierra com uma conexão de internet confiável no modo de segurança.
- Reinicie o sistema e inicialize-o no modo de segurança.
- Tente instalar a atualização do macOS 10.13/10.13.4 High Sierra agora.
2. Por que minha atualização do macOS continua falhando?
É necessário manter o macOS atualizado para aproveitar os benefícios da segurança aprimorada e da funcionalidade livre de bugs. No entanto, os usuários geralmente reclamam de falhas nas atualizações do macOS devido a uma conexão ruim com a Internet, problemas no servidor da Apple, falta de espaço em disco etc. Portanto, conhecer os motivos da falha na atualização do macOS é crucial para encontrar as correções corretas.
3. Para qual versão do macOS posso atualizar?
Recomenda-se usar a versão mais recente do macOS ao atualizar seu Mac para garantir um bom funcionamento e uma interoperabilidade perfeita. A versão mais recente do macOS é o Big Sur macOS 11.6.8, lançado em 20 de julho de 2022, e o macOS Catalina 10.15.7, lançado em 20 de julho de 2022.
4. Por que o macOS Big Sur não está sendo instalado?
Usuários que enfrentam problemas no macOS Big Sur que podem ser devido a diferentes motivos:
- O sistema Mac ficará desatualizado se não estiver instalando o macOS Big Sur. Portanto, é necessário verificar se o seu Mac é compatível com a atualização do Big Sur.
- Uma conexão de internet não confiável pode ser o motivo da instalação defeituosa do macOS Big Sur. Portanto, é vital optar por uma conexão Ethernet.
- O Big Sur requer pelo menos 15 GB de espaço no sistema Mac. Portanto, a falta de espaço no sistema pode ser o motivo da falha na atualização do Big Sur.
- A conexão com os servidores da Apple durante o download da atualização do Big Sur é essencial. Portanto, é necessário verificar o status ativo dos servidores para verificar a conectividade do servidor Apple.
Esta página foi útil?
Atualizado por Leonardo
"Obrigado por ler meus artigos, queridos leitores. Sempre me dá uma grande sensação de realização quando meus escritos realmente ajudam. Espero que gostem de sua estadia no EaseUS e tenham um bom dia."
-
O EaseUS Data Recovery Wizard é um poderoso software de recuperação de sistema, projetado para permitir que você recupere arquivos excluídos acidentalmente, potencialmente perdidos por malware ou por uma partição inteira do disco rígido.
Leia mais -
O EaseUS Data Recovery Wizard é o melhor que já vimos. Está longe de ser perfeito, em parte porque a tecnologia avançada de disco atual torna a recuperação de dados mais difícil do que era com a tecnologia mais simples do passado.
Leia mais -
O EaseUS Data Recovery Wizard Pro tem a reputação de ser um dos melhores programas de software de recuperação de dados do mercado. Ele vem com uma seleção de recursos avançados, incluindo recuperação de partição, restauração de unidade formatada e reparo de arquivos corrompidos.
Leia mais
Artigos relacionados
-
Como redefinir o terminal de fábrica no Mac [Bash e Zsh]
![author icon]() Leonardo 15/04/2025
Leonardo 15/04/2025
-
Instale o Pip no Mac agora | Tutoriais detalhados em 2025
![author icon]() Leonardo 25/05/2025
Leonardo 25/05/2025
-
Melhor Método | Instale o macOS Monterey em um Mac não compatível
![author icon]() Jacinta 20/04/2025
Jacinta 20/04/2025
-
5 Maneiras de Corrigir ZSH: Command not found no MacOS
![author icon]() Rita 15/04/2025
Rita 15/04/2025
