Navegação rápida:
- 1. Por que você deve formatar o MacBook Pro/Mac
- 2. Coisas a considerar antes de formatar o Macbook Pro/Mac (5 coisas que você deve manter em mente)
- 3. Como formatar o MacBook Pro ou qualquer outro computador Mac (3 métodos eficazes!)
- 4. O que fazer se os dados forem apagados durante o processo de formatação (melhor ferramenta de recuperação de dados recomendada!)
Antes de formatar seu Mac e restaurá-lo para as configurações de fábrica, você precisa saber e entender como fazer isso da maneira certa e como recuperar arquivos após a redefinição de fábrica do Mac, caso ocorram acidentes durante o processo de formatação. Se algo der errado ao formatar o seu Mac, pode ser necessário escolher o melhor software de recuperação de dados do Mac para recuperar os dados perdidos. Você não pode se dar ao luxo de arriscar seus dados. Portanto, é natural que os usuários façam a pergunta “como formatar o mac”.
Este guia explica como formatar o MacBook Pro e qualquer outro computador Mac por qualquer motivo ou para resolver quaisquer problemas subjacentes. Também inclui informações sobre o que fazer se você apagar seus dados durante a formatação.
Por que você deve formatar o MacBook Pro/Mac
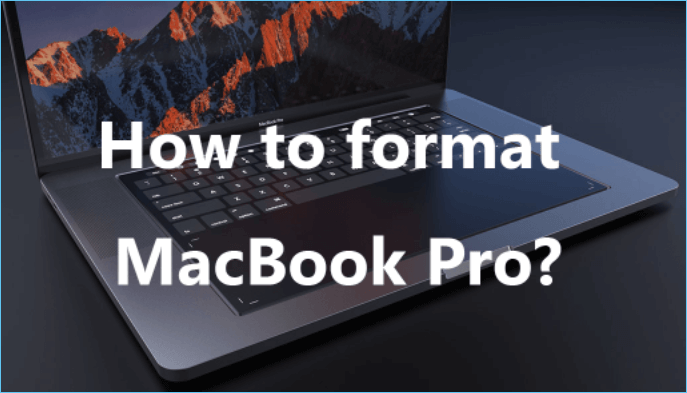
Existem diferentes motivos pelos quais você deseja formatar seu Mac para as configurações de fábrica, incluindo:
Para prepará-lo para um novo proprietário: Se você planeja vender, trocar ou doar seu Mac, precisará apagar os dados para dar ao novo proprietário um novo dispositivo.
Problemas de inicialização e desempenho: Se o seu Mac estiver lento ou tiver problemas de inicialização devido a muitos aplicativos ou formatação antiga, ele poderá acelerá-lo.
Ataques de vírus ou malware: Vírus e malware podem atacar seu Mac e capturar suas funcionalidades. Formatar o Mac pode ajudar a remover vírus.
Como formatar uma unidade flash USB para FAT32 no Mac sem perda de dados
Os usuários de computador que usam USB podem precisar formatá-lo para o sistema de arquivos FAT32.

Coisas a considerar antes de formatar o Macbook Pro/Mac
Para evitar a perda de dados e que seus dados caiam em mãos não autorizadas, considere fazer o seguinte antes de formatar seu Mac:
- 1. Faça backup dos seus dados
- 2. Desvincule seus aplicativos e contas
- 3. Saia do iCloud
- 4. Sair das mensagens
- 5. Desemparelhar dispositivos Bluetooth
1. Faça backup dos seus dados
Antes de apagar o seu Mac, faça backup de todos os dados e arquivos que ele contém, pois você perderá seus dados se não fizer isso. Se você usar o Time Machine , seus contatos, fotos, documentos, e-mails e outros dados selecionados deverão ser copiados automaticamente para o seu Mac. Além disso, também é muito conveniente restaurar o backup do Time Machine para o seu Mac se você descobrir que dados significativos foram apagados durante o processo de formatação. Caso contrário, você pode fazer backup dos seus dados manualmente, copiando os arquivos para uma unidade externa.
2. Desvincule seus aplicativos e contas
Você precisa sair manualmente de todas as suas contas e aplicativos e desvinculá-los do Mac antes de apagar todos os dados. Inicialmente, você poderia fazer isso usando o iTunes. Mas agora, você deve desautorizar manualmente aplicativos individuais - iTunes Music, TV e Books - de suas contas para remover o acesso ao conteúdo que você comprou, como músicas, aplicativos, filmes, livros, etc.
Passo 1. Abra qualquer um desses aplicativos > Vá para Conta > Autorizações > Desautorizar este computador.
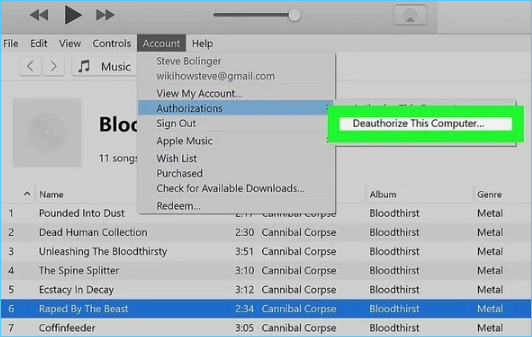
Passo 2. Digite seu ID Apple e senha
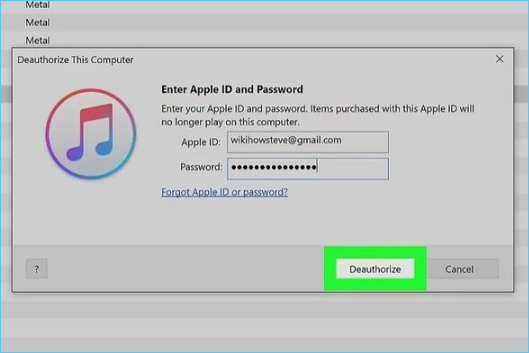
Passo 3. Clique no botão Desautorizar
Além disso, saia de outros aplicativos de terceiros em seu Mac que possuem licenças que funcionam apenas em um número limitado de dispositivos.
3. Saia do iCloud
Você também precisará remover todas as informações remanescentes que vinculam seu ID Apple ao dispositivo. Isso significa sair de todas as contas associadas a você no dispositivo. Para sair do iCloud:
Passo 1. Clique no símbolo da Apple no canto superior esquerdo do MacBook Pro > Selecione Preferências do Sistema.
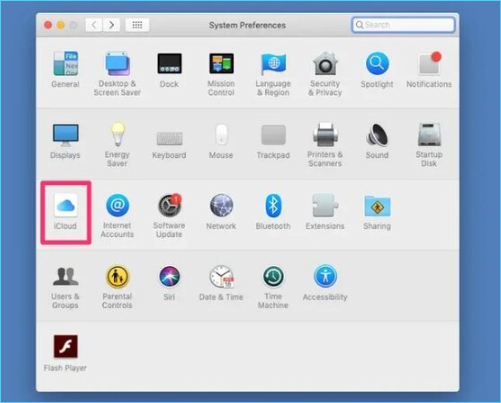
Passo 2. Nas preferências, clique em iCloud > Na lista, desmarque todas as caixas para remover cópias de dados relacionados no Mac > Clique em Sair.
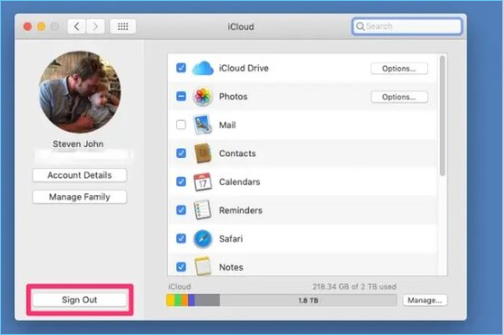
4. Sair das mensagens
Você também precisará sair das mensagens do Mac e remover todas as mensagens/rastros do Mac.
Passo 1. Abra o aplicativo Mensagens no Mac > Vá para Mensagens > Preferências.
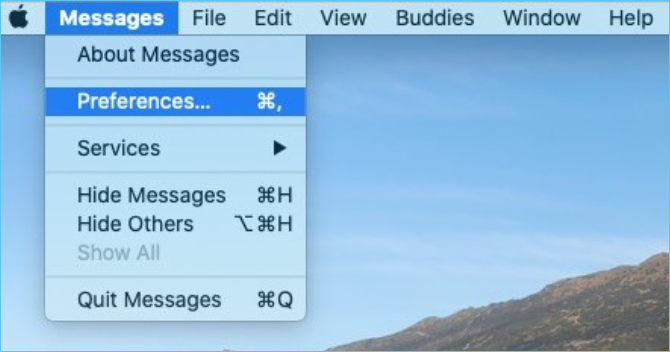
Passo 2. Clique na guia iMessage > Sair.
5. Desemparelhar dispositivos Bluetooth
Se você estiver doando seu Mac para alguém em sua casa - seu filho, irmão, esposa, etc. - desemparelhe qualquer dispositivo Bluetooth conectado a ele para impedir que os controles do mouse ou teclado interfiram nele. Para fazer isso:
Passo 1. Vá para Preferências do Sistema > Bluetooth > Passe o mouse sobre o dispositivo/gadget que deseja desemparelhar.
Passo 2. Clique no botão X à direita de seu nome.
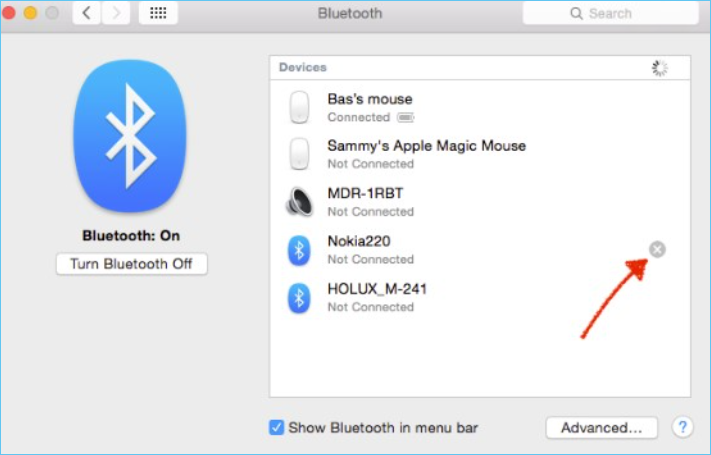
Passo 3. Clique em Remover.
Agora o Mac está pronto para a redefinição de fábrica e você não corre o risco de perder seus dados ou entregá-los a outros usuários.
Como formatar o MacBook Pro ou qualquer outro computador Mac
Existem diferentes métodos para formatar um MacBook Pro ou qualquer outro computador Mac. A seguir estão os principais métodos que você pode usar.
- Método 1. Recurso Formatar por Utilitário de Disco
- Método 2. Formatar reinstalando o sistema operacional
- Método 3. Formatar por terminal
Método 1. Recurso Formatar por Utilitário de Disco
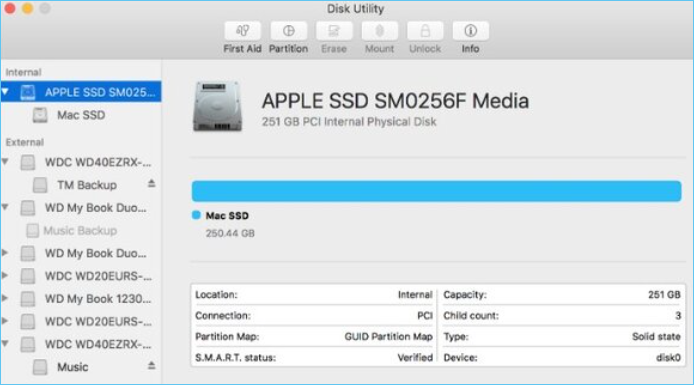
O Utilitário de Disco é a ferramenta integrada do Mac que pode ajudar a apagar o seu Mac. Use as seguintes etapas para formatar seu Mac usando o utilitário de disco:
Passo 1. Inicie o Mac a partir do macOS Recovery > Ligue/reinicie o MacBook Pro > Pressione e segure as teclas Command (⌘) e R juntas.

Passo 2. Selecione a senha do usuário > Na janela do utilitário macOS, selecione Utilitário de Disco >Continuar.
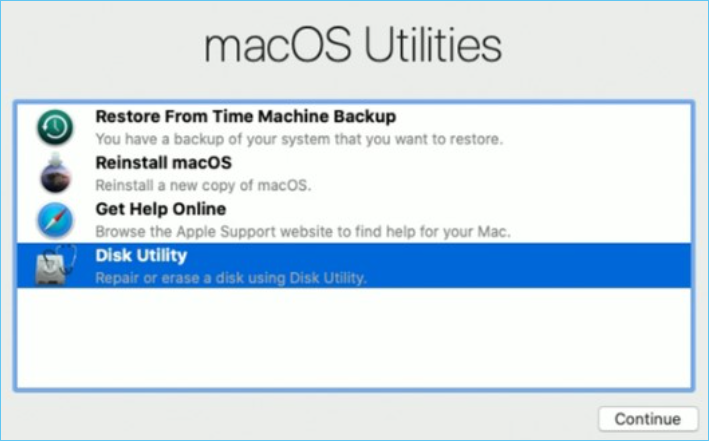
Passo 3. Escolha a unidade do sistema do seu Mac - chamada Macintosh HD > Na barra de ferramentas, clique no botão Apagar > insira os detalhes do formato solicitado quando solicitado:
Formato: Mac OS Extended (Journaled) ou APFS (ou recomendado pelo Disk Utility).
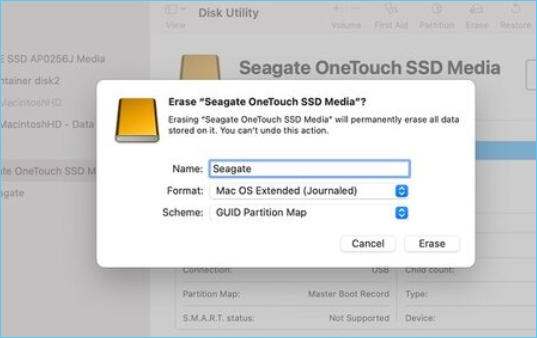
Passo 1. Clique em Apagar e digite seu ID Apple e senha, se solicitado, e aguarde a conclusão da formatação
Nesta etapa, se você vir um botão Apagar grupo de volumes, clique nesse botão.
Após a conclusão do apagamento, você pode excluir quaisquer outros volumes internos da barra lateral. Desconsidere qualquer volume interno com o nome Macintosh HD ou Macintosh HD Data.
Passo 2. Agora, saia do Utilitário de Disco para retornar à janela do utilitário macOS> Conclua a formatação do Mac com redefinição de fábrica reinstalando o macOS.
Passo 3. Volte para a janela do utilitário macOS > Selecione a opção Reinstalar macOS > clique em Continuar.

Passo 4. Siga as instruções/instruções na tela para reinstalar um novo macOS
Método 2. Formatar reinstalando o sistema operacional
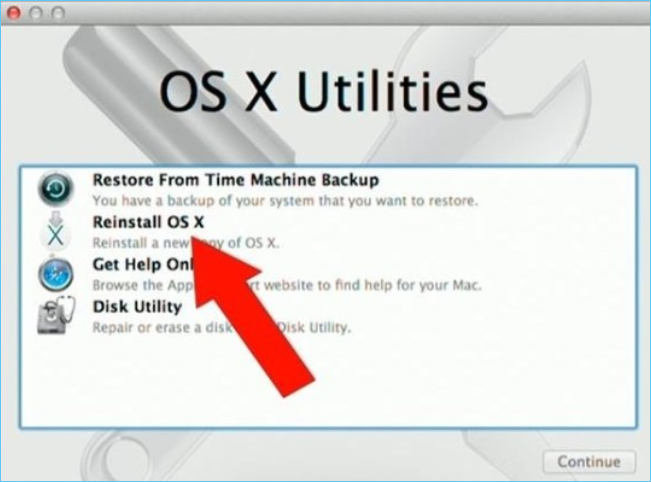
Outra forma de formatar um Mac é reinstalando o OS X. Você iniciará esse processo na recuperação do macOS, assim como fez com o utilitário de disco. Este processo também requer uma conexão com a Internet para concluir a instalação do macOS.
Passo 1. Ligue ou reinicie o seu MacBook Pro e pressione e segure as teclas Command (⌘) e R juntas até ver um logotipo da Apple ou outra tela ou imagem de inicialização.
Passo 2. Clique em Reinstalar o macOS ou Reinstalar o OS X e continuar > No painel esquerdo, clique no disco de inicialização: chamado Macintosh HD por padrão.
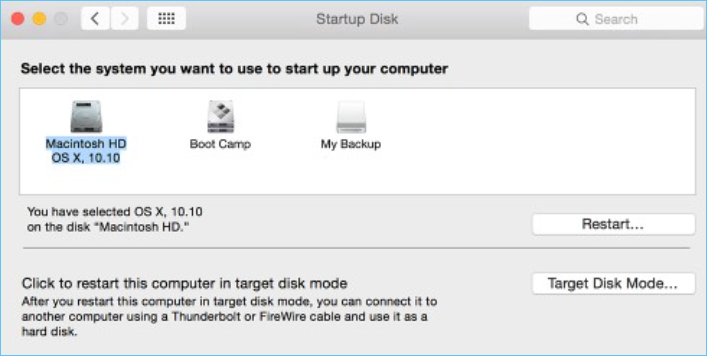
Passo 3. Se o seu disco foi renomeado, selecione o nome para o qual foi renomeado > Clique em Instalar > Aguarde a conclusão da instalação > Seu MacBook Pro será reiniciado.
Passo 4. Se você estiver mantendo o Mac dentro de casa, continue o processo de configuração. Se estiver vendendo o Mac, transfira os arquivos salvos para uma unidade externa e pressione Command ⌘ + Q para sair do assistente de configuração.
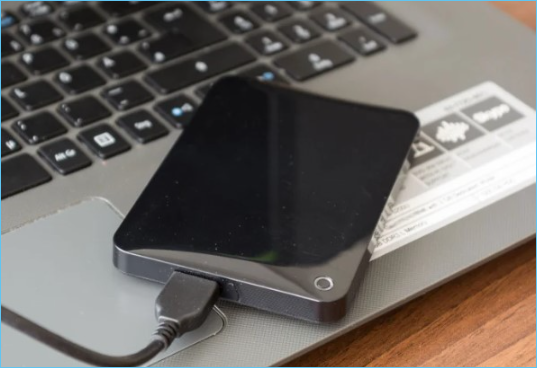
Passo 5. Desligue o Mac e pronto.
Método 3. Formatar por terminal
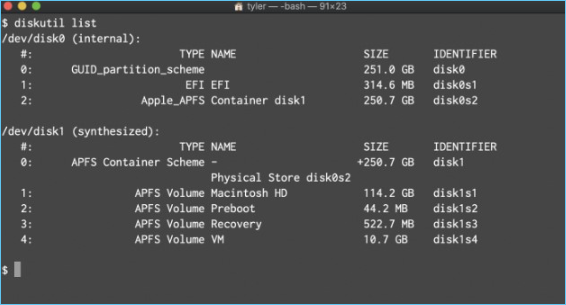
A abordagem do terminal ou da linha de comando para a formatação do macOS é diferente e requer sintaxe precisa para garantir que você apague o Mac corretamente. Este método é apropriado apenas para usuários avançados, mas se você estiver preparado para a tarefa, siga as etapas abaixo:
Passo 1. Navegue até Aplicativos > Utilitários e escolha Terminal.
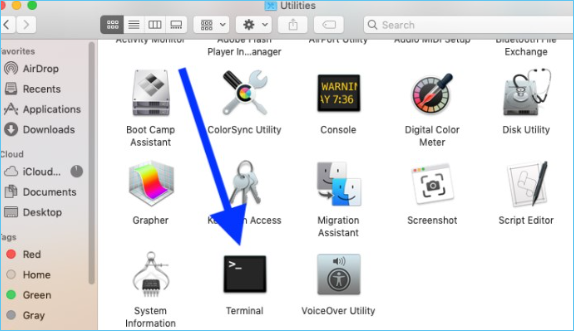
Passo 2. Alternativamente > reinicie o Mac, segure as teclas Command ⌘ + R > Utilitários e Terminal na janela do utilitário macOS.
Passo 3. No Terminal, digite xartutil –erase-all > e pressione Return > Digite yes se solicitado > e pressione Return novamente > Escolha Terminal e clique em Sair.
O que fazer se os dados forem apagados durante o processo de formatação
Seus dados serão apagados do MacBook Pro durante o processo de formatação. Se você não fizesse backup dos dados, teria a infelicidade de perder informações importantes. Mas nenhuma esperança está perdida.
Você ainda pode tentar recuperar os dados apagados usando um software eficiente - EaseUS Data Recovery Wizard for Mac . Esta ferramenta ajuda a recuperar a perda de dados em diferentes casos, como exclusão, formatação, falha do sistema, macOS restaurado incorretamente, ataque de vírus, danos ao disco rígido e muito mais.
Ele pode não apenas recuperar dados inúteis no Mac , mas também recuperar arquivos de música, fotos, vídeos, e-mails, documentos e outros dados de diferentes dispositivos baseados em Mac: SSD, HDD, unidade de fusão, backup do Time Machine, etc. seus dados, não importa o tamanho.
Aqui estão as etapas para baixar, instalar e usar o EaseUS Data Recovery Wizard para Mac:
Passo 1. Selecione a unidade a ser verificada
Na janela principal do EaseUS Data Recovery Wizard, haverá uma lista das unidades conectadas ao seu Mac. Selecione a unidade da qual você precisa recuperar arquivos perdidos/excluídos e clique no botão "Pesquisar arquivos perdidos".
Nota: Antes da recuperação dos dados, é melhor clicar em “Backup de disco” na barra lateral esquerda para criar um backup do seu Mac e evitar mais perda de dados. Após o backup, o software pode recuperar dados do backup do Mac e seu computador pode conectar novos dados novamente.

Passo 2. Selecione seus dados/arquivos perdidos
O EaseUS Data Recovery Wizard para Mac verificará imediatamente o volume de disco selecionado e exibirá os resultados da verificação no painel esquerdo. Você pode classificar os resultados para encontrar os arquivos desejados se estiver procurando por determinados arquivos.

Passo 3. Recuperar dados perdidos/excluídos
Depois de encontrar os arquivos desejados, visualize-os e clique em "Recuperar" para iniciar a recuperação dos arquivos excluídos/perdidos do Mac.

Conclusão
Não deixe seus dados e contas intactos se quiser vender, trocar ou doar seu Mac. A segurança dos seus dados é importante e a formatação do Mac ajudará a proteger seus dados. Agora você sabe como formatar o MacBook ou qualquer outro computador Mac usando os três métodos: Utilitário de Disco, Reinstalação do Mac OS X e Terminal Mac.
Também fornecemos dicas que você pode usar para garantir que não perderá seus arquivos, aplicativos, fotos e outros dados ao formatar seu MacBook pro. Se você, infelizmente, apagar seus dados durante a formatação, use o EaseUS Data Recovery Wizard for Mac para recuperá-los.
Esta página foi útil?
Atualizado por Jacinta
"Obrigada por ler meus artigos. Espero que meus artigos possam ajudá-lo a resolver seus problemas de forma fácil e eficaz."
Escrito por Leonardo
"Obrigado por ler meus artigos, queridos leitores. Sempre me dá uma grande sensação de realização quando meus escritos realmente ajudam. Espero que gostem de sua estadia no EaseUS e tenham um bom dia."
-
O EaseUS Data Recovery Wizard é um poderoso software de recuperação de sistema, projetado para permitir que você recupere arquivos excluídos acidentalmente, potencialmente perdidos por malware ou por uma partição inteira do disco rígido.
Leia mais -
O EaseUS Data Recovery Wizard é o melhor que já vimos. Está longe de ser perfeito, em parte porque a tecnologia avançada de disco atual torna a recuperação de dados mais difícil do que era com a tecnologia mais simples do passado.
Leia mais -
O EaseUS Data Recovery Wizard Pro tem a reputação de ser um dos melhores programas de software de recuperação de dados do mercado. Ele vem com uma seleção de recursos avançados, incluindo recuperação de partição, restauração de unidade formatada e reparo de arquivos corrompidos.
Leia mais
Artigos relacionados
-
Como limpar o cache DNS em um Mac [Dica de recuperação]
![author icon]() Leonardo 15/01/2025
Leonardo 15/01/2025
-
Como recuperar arquivos excluídos da GoPro no Mac
![author icon]() Leonardo 15/01/2025
Leonardo 15/01/2025
-
Por Que Não Consigo Atualizar Meu Mac? Corrija e Atualize o Mac para o Último macOS
![author icon]() Rita 15/01/2025
Rita 15/01/2025
-
Maneiras oficiais de recuperar pastas pessoais excluídas em um Mac [tutorial passo a passo]
![author icon]() Leonardo 15/01/2025
Leonardo 15/01/2025
