Recuperar Arquivos Excluídos Mac
Artigos em Destaque
Navegação rápida:
| Soluções viáveis | Solução de problemas passo a passo |
|---|---|
| Restaurar arquivos do Time Machine | Escolha as preferências do sistema; acessar Time Machine; clique em Time Machine na Barra de Menu; entrar em Time Machine... Etapas completas |
| Restaurar o SO do Time Machine | Coloque o mac em modo de recuperação; escolha uma unidade de backup; escolha um backup por data; restaurar o macOS... Etapas completas |
| Recupere dados sem Time Machine |
Software: EaseUS Data Recovery Wizard for Mac Free Benefícios: compatível com vários macOS... Etapas completas |
| Restaurar arquivos para outro Mac | Conecte a unidade USB; abra o backup do Time Machine; copie os arquivos que deseja restaurar e cole-os em... Etapas completas |
Se você tiver o Time Machine instalado no seu Mac, pode ter certeza de que nunca perderá nenhum de seus documentos importantes. Se você tiver um Mac, poderá restaurar arquivos individuais usando o Time Machine de backup integrado ou pode viajar no tempo e restaurar seu computador do zero se tiver perdido tudo.
Como resultado do Time Machine, você nunca mais terá que se preocupar com a exclusão acidental de dados cruciais novamente; no entanto, se você está se perguntando como restaurar backup do Time Machine. Não se preocupe; este artigo aborda como recuperar macOS e arquivos. Vamos começar!
Botão de restauração do Time Machine acinzentado, como corrigir?
Você pode encontrar o botão de restauração do Time Machine acinzentado ocasionalmente da mesma forma que a experiência do usuário acima, o que pode ser causado pelos seguintes problemas...
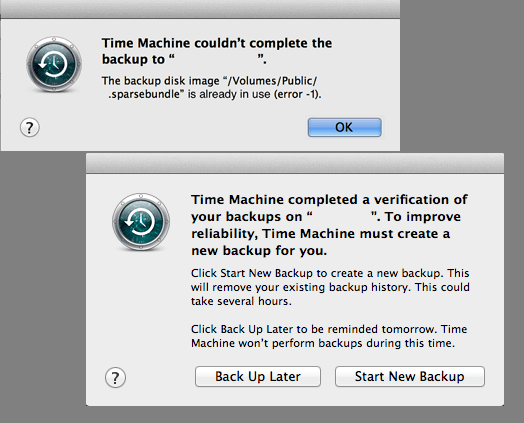
Como restaurar arquivos do Time Machine
Às vezes, você exclui arquivos sem saber, formata um disco rígido contendo alguns dados essenciais ou esvazia a lixeira do seu PC contendo arquivos de trabalho. Recuperar os dados com segurança nesses cenários é bastante necessário. E a boa notícia para os usuários de Mac é que isso é possível com o Time Machine.
Normalmente, as pessoas recorrem aos backups do Time Machine para recuperar arquivos ou restaurar o computador para a condição exata há alguns dias ou semanas, dependendo da situação. Tudo o que você precisa é do seu Mac e um disco rígido externo com o backup do Time Machine para concluir esta tarefa com sucesso. No entanto, certifique-se de ter feito backup dos arquivos no Time Machine anteriormente.
Para recuperar arquivos de um Time Machine, siga estas instruções:
Etapa 1. Clicar em Preferências do Sistema
No canto superior esquerdo da tela, clique no logotipo da Apple. Em seguida, escolha Preferências do Sistema no menu suspenso.
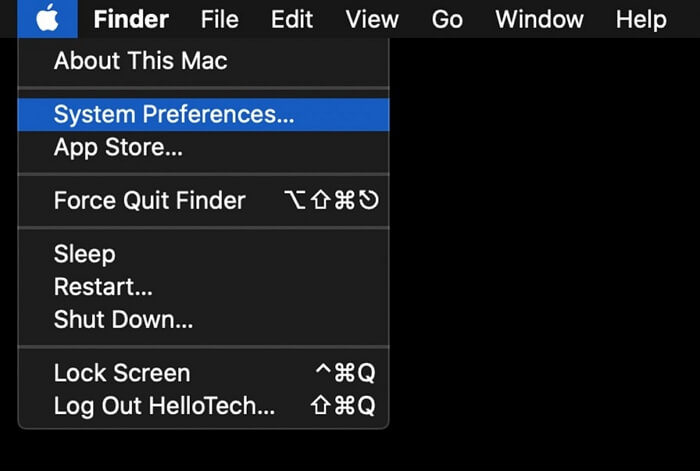
Etapa 2. Acessar o Time Machine
Clique na seta curvada apontando para baixo em torno de um símbolo do mostrador do relógio para acessar o Time Machine. Abra as opções do Time Machine clicando neste ícone.
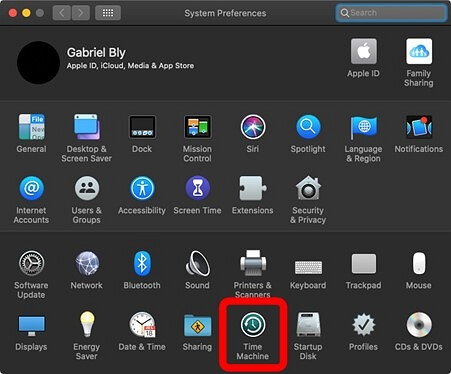
Etapa 3. Clicar em Time Machine na barra de menus
Certifique-se de que a opção Mostrar Time Machine na barra de menus esteja marcada. O símbolo Time Machine foi adicionado à barra de menus. É hora de apertar o botão.
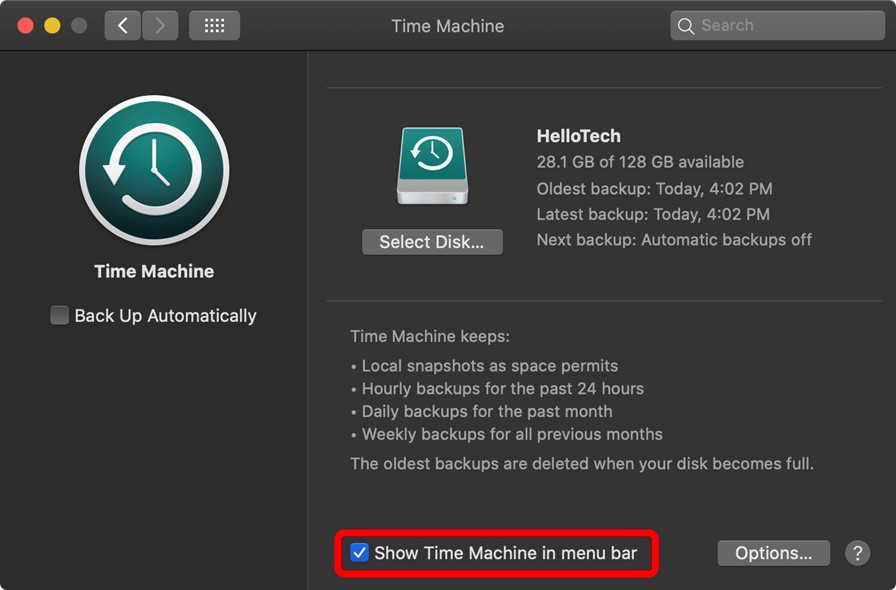
Etapa 4. Entrar no Time Machine
Clique no botão Entrar no Time Machine. Todos os seus backups anteriores do Time Machine serão mostrados nesta tela. Para restaurar um arquivo ou pasta, procure-o em seu local original.
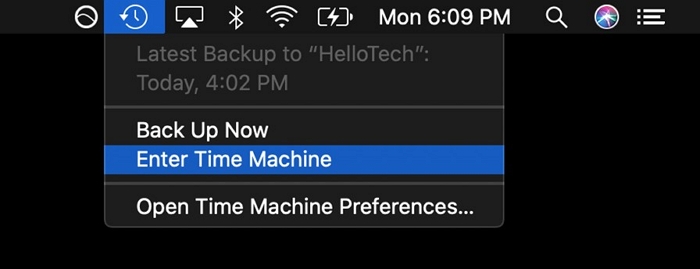
Etapa 5. Restaurar os arquivos
Depois, clique no botão Restaurar. Isso transferirá o arquivo de volta ao local anterior e restaurará o item.
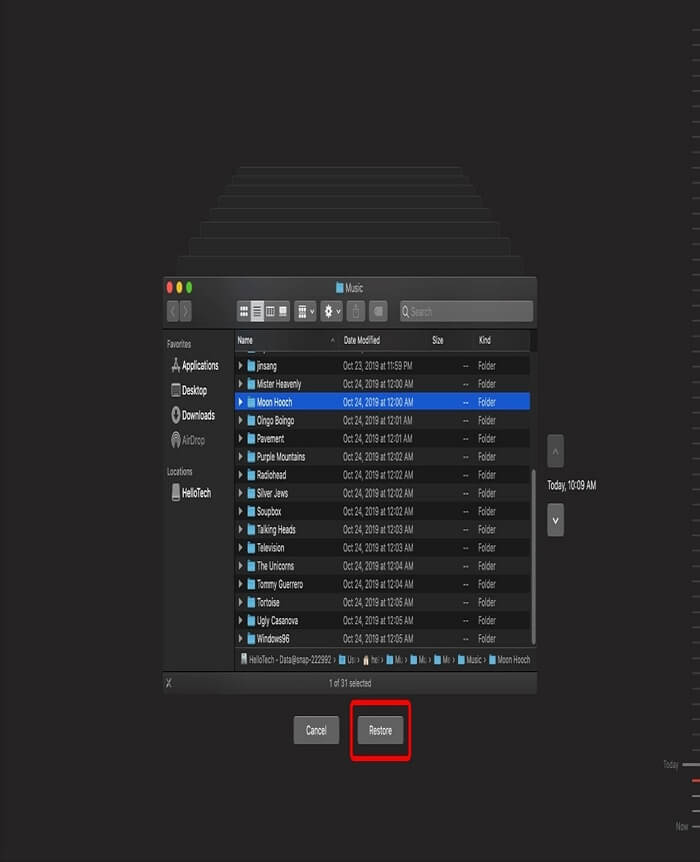
Como restaurar o SO do Time Machine
Caso você alterou seu HDD com outro, seu Mac está funcionando muito devagar ou você deseja restaurar uma versão anterior do macOS, etc., a recuperação do macOS é essencial. E o Time Machine tornou isso possível para usuários de Mac.
Quais versões do macOS permitem fazer backup e restaurar o SO usando o Time Machine?
O Time Machine é compatível com o macOS 10.5 ou uma versão mais recente. Foi lançado pela primeira vez no macOS 10.5 Leopard, mas foi totalmente reformulado no macOS 11 Big Sur.
Para recuperar/restaurar o macOS usando o Time Machine, siga estas instruções:
Etapa 1: coloque o Mac no modo de recuperação
Reinicie o seu Mac. Pressione as teclas Command + R até que a máquina inicialize no modo de recuperação. Se você vir o logotipo da Apple na tela, solte as teclas. Escolha Restaurar de um backup do Time Machine e clique em Avançar usando o modo de recuperação.
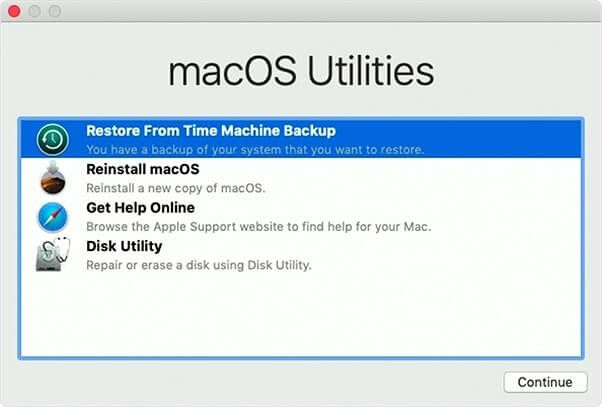
Etapa 2: escolha uma unidade de backup
Clique no botão Continuar na página Restaurar do Time Machine. Clique em Continuar depois de selecionar sua unidade de backup do Time Machine para continuar
Observação: para descriptografar uma unidade criptografada, você precisará inserir as credenciais.
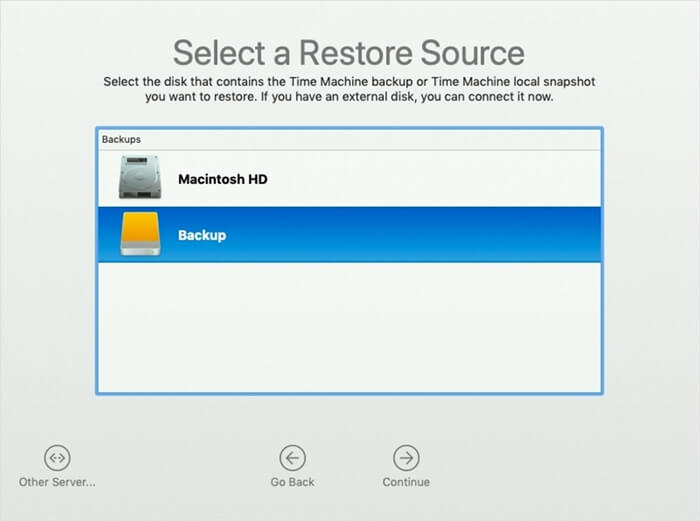
Etapa 3: escolha um backup por data
Clique em Continuar depois de escolher um backup e classificá-lo por data.
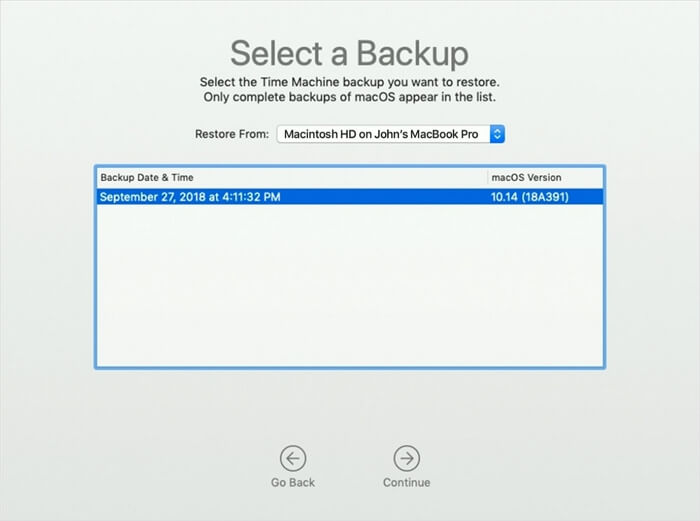
Etapa 4: restaurar o macOS
Restaure o conteúdo do disco rígido do seu Mac selecionando a unidade e clicando em Restaurar. Reinicie o seu Mac quando terminar.
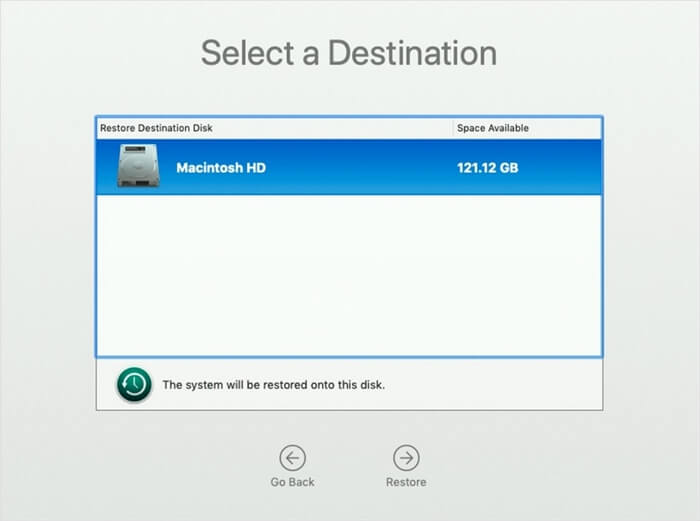
Dica de bônus: como recuperar dados sem backup do Time Machine
É possível usar o software de recuperação EaseUS Mac para recuperar arquivos perdidos de cartões SD e volumes de dispositivos de memória externos no Mac OS X em algumas etapas fáceis. Recuperar dados perdidos do Mac do macOS é fácil e direto, mesmo para quem não tem experiência técnica, graças ao EaseUS Data Recovery Wizard for Mac Free.
Garante um ambiente limpo e seguro para recuperação de dados acessível de até 2 GB. É uma ferramenta conveniente que permite recuperar arquivos excluídos com segurança. Ele vem com um modo de visualização para ajudá-lo a visualizar os arquivos excluídos.
Benefícios
- Modo de pré-visualização
- Compatível com vários macOS
- Fácil de usar
- Recuperação de dados gratuita até 2 GB
Guia de instruções
Nota: Você pode criar um backup clicando primeiro em "Backup de disco" à esquerda. O software irá recuperar os arquivos excluídos da imagem de backup. Ele pode evitar maiores danos ao disco e aos dados, tornando-os mais seguros e confiáveis.
Passo 1. Selecione o local onde seus dados e arquivos importantes foram excluídos e clique no botão "Pesquisar".

Passo 2. O software executará varredura rápida e profunda e trabalhará duro para encontrar o maior número possível de arquivos excluídos no volume selecionado.

Passo 3. Os resultados da verificação serão exibidos no painel esquerdo. Basta selecionar os arquivos e clicar no botão "Recuperar" para recuperá-los.

Você pode restaurar backup Time Machine em outro Mac?
Sim, é possível restaurar arquivos para outro Mac usando o Time Machine. Para transferir arquivos usando o Time Machine para outro Mac, siga estas instruções:
Etapa 1: conecte a unidade USB
Conecte o USB que contém o Time Machine Backup ao Mac que você está transferindo dados.
Nota: Certifique-se de que o Mac de origem esteja em execução
Etapa 2: abra o backup do Time Machine
Agora, você verá a unidade de backup do Time Machine. Abra-o e clique no arquivo de banco de dados para visualizar o backup.
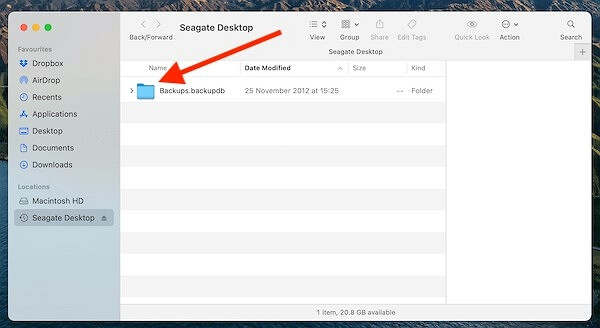
Etapa 3: restaure os arquivos
Agora, copie os arquivos que deseja restaurar e cole no novo Mac.
Nota: Você também pode arrastar e soltar os arquivos.
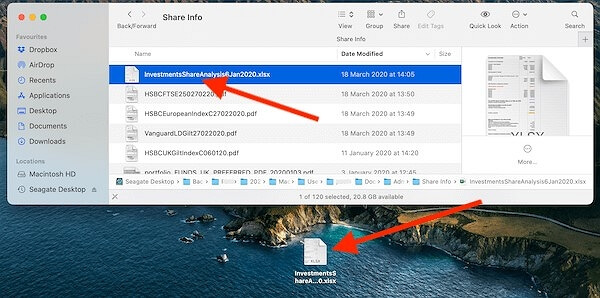
Conclusão
Perder dados no seu Mac é desagradável, mas o problema pode ser diminuído se você tiver backups do Time Machine à mão. Você deve utilizar o programa periodicamente para fazer backup de suas informações essenciais. Seus backups podem ser o único método de recuperação de um evento significativo de perda de dados. Além disso, esperamos que você saiba como restaurar do Time Machine depois de ler este artigo!
Este artigo ajudou você?
Artigo Relacionado
-
Corrigir Não é possível apagar a unidade USB: é necessário um disco gravável. : (-69772)
![author icon]() Leonardo 2025-01-15
Leonardo 2025-01-15 -
Notas não funcionam em um Mac: 5 maneiras de consertar
![author icon]() Leonardo 2025-01-15
Leonardo 2025-01-15 -
Fotos excluídas recentemente que o Mac não mostra | Como encontrar o álbum excluído recentemente
![author icon]() Leonardo 2025-01-15
Leonardo 2025-01-15 -
Corrigir mensagem no iCloud não disponível de forma segura e fácil
![author icon]() Leonardo 2025-01-15
Leonardo 2025-01-15