Artigos em Destaque
- 01 Qual é o macOS mais recente?
- 02 Comparação de versões do macOS: Monterey vs Big Sur
- 03 Atualização do macOS exclui tudo? Não... mas sim!
- 04 Guia passo a passo: Como interromper a atualização automática do macOS
- 05 3 Etapas para limpar instalação do macOS a partir de USB
- 06 Atualização do macOS não pode ser instalada? Veja aqui!
Navegação rápida:
| Soluções viáveis | Solução de problemas passo a passo |
|---|---|
| 1. Acesse as configurações de atualização | Clique no ícone da Apple no menu... Etapas completas |
|
2. Interrompa a instalação em andamento |
Pressione e segure Command + Option... Etapas completas |
|
3. Desative a atualização permanente |
Abra o aplicativo Terminal pressionando... Etapas completas |
A atualização do sistema operacional e dos aplicativos do Mac é vital, pois certas atualizações são necessárias para o seu Mac. Eles devem aumentar a segurança geral, fazendo com que todas as funções do seu computador funcionem sem problemas.
No entanto, há momentos em que você deseja adiar a instalação de uma nova atualização enorme do macOS e ter espaço para ter certeza de que a atualização não causará danos graves ao seu Mac. Permitir que uma atualização comece instantaneamente enquanto você termina um trabalho essencial também pode ser incrivelmente irritante.
Portanto, este artigo aborda como você pode interromper as atualizações do macOS e desativar as atualizações automáticas. Vamos começar.
Assistente de recuperação de dados da EaseUS para Mac
- Recupere dados perdidos após atualizar para o macOS
- Recupere arquivos, documentos, fotos, áudio, música, e-mails perdidos ou excluídos de forma eficaz
- Desfazer lixeira vazia , cartão de memória, pen drive, câmera digital e filmadoras
- Suporte a recuperação de dados para exclusão repentina, formatação, corrupção do disco rígido, ataque de vírus, falha do sistema em diferentes situações
Por que você deseja interromper uma atualização do macOS?
O seu Mac parece lento ou a interface parece antiga? Seu Mac pode precisar de uma atualização para a versão mais recente do macOS. Mas há vários motivos pelos quais você não gostaria de atualizar seu macOS. Aqui está o porquê!
Como esse processo geralmente é demorado, ele pode interromper o trabalho em andamento enquanto a atualização está sendo concluída. Ou seu Mac pode ficar lento devido à sobrecarga do sistema. Esses aborrecimentos aparentemente menores podem se acumular rapidamente e se tornar uma fonte de estresse diário.
Portanto, se você está entre aqueles que não gostam de atualizar seu Mac com frequência, tente desabilitar a notificação de atualizações, interrompendo a atualização do macOS em andamento.
Onde acessar as configurações de atualização do macOS
Ter o seu Mac atualizado parece um aborrecimento, devido ao qual algumas pessoas preferem atualizar seu laptop por vontade própria. Mas para isso, eles precisam definir as configurações de atualização do macOS seguindo estas etapas:
Passo 1: Clique no ícone da Apple no menu.
Passo 2: escolha as preferências do sistema no menu suspenso.
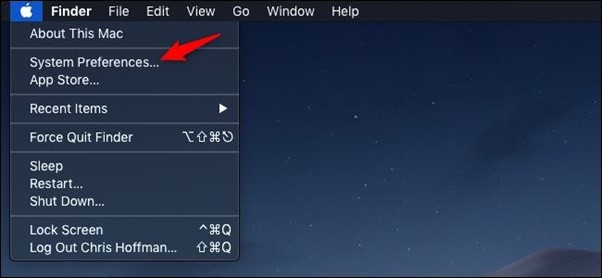
Passo 3: Uma nova janela aparecerá; clique em Atualização de software para acessar as configurações de atualização do macOS.
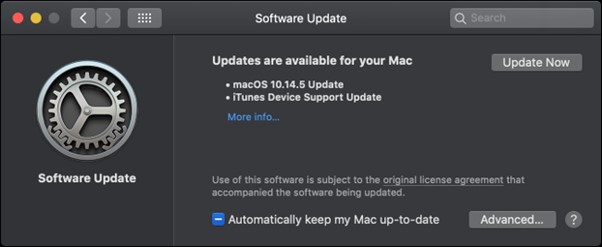
Explicação das opções de atualização automática do macOS disponíveis: quais opções você deve desabilitar?
Como você sabe, quando você chega à seção de atualizações automáticas do macOS, várias caixas de seleção estão lá. Mas você pode não saber para que serve cada caixa de seleção e se deve ativá-la ou desativá-la. Para lhe dar uma boa ideia, analisaremos todas as opções de atualização automática do macOS disponíveis:
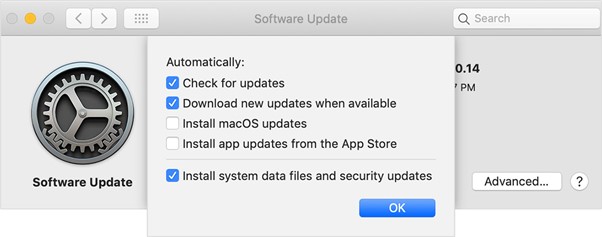
Baixar atualização recentemente disponível em segundo plano: essa opção atualiza automaticamente todos os aplicativos e macOS sempre que a nova atualização chega. Se preferir atualizar o SO e outros arquivos manualmente, você deve desativá-lo, senão habilite-o.
Instalar atualizações de aplicativos: esta opção permite que o sistema operacional atualize os aplicativos integrados quando uma nova atualização chegar, o que significa que atualizará o aplicativo mesmo se você estiver trabalhando. Recomendamos habilitar esta opção de atualizações automáticas para aproveitar a versão mais recente dos aplicativos.
Instalar atualizações do macOS: dá autoridade ao PC para atualizar o sistema operacional sempre que a atualização chegar. Isso pode resultar na interrupção ou atraso do seu trabalho. Portanto, é melhor desabilitar essa opção e atualizar seu macOS quando o Mac estiver gratuito.
Instalar arquivos de dados do sistema e atualizações de segurança: Esta opção contém duas seções: Atualizações nas configurações de segurança do seu Mac que detectam e bloqueiam a instalação de software nocivo. A reinicialização também limpará qualquer software nocivo instalado anteriormente que tenha sido detectado. Listas de palavras, reconhecimento de fala, recursos de voz e recomendações aprimoradas de contatos e eventos são fornecidos por meio de arquivos de dados do sistema. Mantenha essa opção de atualizações automáticas habilitada nas configurações de atualização de software para garantir que você sempre receba essas atualizações em segundo plano rapidamente.
Como parar a instalação do macOS em andamento
Se suas atualizações automáticas estiverem habilitadas, é possível que seu macOS esteja atualizando. E se for esse o caso, você deve estar se perguntando como você pode pará-lo. Mas não se preocupe, esta seção tem suas costas. Você pode interromper a instalação do macOS em andamento seguindo estas instruções:
Passo 1: Pressione e segure Command + Option + Esc.
Passo 2: Uma janela Forçar encerramento do aplicativo será exibida.
Passo 3: Agora clique em Force Quit para interromper a instalação do macOS.
Como desativar a atualização do macOS permanentemente
Utilizamos Comandos de Terminal para forçar a interrupção da operação quando as configurações básicas não funcionam. Tudo o que é preciso para usar o terminal é digitar o comando relevante. As atualizações mais recentes não serão exibidas no seu Mac se você seguir as etapas a seguir:
Passo 1: abra o aplicativo Terminal pressionando Command + Space ou pesquise Terminal por meio da pesquisa do Spotlight.
Passo 2: Uma vez que o Terminal é aberto, escreva o seguinte comando e pressione Enter:
sudo /usr/sbin/softwareupdate --ignore“macOS [nome da atualização]”
Passo 3: Digite a senha e pressione a tecla Enter novamente.
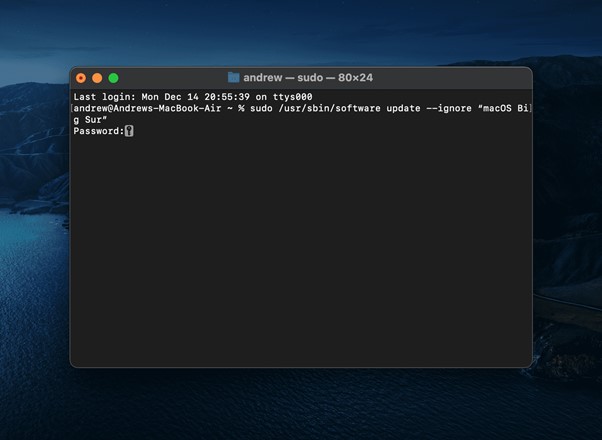
A atualização para o macOS Monterey ou o Big Sure excluirá os arquivos?
Alguns usuários estão preocupados que uma atualização do sistema limpe suas informações pessoais. Mesmo que isso não seja algo que ocorra com frequência, acontece de vez em quando. Portanto, é sempre recomendável fazer backup de seus dados antes de instalar uma atualização. E se você acidentalmente perder seus dados, precisará de um software confiável de recuperação de dados para Mac .
O EaseUS Data Recovery Wizard para Mac pode recuperar muitos documentos do Mac (em vários formatos), como fotos, imagens, vídeos, arquivos de áudio, documentos, PPTs, arquivos ZIP e muito mais. Além disso, o EaseUS Data Recovery Wizard também pode recuperar material da Lixeira ou de um disco rígido danificado.
Passo 1. Onde os dados foram perdidos após a atualização do sistema operacional? Escolha o local e clique em Pesquisa de arquivos perdidos.

Passo 2. O EaseUS Data Recovery Wizard para Mac verificará imediatamente o volume de disco selecionado e exibirá os resultados da verificação no painel esquerdo.

Passo 3. Após a verificação, selecione os arquivos de destino que foram perdidos sem saber durante ou após a atualização do macOS e clique em Recuperar para recuperá-los.

Conclusão
A Apple sempre solicita a todos os usuários de Mac que instalem a versão mais recente do macOS. No entanto, alguns usuários estão apreensivos com o download e a instalação de sistemas macOS ou mac centrais atualizados, porque alguns aplicativos do Mac podem não funcionar ou podem travar devido à incompatibilidade. No entanto, esperamos que agora você possa parar a atualização do macOS facilmente depois de ler este artigo. Além disso, recomendamos o uso do EaseUS Data Recovery Wizard se de alguma forma você perder seus dados ao atualizar o macOS.
Este artigo ajudou você?
Artigo Relacionado
-
Como esvaziar a lixeira automaticamente no Mac. Melhor resposta aqui
![author icon]() Leonardo 2025-01-15
Leonardo 2025-01-15 -
Como Dual Boot macOS Ventura e Monterey em um Mac [Adicionar Novos Volumes]
![author icon]() Leonardo 2025-01-15
Leonardo 2025-01-15 -
Macintosh HD não aparece no Finder ou no modo de recuperação, como consertar
![author icon]() Leonardo 2025-01-15
Leonardo 2025-01-15 -
Como Recuperar Arquivos e Ícones Desaparecidos da Área de Trabalho do Mac
![author icon]() Rita 2025-01-15
Rita 2025-01-15