Hoje em dia, com o aumento da memória dos tablets e telefones celulares, as câmeras digitais se tornaram os dispositivos portáteis mais comuns que utilizam cartões SD como dispositivos de armazenamento. Além da exclusão ou formatação acidental do cartão SD, outro motivo comum para a perda de dados do cartão SD é a corrupção do cartão SD.
Em comparação com a exclusão ou formatação acidental, é mais difícil recuperar dados de um cartão SD corrompido, porque o computador pode não ser capaz de reconhecer o cartão SD e não conseguir recuperar os dados nele contidos. Mas em qualquer caso, você deve tentar o seu melhor. Neste artigo mostraremos como recuperar os dados, ou seja, as fotos ou vídeos da sua câmera no cartão SD danificado.
O que danificará o cartão SD?
Normalmente, a corrupção do cartão SD é causada por algumas operações irregulares. Se o seu cartão SD não puder ser usado normalmente, mas você não tiver certeza se ele está danificado, verifique as seguintes situações comuns para ver se é porque você executou uma dessas operações erradas. Se sim, infelizmente, seu cartão SD foi danificado. É melhor não fazer nada, use nosso método recomendado para tentar recuperar os dados imediatamente.
- Desconecte o cartão SD durante a transferência de dados
- Seu computador instalou malware
- Setores defeituosos acumulados
- Defeitos de fabricação
- Dano físico
Como recuperar cartão SD corrompido no Mac?
A melhor maneira de recuperar dados em dispositivos externos, como cartões SD, é usar um software de recuperação de dados. Desde que o seu computador consiga detectar o cartão SD, este tipo de software pode fazer uma varredura profunda no seu dispositivo para encontrar todos os dados que não foram completamente excluídos e restaurá-los.
Aqui recomendamos que você use o EaseUS Data Recovery Wizard para Mac. É especializado em recuperação de dados Mac e goza de grande reputação entre os usuários. Comparado com outro software semelhante, ele possui a velocidade de digitalização mais rápida, mesmo que o seu cartão SD tenha muitos dados, ele pode digitalizar no menor tempo possível. Além do mais, o EaseUS Data Recovery Wizard oferece suporte aos usuários para revisar antes da recuperação, o que torna todo o processo de recuperação mais claro e simples.
Agora você pode baixar o software no botão abaixo e seguir o guia detalhado para ver como usar o EaseUS Data Recovery Wizard for Mac.
Passo 1. Conecte corretamente o cartão de memória ao seu Mac. Inicie o EaseUS Data Recovery Wizard for Mac. Comece a selecionar o cartão SD e clique em Pesquisar para permitir que o software pesquise os arquivos perdidos.
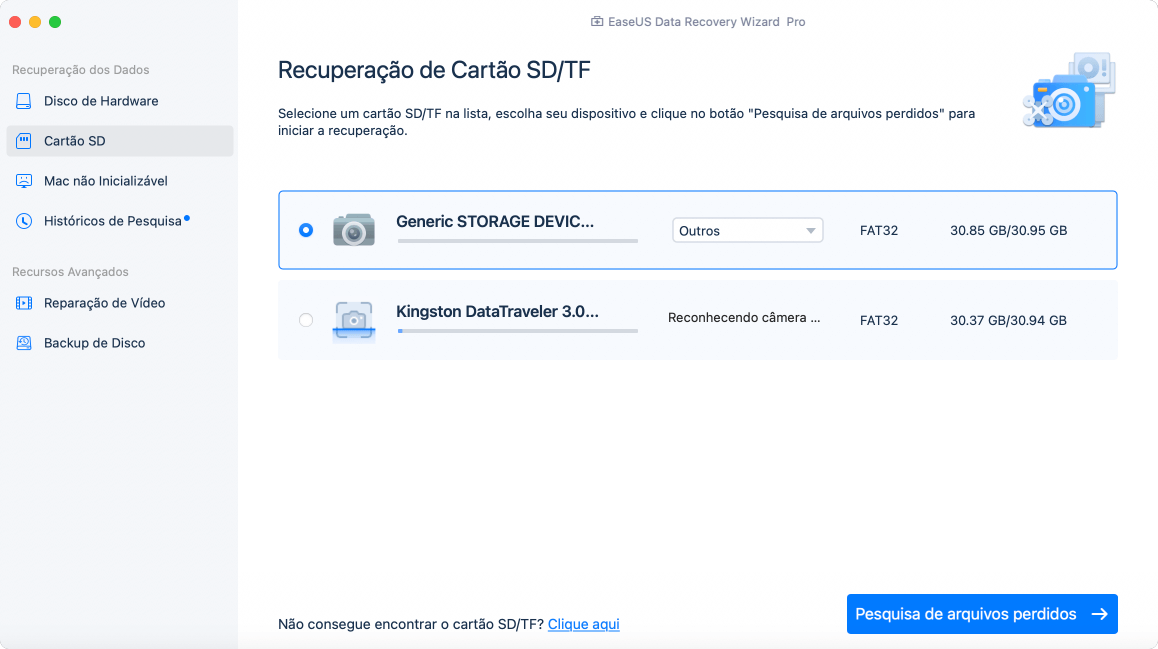
Passo 2. Após a verificação rápida e a verificação profunda, todos os arquivos serão apresentados no painel esquerdo nos resultados da verificação.
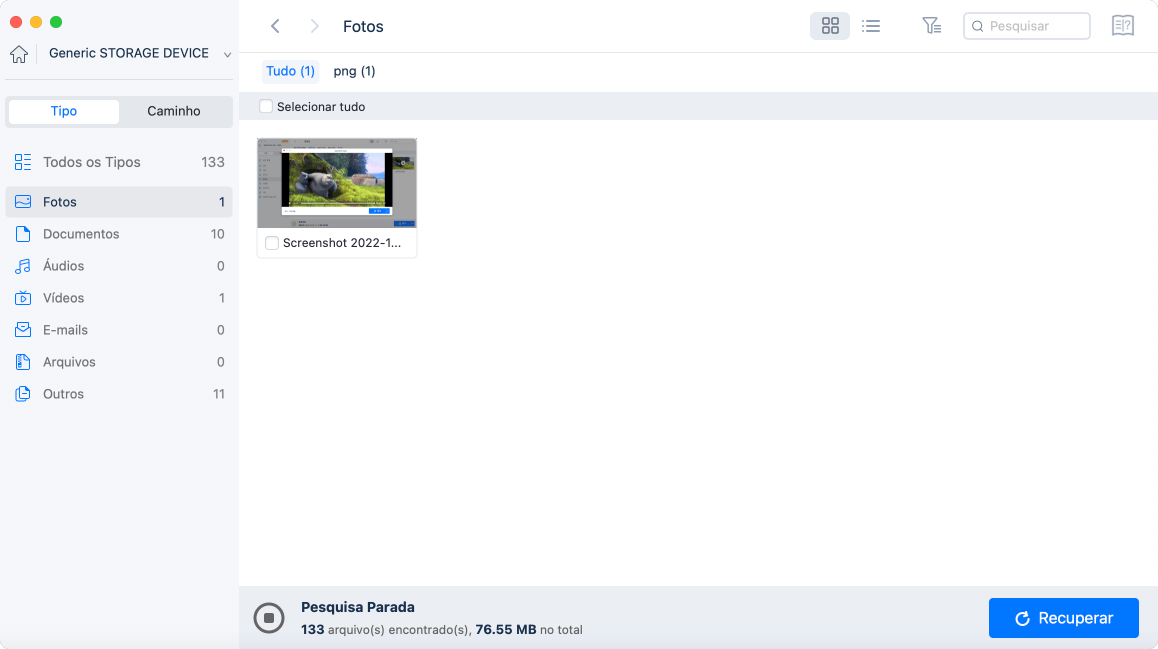
Passo 3. Selecione os arquivos que deseja recuperar e clique no botão Recuperar. Não salve os arquivos recuperáveis no próprio cartão SD em caso de substituição de dados.
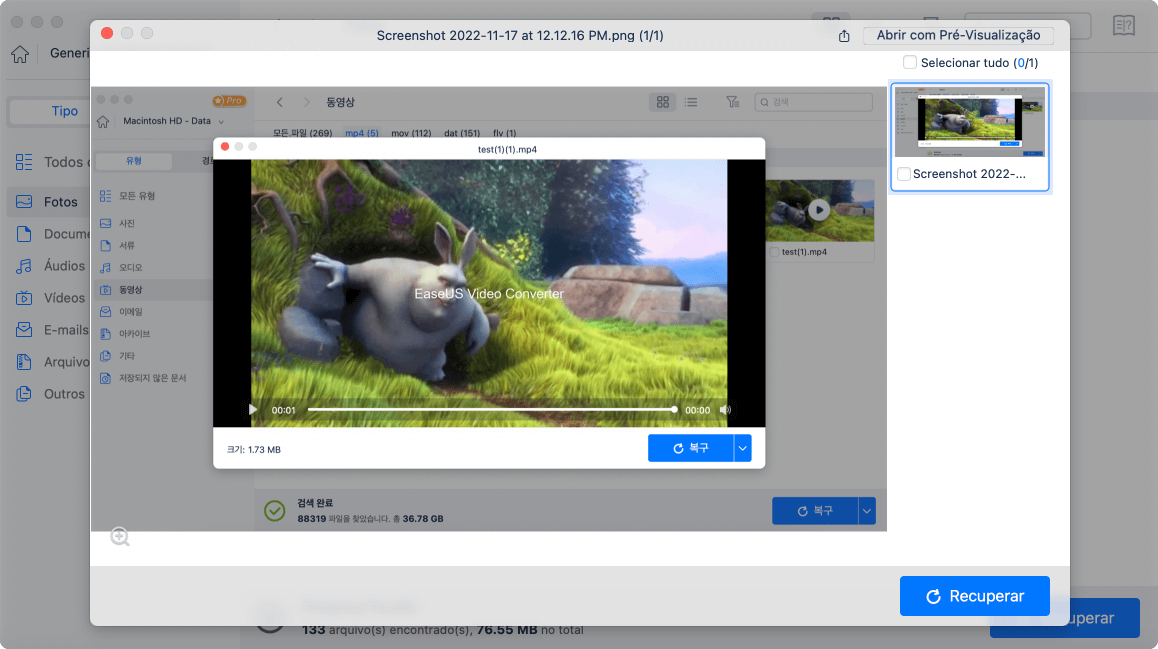
Como recuperar arquivos excluídos do cartão SD no Mac
Agora, o cenário de aplicação mais comum dos cartões SD é instalá-los nas câmeras para tirar fotos e gravar vídeos. Quaisquer operações inadequadas podem levar à corrupção do cartão SD ou à perda de dados. Neste artigo, apresentaremos o melhor método para usuários de Mac recuperarem fotos e vídeos perdidos no cartão SD.

Dica bônus: como reparar um cartão SD corrompido usando o Utilitário Mac?
Em computadores Mac, existe um utilitário integrado que permite aos usuários reparar armazenamento externo danificado chamado Primeiros Socorros. Depois de recuperar as fotos e vídeos do cartão SD, você pode tentar este utilitário para reparar o cartão SD para poder usá-lo novamente. Aqui estão as etapas detalhadas.
Passo 1. Abra o Utilitário de Disco no seu Mac e vá para Exibir > Mostrar todos os dispositivos.
Passo 2. Na barra lateral, selecione seu cartão SD e clique no botão Primeiros Socorros.
Passo 3. Clique em Executar e siga as instruções na tela para iniciar o reparo.
Passo 4. Quando o processo de primeiros socorros for concluído, clique em Concluído.

Conclusão
Como o cartão SD armazena muitas das suas memórias e felicidades, é nosso dever oferecer a cada usuário uma forma válida de recuperar e proteger os dados do cartão SD. Com o método apresentado neste artigo, espero que você possa resolver seu problema.
Esta página foi útil?
Atualizado por Rita
"Espero que minha experiência com tecnologia possa ajudá-lo a resolver a maioria dos problemas do seu Windows, Mac e smartphone."
-
O EaseUS Data Recovery Wizard é um poderoso software de recuperação de sistema, projetado para permitir que você recupere arquivos excluídos acidentalmente, potencialmente perdidos por malware ou por uma partição inteira do disco rígido.
Leia mais -
O EaseUS Data Recovery Wizard é o melhor que já vimos. Está longe de ser perfeito, em parte porque a tecnologia avançada de disco atual torna a recuperação de dados mais difícil do que era com a tecnologia mais simples do passado.
Leia mais -
O EaseUS Data Recovery Wizard Pro tem a reputação de ser um dos melhores programas de software de recuperação de dados do mercado. Ele vem com uma seleção de recursos avançados, incluindo recuperação de partição, restauração de unidade formatada e reparo de arquivos corrompidos.
Leia mais
Artigos relacionados
-
O disco rígido externo não está aparecendo no Finder: 5 maneiras de consertar
![author icon]() Leonardo 11/06/2025
Leonardo 11/06/2025
-
Corrigir erro 'Não foi possível abrir o disco 69879' durante o processo de apagamento
![author icon]() Leonardo 15/04/2025
Leonardo 15/04/2025
-
Como Corrigir CPU Alta do WindowServer no Mac [macOS Ventura/Monterey/Big Sur]
![author icon]() Leonardo 03/08/2025
Leonardo 03/08/2025
-
Como baixar macOS mais antigo | OS X incluído
![author icon]() Leonardo 31/08/2025
Leonardo 31/08/2025
