Esta página cobre 5 correções para o problema que o Mac não inicializa nem inicia após a atualização do macOS Catalina, Sierra ou do macOS mais antigo. Se você estiver com esse problema, siga para fazer o seu computador Mac funcionar agora:
| Solução 1. Corrigir PRAM/NVRAM | Reinicie o Mac > Mantenha pressionadas as teclas Command + Option + P + R para ligar o Mac... Leia mais |
| Solução 2. Redefinir SMC | Desligue o Mac > Desconecte todos os cabos > Conecte os cabos de volta depois de alguns minutos... Leia mais |
| Solução 3. Inicializar no Modo de Segurança | Inicie o Mac > Mantenha pressionada "Shift" até a janela de login aparecer > Solte a tecla quando a janela de login aparecer... Leia mais |
| Solução 4. Executar Utilitário de Disco | Desligue o Mac > Mantenha pressionadas as teclas Command + R e ligue o Mac novamente > Entre no modo de recuperação... Leia mais |
| Solução 5. Reinstalar macOS | Faça o download do macOS Catalina, Mojave ou Sierra > Crie USB inicializável > Faça instalação limpa do macOS... Leia mais |
O macOS agora foi atualizado para 10.15 e muitos usuários de Mac estão tentando atualizar para a versão mais recente. Embora para a maioria seja uma experiência agradável de sempre, para alguns, essa atualização teve desvantagens. Alguns usuários reclamam que seus computadores Mac não inicializam após a instalação do novo macOS Catalina. Quando o Mac falha, geralmente não é possível inicializar ou iniciar corretamente. Se você se deparar com essa situação, o mais importante deve ser recuperar dados do Mac não inicializável, porque:
- Suas tentativas de corrigir o problema de inicialização do Mac podem gravar novos dados neste Mac, que substituirão os dados antigos e os tornarão irrecuperáveis.
- A recuperação de dados antes das correções complexas pode evitar a perda de dados.
O software de recuperação de dados para Mac da EaseUS pode recuperar dados de Macs não inicializáveis após a atualização. Ele cria uma mídia inicializável que permite recuperar dados do disco rígido do Mac (se você tiver apenas um Mac). Além disso, ele recupera dados do disco rígido interno com falha do Mac, da unidade de inicialização do APFS e do volume de inicialização do APFS desmontável, etc. Se você possui dois dispositivos Mac, retire o disco rígido e conecte-o ao outro Mac. Baixe o EaseUS Data Recovery Wizard para Mac nesse dispositivo Mac e recupere dados do disco rígido.

Em seguida, você pode ler e corrigir o problema "O Mac não inicializa após a atualização" depois de obter os dados da unidade.
1. Redefinir a PRAM / NVRAM
A NVRAM refere-se a seções especiais de memória do seu Mac que armazenam dados que persistem mesmo quando o Mac é desligado, como configurações de volume e resolução de tela. Redefinir esses dados não é prejudicial! Em alguns casos, após executar esta etapa, o seu Mac será reiniciado normalmente.
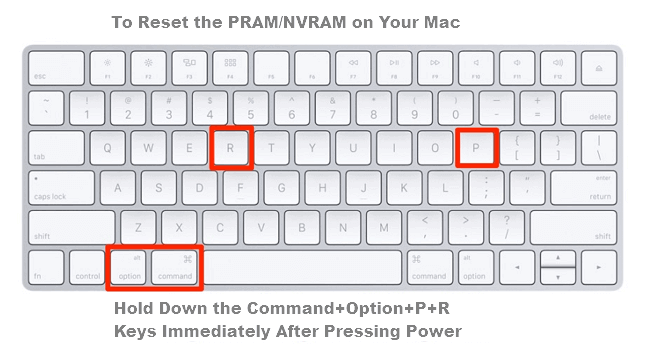
- Reinicie o seu Mac
- Mantenha pressionadas todas as teclas: "Command", "Option", "P" e "R" e ligue o Mac. (São as mesmas teclas para redefinir a PRAM).
- Mantenha as teclas pressionadas até ouvir o Mac reiniciar novamente.
Você pode ver uma barra de progresso na inicialização. Se a barra de progresso for preenchida e o Mac inicializar, você provavelmente estará pronto. Caso contrário, redefina o SMC.
2. Redefinir o SMC
Em algumas situações, pode ser necessário redefinir o SMC (System Management Controller) do seu Mac.
- Desligue o Mac.
- Desconecte todos os cabos.
- Aguarde alguns minutos.
- Conecte os cabos novamente e inicie o Mac.
Se você possui um desktop Mac, desconecte-o por 15 segundos e depois conecte-o e depois de cinco segundos pressione o botão liga / desliga.
3. Inicializar o Mac no Modo de Segurança
O Modo de segurança é uma versão simplificada do sistema operacional Mac que pode ser útil se você estiver tentando solucionar problemas com o seu Mac.

- Inicie o seu Mac, mantenha pressionada a tecla "Shift" e verifique se o seu Mac possui pelo menos 9 GB de espaço livre.
- Quando a janela de login aparecer para liberar a tecla Shift e efetuar login. Pode ser necessário fazer o login duas vezes se o FileVault estiver ativado. Em seguida, reinicie o dispositivo.
Aguarde pacientemente até o computador Mac concluir o processo de reinicialização.
4. Executar o Utilitário de Disco no Modo de Recuperação
Se o seu Mac estiver inicializando, mas o sistema operacional não estiver carregando, você pode ter uma unidade corrompida. Felizmente, é possível corrigir isso no modo de recuperação. No Modo de recuperação, você pode restaurar a partir de um backup do Time Machine, usar o Utilitário de Disco para verificar e reparar unidades conectadas, verificar sua conexão com a Internet, obter ajuda on-line usando o Safari e instalar ou reinstalar o macOS.

- Verifique se o Mac está desligado. Se estiver travado em uma tela cinza, azul ou branca, mantenha pressionado o botão liga / desliga do Mac por alguns segundos até desligar.
- Mantenha pressionadas as teclas "Command" e "R" e ligue o Mac novamente. Continue pressionando "Command" + "R" enquanto o Mac estiver inicializando.
- Depois que o seu Mac iniciar no modo de recuperação, você poderá acessar "Utilitários". Clique em "Utilitário de Disco", localize o ícone da unidade do seu Mac e clique em "Verificar Disco".
5. Reinstalar o macOS Catalina/Sierra
O último método para corrigir o erro que o macOS Catalina ou Sierra falha ao inicializar após a atualização é reinstalar o macOS.
- Você pode baixar o macOS Catalina / Sierra desejado e criar uma unidade USB inicializável para instalar novamente o macOS Catalina / Sierra no computador novamente.
- Você também pode inicializar no modo de recuperação (solução 4) e clicar para instalar o sistema operacional mais recente e seguir as instruções na tela. Nosso artigo sobre como redefinir as configurações de fábrica de um Mac possui mais informações sobre a reinstalação do macOS.
Se o seu Mac não responder depois de tentar essas dicas, entre em contato com o Suporte Apple ou com um Centro de reparos Apple certificado. É provável que haja um problema com sua placa lógica ou outro hardware interno.
Esta página foi útil?
Atualizado por Jacinta
"Obrigada por ler meus artigos. Espero que meus artigos possam ajudá-lo a resolver seus problemas de forma fácil e eficaz."
-
O EaseUS Data Recovery Wizard é um poderoso software de recuperação de sistema, projetado para permitir que você recupere arquivos excluídos acidentalmente, potencialmente perdidos por malware ou por uma partição inteira do disco rígido.
Leia mais -
O EaseUS Data Recovery Wizard é o melhor que já vimos. Está longe de ser perfeito, em parte porque a tecnologia avançada de disco atual torna a recuperação de dados mais difícil do que era com a tecnologia mais simples do passado.
Leia mais -
O EaseUS Data Recovery Wizard Pro tem a reputação de ser um dos melhores programas de software de recuperação de dados do mercado. Ele vem com uma seleção de recursos avançados, incluindo recuperação de partição, restauração de unidade formatada e reparo de arquivos corrompidos.
Leia mais
Artigos relacionados
-
Salvamento automático de páginas do Mac | Recurso para recuperar documentos não salvos em páginas
![author icon]() Leonardo 15/04/2025
Leonardo 15/04/2025
-
Opção de devolução ausente no Mac: por que e como recuperar arquivos excluídos
![author icon]() Leonardo 15/04/2025
Leonardo 15/04/2025
-
O cartão SD diz cheio, mas nada nele Mac [com 5 correções comprovadas]
![author icon]() Leonardo 15/04/2025
Leonardo 15/04/2025
-
Como recuperar arquivos temporários do Word no Mac [com 2 métodos práticos]
![author icon]() Leonardo 15/04/2025
Leonardo 15/04/2025
