| Soluções viáveis | Solução de problemas passo a passo |
|---|---|
| 1. Alternativas para esvaziar a lixeira do Mac |
|
| 2. Não é possível esvaziar os arquivos da lixeira em uso | Se você vir uma mensagem pop-up informando que o sistema não pode esvaziar a Lixeira... Passos completos |
Qualquer coisa excluída no seu Mac será primeiro movida para a Lixeira, momento em que os arquivos não serão realmente excluídos até que você esvazie a Lixeira. Em outras palavras, os arquivos da Lixeira ainda são salvos no seu Mac e ocupam espaço de armazenamento. E por outro lado, os arquivos colocados na Lixeira podem ser restaurados facilmente. Qualquer pessoa que tenha acesso ao seu Mac pode revisar e restaurar o arquivo que você planeja excluir.
Considerando economizar espaço em seu computador Mac e proteger sua privacidade pessoal, é um hábito bom e necessário esvaziar regularmente a Lixeira. No entanto, devido a erros de sistema ou hardware, às vezes você não consegue esvaziar a Lixeira no Mac. Qual é o motivo exato desse problema e como corrigi-lo? Continue lendo, você obterá a resposta.
Estou fazendo algo errado? Por que a lixeira do Mac não esvazia
Na verdade, a causa do problema é muito complexa. Na maior parte, você não fez nada de errado. Um dos motivos mais prováveis é que o seu Mac encontrou uma falha em algum lugar, então esvaziar a Lixeira não funciona corretamente. Felizmente, não existe apenas uma maneira de esvaziar a Lixeira. Na próxima parte, apresentaremos várias maneiras alternativas de esvaziar a Lixeira.
Recuperar arquivos excluídos após esvaziar a lixeira no Mac
Você está procurando maneiras gratuitas de recuperar arquivos excluídos da Lixeira no Mac? Siga dois métodos de recuperação de lixo do Mac neste guia para desfazer ao máximo o lixo vazio no Mac.

As correções estão aqui! Experimente alternativas para esvaziar a lixeira do Mac
Nesta seção, apresentamos alternativas que vão das mais simples às mais complexas. Você pode escolher o método apropriado de acordo com sua familiaridade com o Mac. Claro, também é possível que você não consiga esvaziar a Lixeira com sucesso na primeira tentativa. Se isso acontecer, não se preocupe, tente outro método.
Correção 1. Tentativa básica – Excluir arquivos diretamente do Mac
Este método necessita apenas de dois passos, é muito simples e funciona na maioria das vezes. Aqui está o que você precisa fazer.
Passo 1. Abra a Lixeira e extraia todos os arquivos para a área de trabalho do Mac.
Passo 2. Selecione todos os arquivos que você planeja excluir e pressione Command + Option + Delete para excluir todos eles.
Este atalho excluirá completamente o arquivo selecionado diretamente do Mac, sem colocá-lo na Lixeira.
Correção 2. Reinicie o Mac
Conforme mencionado acima, se o seu Mac encontrou uma falha em algum lugar, algumas operações não poderão ser executadas corretamente. Reiniciar o Mac pode ajudar a resolver o problema rapidamente.
Como reiniciar o Mac:
Clique no ícone da Apple na barra de menu e clique na opção Reiniciar. Seu Mac começará a reiniciar.

Após reiniciar o Mac, tente esvaziar a Lixeira novamente.
Correção 3. Forçar esvaziamento da lixeira do Mac com terminal
Mac Terminal é um sistema de linha de comando que pode ajudá-lo a assumir rapidamente o controle do seu sistema operacional e fazer alterações. Quando você não consegue esvaziar a Lixeira da maneira normal, você pode entrar no Terminal para usar a linha de comando para forçar o esvaziamento da Lixeira.
Passo 1. Use o Spotlight para pesquisar Terminal ou vá em Utilitários > Terminal, abra e entre nele.
Passo 2. Digite sudo rm -R com um espaço no Terminal. Lembre-se nesta etapa, não pressione Enter.
Passo 3. Abra a Lixeira e arraste os arquivos que deseja excluir para a janela do Terminal.
Etapa 4. Pressione Retornar . O Mac exigirá que você insira a senha do administrador. Entre e pressione Return novamente e veja se a Lixeira foi esvaziada.
Não é possível esvaziar a lixeira porque o arquivo está em uso? Corrija agora
Às vezes, ao esvaziar a Lixeira, você verá uma mensagem pop-up informando que o sistema não pode esvaziar a Lixeira agora porque o item selecionado está em uso.
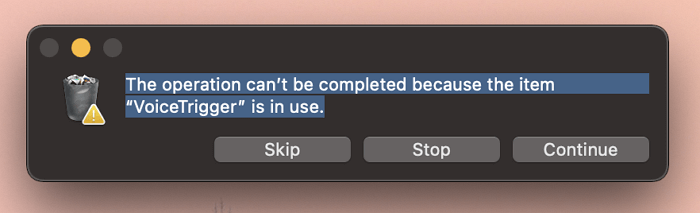
Na maioria dos casos, esse problema ocorre porque o sistema ou algum software está ocupando os arquivos que você deseja excluir em segundo plano. Você pode fechar todos os programas em execução e tentar novamente ou simplesmente reiniciar o Mac e tentar novamente.
Fatos que você precisa saber sobre o lixo do Mac
1. Você pode restaurar qualquer arquivo da Lixeira antes de esvaziar toda a Lixeira. Uma vez esvaziado, você não tem outra maneira senão usar um software de recuperação de dados de terceiros para recuperar arquivos excluídos no Mac .
Assistente de recuperação de dados EaseUS para Mac
- Recupere arquivos perdidos ou excluídos, documentos do Office, arquivos de mídia e e-mails de forma eficaz
- Recupere arquivos da lixeira vazia, cartão SD da câmera, unidade flash e filmadoras
- Suporta recuperação de dados para exclusão repentina, formatação e corrupção do disco rígido, em diferentes situações
- Recupere documentos do Word não salvos no Mac , bem como Excel, PPT, etc.
Nota: Você pode criar um backup do seu Mac clicando primeiro em “Backup de disco” à esquerda. O software irá recuperar os arquivos excluídos da imagem de backup. Ele pode evitar maiores danos ao disco e aos dados, tornando-os mais seguros e confiáveis.
Passo 1. Selecione o local e digitalize
Inicie o EaseUS Data Recovery Wizard para Mac e escolha o disco onde você perdeu os dados. Em seguida, clique em “Pesquisar arquivos perdidos” para iniciar a verificação.

Passo 2. Filtre e visualize arquivos perdidos
Após a verificação, use o filtro de formato de arquivo no canto esquerdo ou superior direito para encontrar os arquivos excluídos necessários.

Passo 3. Recupere dados ou arquivos perdidos
Você pode clicar duas vezes em um arquivo para visualizar seu conteúdo ou escolher vários arquivos para recuperá-los de uma só vez. Clique em “Recuperar” para restaurar os dados perdidos para uma unidade local ou na nuvem.

2. Desde 2020, o nome do Lixo mudou para Bin. Portanto, no macOS Big Sur e Monterey, a Lixeira é chamada de Lixeira.
3. Ao excluir arquivos, se quiser excluir permanentemente os arquivos sem colocá-los na Lixeira, você pode usar o atalho: Command + Option + Delete.
Esta página foi útil?
Atualizado por Jacinta
"Obrigada por ler meus artigos. Espero que meus artigos possam ajudá-lo a resolver seus problemas de forma fácil e eficaz."
Escrito por Leonardo
"Obrigado por ler meus artigos, queridos leitores. Sempre me dá uma grande sensação de realização quando meus escritos realmente ajudam. Espero que gostem de sua estadia no EaseUS e tenham um bom dia."
-
O EaseUS Data Recovery Wizard é um poderoso software de recuperação de sistema, projetado para permitir que você recupere arquivos excluídos acidentalmente, potencialmente perdidos por malware ou por uma partição inteira do disco rígido.
Leia mais -
O EaseUS Data Recovery Wizard é o melhor que já vimos. Está longe de ser perfeito, em parte porque a tecnologia avançada de disco atual torna a recuperação de dados mais difícil do que era com a tecnologia mais simples do passado.
Leia mais -
O EaseUS Data Recovery Wizard Pro tem a reputação de ser um dos melhores programas de software de recuperação de dados do mercado. Ele vem com uma seleção de recursos avançados, incluindo recuperação de partição, restauração de unidade formatada e reparo de arquivos corrompidos.
Leia mais
Artigos relacionados
-
Como restaurar fotos do Time Machine no Mac
![author icon]() Leonardo 15/01/2025
Leonardo 15/01/2025
-
Os arquivos de download do Sonoma estão todos ocultos, como exibir arquivos no macOS Sonoma
![author icon]() Leonardo 15/01/2025
Leonardo 15/01/2025
-
Como Abrir Arquivos Dmg no Mac Ventura/Monterey/Big Sur/Catalina [4 Correções]
![author icon]() Leonardo 15/01/2025
Leonardo 15/01/2025
-
Como limpar o cache DNS em um Mac [Dica de recuperação]
![author icon]() Leonardo 15/01/2025
Leonardo 15/01/2025
