O armazenamento adequado dos dados é crucial para o seu trabalho, o que pode forçá-lo a tentar uma recuperação. Portanto, em vez de contar com backups que você fez para proteger seu sistema, existem diversas ferramentas de recuperação de dados disponíveis para ajudar a corrigir o problema. TestDisk Mac é um dos principais softwares de restauração de dados disponíveis online e grátis.
Independentemente de quão compactos e eficazes os dispositivos de armazenamento do Mac se tornem, eles são suscetíveis a mau funcionamento, o que pode resultar em perda de dados. Mas com a ajuda do TestDisk MacOS, você pode restaurar com eficiência arquivos essenciais de unidades corrompidas do seu MacBook.
Por ser uma ferramenta totalmente de código aberto, o TestDisk é totalmente atualizado e modificado para funcionar melhor. No entanto, este software de recuperação de dados de código aberto para Mac não é fácil de usar se você não tiver experiência com recuperação de dados e linhas de comando. Neste caso, apresentaremos a alternativa do TestDisk para Mac, EaseUS Data Recovery Wizard for Mac , como substituto do TestDisk para quem tem dificuldade de uso.
Você pode confiar no software de recuperação de dados da EaseUS
O EaseUS Data Recovery Wizard adquiriu uma extensa base técnica em recuperação de dados e tem a confiança de bilhões de usuários desde 2005. Confira as avaliações no Trustpilot.
Por que escolher alternativas TestDisk para Mac
Embora TestDisk para Mac seja uma ferramenta gratuita e de código aberto, usá-la pode ser difícil para usuários novatos. Técnicas complexas e demoradas podem atrasar a recuperação de dados, especialmente em situações de emergência. Outra opção é a confiável ferramenta de recuperação de dados Mac da EaseUS, um programa simples para todos os níveis de habilidade que permite aos usuários recuperar arquivos excluídos permanentemente no Mac.
Aqui estão os principais motivos pelos quais você deve escolher alternativas TestDisk para Mac:
Avaliação do especialista do software EaseUS:
![]() EaseUS Data Recovery Wizard for Mac
EaseUS Data Recovery Wizard for Mac
- Uma GUI intuitiva desembaraça o procedimento de recuperação de dados e torna a ferramenta altamente benéfica para usuários existentes de Mac.
- Os usuários podem recuperar facilmente arquivos e e-mails excluídos no Mac com apenas alguns cliques, seguindo as instruções.
- O versátil software de restauração de arquivos EaseUS pode restaurar dados de diferentes situações de perda de dados, incluindo exclusão acidental, falhas no sistema, danos ao disco rígido, ataques de vírus, perda de partição e muito mais.
- Estão disponíveis versões gratuitas e pagas, a versão gratuita do software EaseUS suporta recuperação de dados de até 2 GB, a versão paga não tem limite de capacidade.
![]() TestDisk Mac
TestDisk Mac
- É uma ferramenta de linha de comando que não é exatamente adequada para usuários que desejam uma experiência de usuário mais gráfica. Ele deve ser utilizado por indivíduos com diferentes graus de habilidades e conhecimentos de PC.
- Novos usuários podem ficar restritos a usar a ferramenta para acumular dados para avaliação do suporte técnico.
Resumindo:
Se você é bom no uso da linha de comando e tem bastante tempo e espírito de descoberta, então você pode usar o TestDisk para recuperar seus arquivos perdidos.
Download de TestDisk Mac gratuito [etapas completas]
TestDisk é diferente de outros aplicativos, que você pode ter tentado restaurar dados perdidos principalmente porque não possui uma interface gráfica. Antes de baixar o TestDisk para Mac, estas são as dicas que você deve ter em mente:
- Assine o testdisk-announce para se manter informado sobre o novo lançamento.
- PhotoRec e TestDisk são aplicativos portáteis que extraem os aplicativos e arquivos que estão prontos para serem usados. Portanto, você não precisa executar um instalador.
- Esses aplicativos também podem ser encontrados no LiveCD.
✅TestDisk 7.2 (22 de fevereiro de 2024) Recuperação de Dados
Para a versão TestDisk 7.2, você deve escolher seu sistema operacional, que é macOS, para baixar a versão atual da ferramenta de recuperação TestDisk. Estas são as etapas para instalar o TestDisk no macOS:
Passo 1. Obtenha o TestDisk para o seu macOS. Apertar o grande botão verde que fornece "TestDisk 7.1" resultou em um arquivo chamado "testdisk-7.1-WIP.mac_intel.tar.bz2" sendo salvo na pasta "Download" do seu Mac.
Passo 2. Toque no arquivo para descompactá-lo que criou uma pasta chamada "testdisk-7.1-WIP". A ampliação da pasta revelou uma grande variedade de arquivos, incluindo executáveis para Mac PhotoRec e TestDisk.
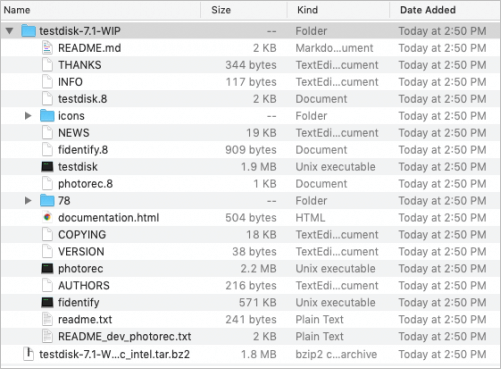
Se você está sem tempo e não tem experiência anterior em recuperação de dados, considere usar o software EaseUS mais claro e intuitivo para evitar perder a oportunidade de ouro de recuperar dados perdidos.
Compartilhe este artigo nas redes sociais para ajudar outras pessoas a aprender como baixar o TestDisk para Mac para recuperar arquivos perdidos.
Como usar TestDisk para Mac para recuperar partições perdidas
Você verá a pasta "testdisk" após baixar e extrair o TestDisk para Mac. Para usar o software, basta navegar até a pasta e clicar duas vezes nela. Não haverá essa etapa adicional para instalação. Siga os passos abaixo:
Passo 1. O TestDisk não pode ser iniciado porque é de um desenvolvedor não autorizado. Portanto, você navega até "Preferências do Sistema" para permitir que seu Mac execute o TestDisk.
Passo 2. Acesse o menu Apple > "Preferências do Sistema > Privacidade e Segurança".
Passo 3. Role para baixo para encontrar a guia "Segurança", ative "App Store e desenvolvedores identificados" e marque a opção "Sempre" no canto direito.

Permite acesso completo ao disco para TestDisk
Para permitir que o TestDisk detecte todos os discos do seu Mac, você deve habilitar o acesso completo ao disco para TestDisk. Caso contrário, não realizará a restauração da partição perdida. As etapas são as seguintes:
Passo 1. Acesse o menu Apple > "Preferências do Sistema > Privacidade e Segurança".
Passo 2. Role para baixo para encontrar "Acesso total ao disco".

Passo 3. Clique no cadeado e digite sua senha de administrador para fazer as alterações necessárias.
Passo 4. Clique no botão adicionar "+" para inserir o testdisk.
Inicie a recuperação de partição TestDisk
Assim que terminar os preparativos, você pode iniciar a recuperação da partição TestDisk. Siga as etapas abaixo:
Passo 1. Abra o programa "TestDisk" na pasta.
Passo 2. Opte por "[Criar] Criar um novo arquivo de log" e pressione o botão "Enter" para permitir que os dados sejam anexados ao log. Depois disso, o TestDisk irá gerar um arquivo chamado "testdisk.log" no diretório mais recente.

Passo 3. Use as teclas de seta "Para cima ou para baixo" do teclado para escolher o HDD que contém a parte que falta. Por fim, aperte o botão "Enter" para prosseguir.
Se o TestDisk não localizar e listar os HDDs, como macOS FAT32, APFS e exFAT formatados, e o macOS que você está usando for 10.05 ou posterior. O mapa de partição do disco não é o da Apple. Você precisa mudar para a alternativa de primeira linha do TestDisk, que é o EaseUS Data Recovery Wizard para Mac.
Passo 4. Opte pelo tipo de tabela de partição do HDD recente que o TestDisk lista por padrão e pressione o botão "Enter".
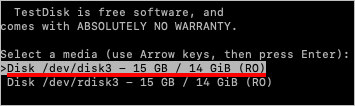
Passo 5. Selecione "Analisar" e pressione o botão "Enter" para permitir que o TestDisk localize e liste a tabela de partições recente.
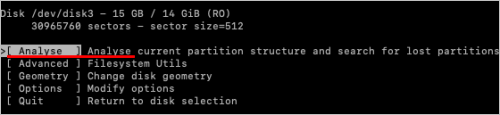
Caso uma partição do HDD escolhido esteja corrompida ou a entrada da partição esteja danificada, você poderá notar informações detalhadas sobre o problema.
Passo 6. TestDisk listará todas as partições analisadas no HDD escolhido.
Caso a partição desejada ainda não seja encontrada, opte por "Pesquisa mais profunda". Pode levar muito tempo, até horas, para procurar a partição perdida. Você precisa garantir que o seu Mac não entre no modo de suspensão durante o processo quando a tela permanecer ligada.
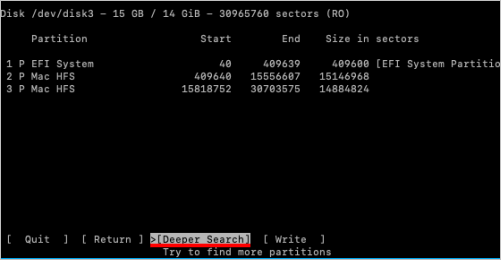
Passo 7. Pressione as teclas de seta para optar pela partição perdida para recuperação.
Não se esqueça de observar o tamanho da partição e listar o conteúdo do arquivo para confirmação. Para as partições que não podem ser recuperadas, você deve verificar se a partição perdida está marcada como não excluída.
Analise as partições agora. Depois de examinar as partições, certifique-se de que elas foram atribuídas na tabela de partições, anotando-as e usando Enter, Y e OK.
Reinicie o seu Mac e avalie se a partição excluída voltou. Suponha que o TestDisk para Mac não consiga recuperar suas partições perdidas, considere instalar e iniciar o software de recuperação de dados EaseUS para resgatar seus dados perdidos:
Passo 1. Selecione o local do disco (pode ser um HD/SSD interno ou um dispositivo de armazenamento removível) onde você perdeu dados e arquivos. Clique no botão Pesquisa de arquivos perdidos.

Passo 2. O EaseUS Data Recovery Wizard para Mac verificará imediatamente o volume de disco selecionado e exibirá os resultados da verificação no painel esquerdo.

Passo 3. Nos resultados da verificação, selecione os arquivos e clique no botão Recuperar para recuperá-los.

Conclusão
Como vimos, o Testdisk pode ajudá-lo a recuperar suas informações excluídas e, o melhor de tudo, não custa nada. Isso está sujeito a certas limitações, no entanto. Uma GUI não está incluída no Testdisk. Com opções que podem parecer confusas para amadores e uma "apresentação" completamente inexistente, esta ferramenta destina-se principalmente a usuários médios a experientes.
Para resumir a história, o TestDisk pode executar a tarefa. A maioria dos usuários, no entanto, se beneficiaria mais com uma solução mais contemporânea e fácil de usar, como o EaseUS Data Recovery Wizard para Mac.
Perguntas frequentes sobre TestDisk para Mac
Estas são as melhores perguntas frequentes a serem consideradas:
1. Como faço o download do TestDisk no meu Mac?
Para instalar o TestDisk, você deve executar o seguinte comando no terminal macOS sudo port e instalar a cópia do TestDisk. Em seguida, para verificar os arquivos que o TestDisk instalou, você precisa executar o seguinte: port content TestDisk copy. Finalmente, para atualizar posteriormente a ferramenta, você precisa executar: sudo port seflupdate && sudo port upgrade testdisk copy.
2. O TestDisk é totalmente gratuito?
TestDisk é um utilitário gratuito de recuperação de dados de código aberto que ajuda os usuários a restaurar partições perdidas ou reparar sistemas de arquivos danificados.
3. Como executo o TestDisk a partir do Terminal?
Em seu Terminal, tudo que você precisa fazer é inserir o comando testdisk para permitir que o utilitário seja executado e você receberá um prompt. Depois disso, você pode optar pela unidade de disco na qual deseja recuperar os arquivos. Caso seja a primeira vez de executar este utilitário, ele lhe dará a opção de gerar um arquivo de log na tela de boas-vindas.
Esta página foi útil?
Atualizado por Rita
"Espero que minha experiência com tecnologia possa ajudá-lo a resolver a maioria dos problemas do seu Windows, Mac e smartphone."
Escrito por Leonardo
"Obrigado por ler meus artigos, queridos leitores. Sempre me dá uma grande sensação de realização quando meus escritos realmente ajudam. Espero que gostem de sua estadia no EaseUS e tenham um bom dia."
-
O EaseUS Data Recovery Wizard é um poderoso software de recuperação de sistema, projetado para permitir que você recupere arquivos excluídos acidentalmente, potencialmente perdidos por malware ou por uma partição inteira do disco rígido.
Leia mais -
O EaseUS Data Recovery Wizard é o melhor que já vimos. Está longe de ser perfeito, em parte porque a tecnologia avançada de disco atual torna a recuperação de dados mais difícil do que era com a tecnologia mais simples do passado.
Leia mais -
O EaseUS Data Recovery Wizard Pro tem a reputação de ser um dos melhores programas de software de recuperação de dados do mercado. Ele vem com uma seleção de recursos avançados, incluindo recuperação de partição, restauração de unidade formatada e reparo de arquivos corrompidos.
Leia mais
Artigos relacionados
-
Como verificar o backup do Time Machine [discos locais e de rede]
![author icon]() Leonardo 15/04/2025
Leonardo 15/04/2025
-
Como recuperar cartão SD com setores defeituosos no Mac
![author icon]() Leonardo 27/03/2025
Leonardo 27/03/2025
-
Como fazer uma instalação limpa do macOS Sequoia | Instalação nova
![author icon]() Leonardo 15/04/2025
Leonardo 15/04/2025
-
Como salvar arquivos no iCloud no Mac de 3 maneiras fáceis
![author icon]() Leonardo 15/04/2025
Leonardo 15/04/2025
