Artigos em Destaque
- 01 Fechou acidentalmente o Word sem salvar
- 02 Recuperar documento Word não salvo do Windows 10
- 03 Recuperar documento Word não salvo do Mac
- 04 Desativar o Salvamento Automático
- 05 Como recuperar arquivo Word apagado
- 06 Word encontrou conteúdo ilegível
- 07 Microsoft Office parou de funcionar/travando/congelando
- 08 Conversor de recuperação de texto Word
- 09 Reparar arquivo Word corrompido
- 10 Melhor software de reparação de Word
Você tem o prazo para uma tarefa importante no dia seguinte, você está dando uma última olhada nele e, acidentalmente, exclui o arquivo! Psiu! É uma situação com a qual a maioria de vocês se identifica e não deseja passar.
Excluí acidentalmente um documento do Word na página inicial do Office 365 antes de salvá-lo. Como posso recuperá-lo? https://answers.microsoft.com/
A exclusão de documento Word às vezes é inevitável devido a erros operacionais ou problemas de computador. Por pressa e negligência, muitas vezes você acaba nessa situação. Você pode encontrar a resposta aqui se estiver se perguntando como recuperar documentos do Word excluídos.
Como recuperar documento do Word excluído permanentemente com software de recuperação de arquivos (Método superior🏆)
Os documentos do Word são excluídos permanentemente; ou seja, não podem ser encontrados na Lixeira ou no computador, é a real necessidade das pessoas recuperarem documentos do Word. Para recuperar documentos do Word excluídos permanentemente sem backups, você pode usar o EaseUS Data Recovery Wizard.
Características principais:
- Recuperar arquivos excluídos do HD, SSD, cartão SD, USB, etc.
- Digitalizar e recuperar arquivos de qualquer dispositivo de armazenamento inacessível
- Recuperar dados de HD, SSD, cartão SD, USB formatado
- Suportar a recuperação da Lixeira, recuperação de partição perdida e muito mais
- Visualizar antes da recuperação
- Assistência remota gratuita
O software de recuperação de dados EaseUS é bom para recuperar arquivos excluídos de diferentes dispositivos, incluindo HDs, SSDs, cartões SD, USBs, etc. Ele pode recuperar documentos do Word excluídos e centenas de outros tipos de arquivos em diversas situações. Após a recuperação do arquivo, se o seu documento do Word ainda estiver corrompido, você também poderá usar este software para reparar o arquivo corrompido.
Agora, baixe esta conhecida ferramenta de recuperação de arquivos e siga as etapas a seguir para recuperar seus documentos do Word excluídos.
Passo 1. Escolha o local do arquivo do Word.
Você sabe onde perdeu os arquivos do Word? Escolha a unidade de disco rígido ou uma pasta específica e clique no botão Procurar Dados Perdidos. Se estiver em um pen drive ou cartão SD, dê mais um passo para conectá-lo ao seu computador.

Passo 2. Verifique todos os dados perdidos.
O software começará a verificar imediatamente todos os dados perdidos na unidade selecionada e você verá mais e mais dados aparecendo nos resultados da verificação. Após a digitalização, use o método mais rápido para ir aos documentos Word desejados, escolhendo "Documentos" na lista suspensa em "Filtro".

Passo 3. Selecione os arquivos do Word e recupere.
Você pode visualizar um arquivo do Word se tiver o aplicativo Microsoft Word instalado no seu computador. Por fim, selecione os documentos desejados e clique em "Recuperar".

Quer compartilhar este software de recuperação de dados com outras pessoas? Clique no botão Compartilhar abaixo para concluir a operação.
Como recuperar documento do Word excluído da Lixeira
A Lixeira é sempre uma opção para recuperar arquivos e documentos importantes quando você não excluiu seu arquivo permanentemente. Se você não configurou as configurações do seu PC para excluir arquivos permanentemente ou não usou as teclas Shift+Del simultaneamente, há um resgate.
Siga as etapas abaixo para recuperar um documento do Word excluído da Lixeira:
Passo 1. Vá para sua área de trabalho. Encontre a Lixeira, clique com o botão direito e selecione "Abrir".
Passo 2. Encontre o documento do Word excluído que deseja recuperar. Clique com o botão direito. Um menu suspenso aparecerá, selecione a opção "Restaurar".
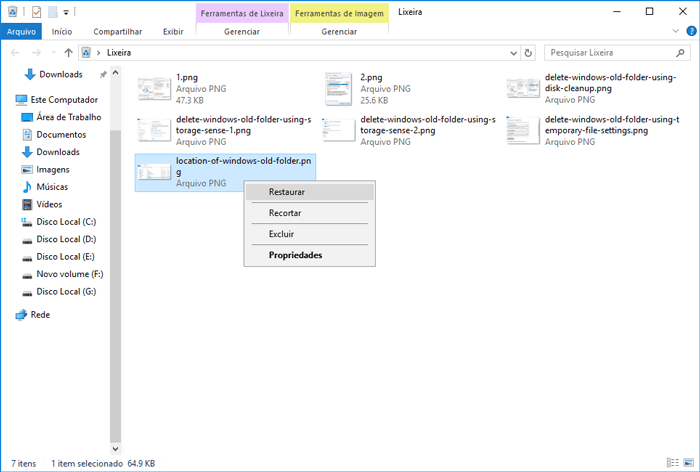
Depois de fazer isso, vá para o Microsoft Word e encontre o documento do Word que você excluiu inicialmente. Além disso, se você tiver problemas para encontrar seu documento na Lixeira, pesquise pelo nome do arquivo na Lixeira. Como alternativa, você pode procurar arquivos que terminem com a extensão doc ou docx, classificá-los por data e defini-los como Mais recentes primeiro.
Você pode não encontrar seu documento do Word ao restaurar da Lixeira. Leia o artigo a seguir para obter mais informações sobre a recuperação da Lixeira.

Recupere arquivos excluídos da lixeira de 4 maneiras
Este artigo fornece quatro soluções comprovadas para restaurar arquivos excluídos da Lixeira no Windows 10 ou Windows 11. Leia mais >>
Como recuperar documento do Word excluído de Versões Anteriores
Você pode até recuperar seu documento perdido usando o recurso Versões Anteriores. Fazer isso restaura seu arquivo para sua versão inicial e, assim, você pode recuperá-lo. É o método mais fácil que você pode usar rapidamente.
Siga as etapas abaixo para recuperar documentos do Word excluídos de versões anteriores:
Etapa 1. Navegue até a pasta ou arquivo onde seu documento foi salvo.
Etapa 2. Clique com o botão direito do mouse no arquivo e selecione Restaurar versões anteriores.

Etapa 3. Uma lista de versões anteriores do documento será exibida. Clique na versão que você deseja restaurar.
Como recuperar Word excluído do Cloud Drive
A satisfação é real quando você sabe que pode manter seus vários arquivos seguros e ainda assim não usar o armazenamento do seu dispositivo. A computação em nuvem trouxe uma transformação e inovação drásticas que são um alívio para muitos usuários. O Microsoft OneDrive é um desses poderosos Cloud Drive. Você salva todos os tipos de arquivos, incluindo documentos, imagens, vídeos, ppt, pdf, planilhas e muito mais.
Portanto, se você carregou seus arquivos no Microsoft OneDrive, poderá recuperá-los facilmente. Não importa se você teria usado as teclas Shift+Delete para exclusão, mas você pode recuperá-lo.
Siga as etapas abaixo para recuperar documentos do Word excluídos do OneDrive:
Etapa 1. Abra seu navegador, acesse https://onedrive.live.com e pressione a tecla Enter.
Etapa 2. Entre no OneDrive usando suas credenciais. Depois de obter o acesso, navegue até a Lixeira no lado esquerdo da tela.
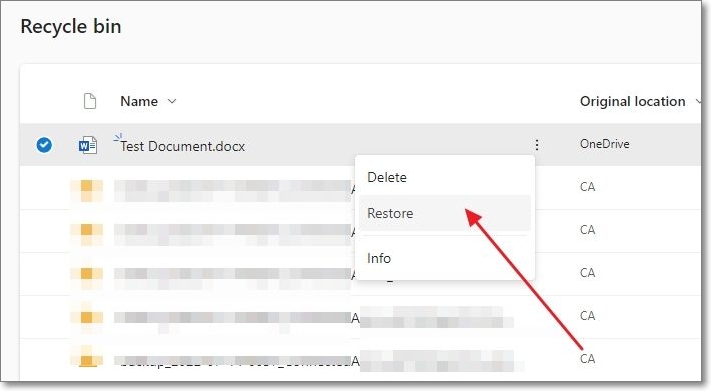
Etapa 3. Clique com o botão direito do mouse no arquivo excluído. Um menu suspenso é exibido. Selecione a opção Restaurar.
Depois de fazer isso, seu arquivo será recuperado no local onde você o teria salvo inicialmente.
Além disso, se você salvou seu arquivo no Personal Vault, não poderá encontrá-lo normalmente. Em vez disso, você teria que clicar em Mostrar itens do cofre pessoal da Lixeira e o documento do Word será listado lá.
Suponha que você queira recuperar um documento do Word excluído alguns dias atrás, então você não encontraria o arquivo após 30 dias. O OneDrive retém os arquivos excluídos por apenas 30 dias. Além disso, se você tiver uma assinatura do Microsoft 365, o documento será retido por 93 dias.
Recuperar uma versão anterior de um documento do Word armazenado no OneDrive
Nós o cobrimos se você quiser recuperar a versão anterior de um documento do Word armazenada no OneDrive. Você não precisa localizá-lo em seu dispositivo e seguir o procedimento longo; você pode facilmente fazê-lo.
Siga as etapas abaixo mencionadas para fazer isso:
Etapa 1. Vá para o OneDrive e entre com suas credenciais. Navegue até o documento cuja versão anterior você deseja recuperar.
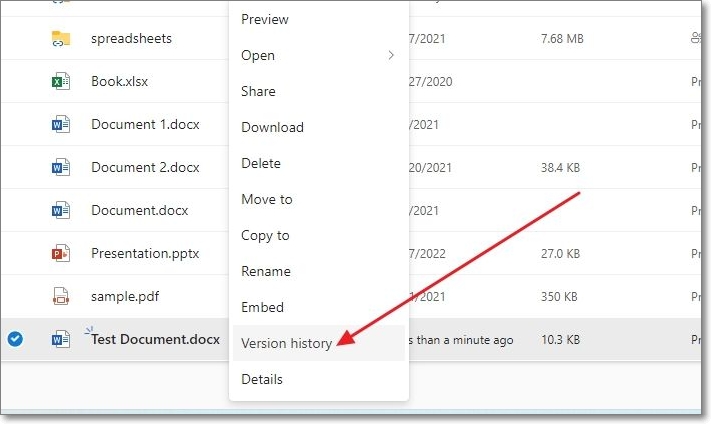
Etapa 2. Clique com o botão direito do mouse e um menu suspenso aparecerá; clique em Histórico de versões. Agora, selecione Restaurar para recuperar seu documento
A versão anterior do seu documento agora será restaurada.
Compartilhe este artigo em suas redes sociais e ajude outras pessoas que precisam dessas informações.
Conclusão
Depois de ler este tutorial, você aprendeu quatro maneiras úteis de recuperar documentos do Word excluídos. Você pode verificar a lixeira do seu PC, restaurar versões anteriores de um documento ou usar o Cloud Drive. O EaseUS Data Recovery Wizard oferece as maneiras mais eficientes de restaurar documentos do Word excluídos permanentemente em situações graves de perda de dados. Tente agora!
Este artigo ajudou você?
Artigo Relacionado
-
Como Corrigir o Código de Erro de Atualização do Windows 10 0xc0000017
![author icon]() Rita 2025-05-04
Rita 2025-05-04 -
O nome do diretorio é invalido como resolver
![author icon]() Jacinta 2025-05-04
Jacinta 2025-05-04 -
SSD M.2 não aparece no PC Windows 10 [Corrigido 2025]
![author icon]() Rita 2025-03-27
Rita 2025-03-27 -
Black Myth: Wukong não Salva | PC e PS5
![author icon]() Rita 2025-05-11
Rita 2025-05-11