Artigos em Destaque
- 01 Fechou acidentalmente o Word sem salvar
- 02 Recuperar documento Word não salvo do Windows 10
- 03 Recuperar documento Word não salvo do Mac
- 04 Desativar o Salvamento Automático
- 05 Como recuperar arquivo Word apagado
- 06 Word encontrou conteúdo ilegível
- 07 Microsoft Office parou de funcionar/travando/congelando
- 08 Conversor de recuperação de texto Word
- 09 Reparar arquivo Word corrompido
- 10 Melhor software de reparação de Word
Essas sugestões se aplicam ao Microsoft Word para Office 365, Word 2019, Word 2016, Word 2010, Word 2007 e Word para Mac.
Existem oito métodos no total para resolver que o Word parou de funcionar e recuperar e reparar os arquivos do Word. Essas abordagens também podem ser aplicadas para corrigir problemas semelhantes em outros aplicativos do Office, como Excel, PowerPoint, etc.
| Soluções viáveis | Solução de problemas passo a passo |
|---|---|
| 1. Desativar suplementos no modo de segurança | Certos suplementos podem causar problemas de compatibilidade que causam um erro "O Word parou de funcionar" com aplicativos do Office... Etapas completas |
| 2. Reparar Office 2016 | Se o Word estiver danificado ou corrompido. Tente um reparo rápido primeiramente e, se isso não funcionar, tente o reparo online... Etapas completas |
| 3. Instalar a última atualização | Baixe e instale as atualizações mais recentes para a sua versão do Office e do Windows para corrigir o problema do Word... Etapas completas |
| 4. Inserir o Word em outro arquivo | O Microsoft Office Word deixou de funcionar pode ocorrer um erro ao abrir seus documentos salvos anteriormente... Etapas completas |
| Soluções mais práticas | Atualize drivers de impressora antigos; remova ou exclua chaves de registro de palavras; desinstale e reinstale o MS Office... Etapas completas |
Microsoft Word 2003/2007/2010/2013/2016 parou de funcionar
Com a crescente fama do Microsoft Office, seus aplicativos como o Word ganharam a preferência dos usuários em todo o mundo. No entanto, quanto mais usuários houver, mais problemas surgirão. "O Microsoft Office Word parou de funcionar" é uma das perguntas mais preocupantes de muitos usuários do Word.

Geralmente, ao confrontar o erro "Word parou de funcionar", você tem duas opções para fazer: verificar on-line para uma solução ou fechar o programa. Ao optar por fechar o aplicativo, você pode encontrar o problema de o Microsoft Word não abrir.
Se você também está enfrentando o problema do Microsoft Word não funcionar no Microsoft Office Word 2016, 2013, 2010 ou 2007, continue lendo e verifique as soluções fornecidas abaixo. Dependendo da sua situação, a solução pode ser diferente. Esperamos que um deles funcione para você.
9 Correções úteis para o erro Microsoft Word parou de funcionar no Windows 10/8/7
Uma vez que o Microsoft Word parar de funcionar, espere o programa processar primeiramente e tente o seu melhor para salvar o documento de edição. Se você esperou por um longo período sem progresso, clique em "Fechar o programa" na janela pop-up do Word e siga os métodos para corrigir o problema de forma eficaz.
[Primeiros Socorros] Reparar documentos do Word corrompidos com uma ferramenta de reparo de arquivos
Você pode encontrar o problema de o Microsoft Word parar de funcionar ao abrir e visualizar um documento do Word corrompido. Tente consertar o documento do Word danificado com uma ferramenta robusta de reparo de arquivos - EaseUS Fixo Document Repair. Este software de reparo de arquivos permite reparar Word, Excel e PPT corrompidos do Microsoft Office 2019, 2016, 2013, 2010 e versões anteriores.
Fornecemos um vídeo sobre como reparar arquivos corrompidos usando EaseUS Fixo Document Repair rapidamente; dê uma olhada!
- 00:14 Método 1. Inserir em um novo documento do Word
- 00:38 Método 2. Usar abrir e reparar
- 00:55 Método 3. Configurações padrão
- 01:30 Método 4. EaseUS Fixo Document Repair

O EaseUS Fixo pode corrigir conteúdo ilegível no Word e restaurá-lo ao formato original. Ele também pode consertar arquivos PDF danificados, corrompidos ou inacessíveis e recuperar todos os objetos.
Passo 1. Baixe e inicie o Fixo em seu PC ou notebook. Escolha "Reparação de Arquivo" para reparar documentos corrompidos do Office, incluindo Word, Excel, PDF e outros. Clique em "Adicionar arquivos" para selecionar documentos corrompidos.

Passo 2. Para reparar vários arquivos de uma só vez, clique no botão "Reparar Tudo". Se você deseja reparar um único documento, mova o ponteiro para o arquivo de destino e escolha "Reparar". Você também pode visualizar os documentos clicando no ícone de olho.

Passo 3. Clique em "Salvar" para salvar um documento selecionado. Selecione "Salvar Tudo" para salvar todos os arquivos reparados. Escolha "Ver Reparado" para localizar a pasta reparada.

Correção 1. Desativar suplementos no modo de segurança
Alguns suplementos incompatíveis podem fazer com que o Word pare de funcionar. Uma maneira rápida de resolver é iniciar o aplicativo Office no Modo de Segurança e desabilitar os suplementos.
Etapa 1. Pressione as teclas Windows + R e digite: winword.exe /a e pressione Enter para abrir o MS Word no modo de segurança sem suplementos. Ou você também pode usar winword /safe para iniciar o Word no modo de segurança. Se o Office Word não puder ser iniciado no Modo de Segurança, o problema não está nos suplementos. Tente reparar o Office ou desinstalá-lo e reinstalá-lo.
Etapa 2. Se o Word iniciar no Modo de segurança, corrija o problema desabilitando os suplementos de aplicativo e de COM. Clique em "Arquivo" > "Opções" > "Suplementos".

Etapa 3. Clique em "Gerenciar" na parte inferior e selecione COM Add-ins, clique em "Ir" para desmarcar os problemáticos e clique em "OK" para confirmar. Alguns suplementos desatualizados têm maior probabilidade de causar problemas. Desmarque esses suplementos primeiramente se eles estiverem em sua lista: Abbyy FineReader, PowerWord e Dragon Naturally Speaking.
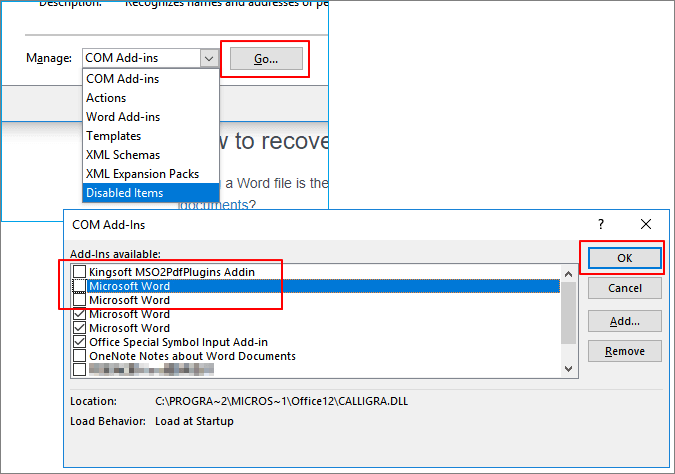
Depois disso, reinicie o Word para verificar se o problema foi resolvido ou não.
Correção 2. Reparar Office Word 2003/2007/2010/2013/2016
De acordo com alguns usuários experientes, quando o Microsoft Office contém erros, ele impede que os usuários abram um Word ou editem quaisquer arquivos. Em seguida, você verá que o Microsoft Word parou de funcionar ou o Microsoft Word não abriu.
O aplicativo fecharia diretamente, não importando se você desejasse criar um novo documento ou continuar editando um arquivo. A solução direta para esse problema é reparar a instalação do Office com as etapas abaixo:
Etapa 1. No Windows 10, 8 ou 7, abra o Painel de Controle, clique em Programas e Recursos e clique em Microsoft Office.
Etapa 2. Localize e selecione seu Microsoft Office e clique em "Alterar" no menu superior.
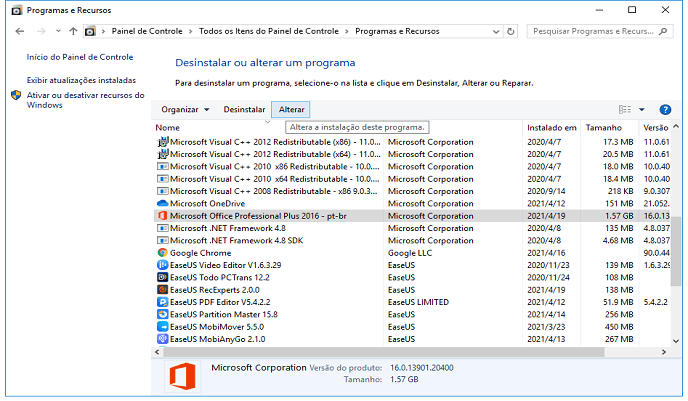
Etapa 3. Na janela, clique em Reparar e, em seguida, em Continuar.
Para usuários quem usam versões mais recentes do Microsoft Office, você pode escolher Reparo Online ou Reparo Rápido. Deixe o reparo terminar e reinicie o computador.
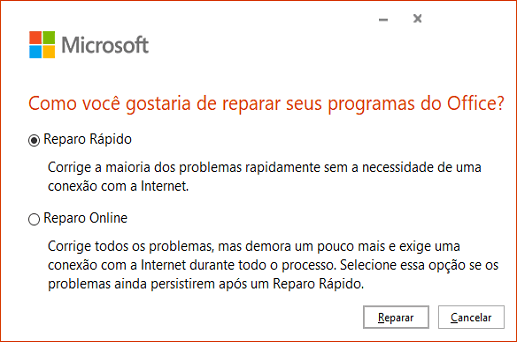
Correção 3. Instalar a última atualização do Windows ou Office Update
Quando sua versão do Office ou sistema Windows está desatualizado, o Microsoft Office Word pode parar de funcionar e até mesmo travar. Aqui estão as etapas para instalar as atualizações mais recentes do Windows ou Microsoft Office:
#1. Instalar a última atualização do Windows
Etapa 1. Pressione Windows + I para abrir as Configurações do Windows.
Etapa 2. Clique em "Atualização e segurança" e selecione "Verificar atualizações" no Windows Update.
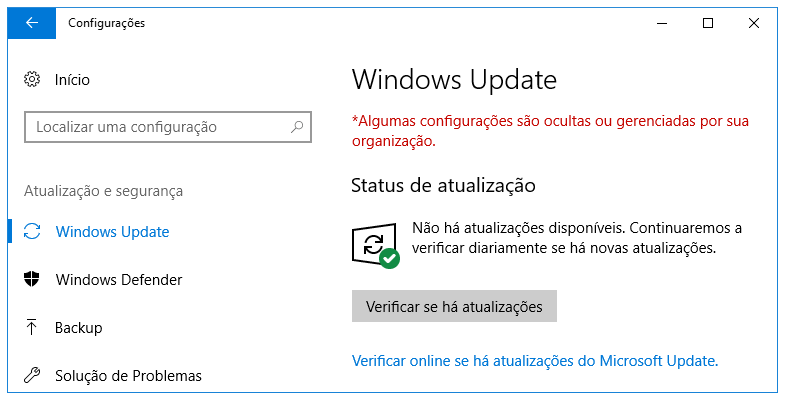
Etapa 3. Se uma nova janela de atualização do Windows aparecer, clique em "Instalar agora" e siga as instruções para instalar a atualização disponível.
#2. Instalar a atualização do Microsoft Office
Para Office 2013 e versões mais recentes:
Etapa 1. Abra um aplicativo do Office - Excel ou Word, clique em "Arquivo".
Etapa 2. Clique em "Conta" > "Informações do produto" > "Opções de atualização".
Etapa 3. Clique em "Ativar atualização" e selecione "Atualizar agora".
Nota: Se o botão Ativar atualização não estiver disponível, significa que o recurso de atualização automática está ativado.
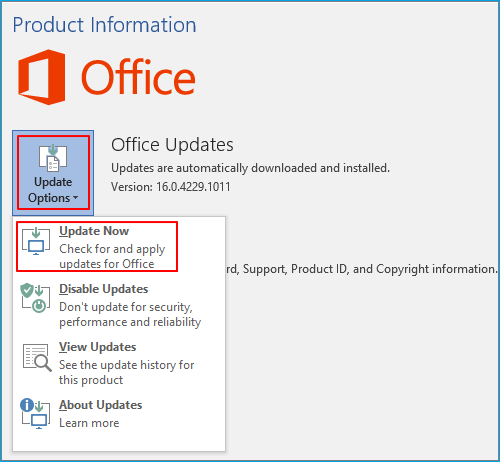
Para Office 2010 ou versões anteriores:
Etapa 1. Abra um aplicativo do Office - Excel ou Word, clique em "Arquivo" > "Ajuda".
Etapa 2. Clique na opção "Verificar atualizações" ou "Instalar atualizações".
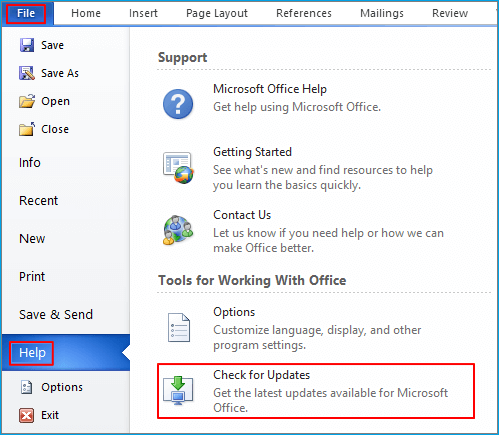
Siga as instruções para finalizar o processo. Depois disso, você pode reabrir um documento do Word ou criar um novo arquivo do Word novamente.
Correção 4. Inserir um documento Word em outro arquivo
O Microsoft Word parou de funcionar às vezes pode ocorrer um erro ao tentar abrir seus documentos salvos anteriormente. Nesse caso, você pode tentar inserir o documento em outro arquivo para corrigir o problema. Faça isso seguindo estas etapas:
Etapa 1. Execute o Microsoft Office Word e crie um novo arquivo em branco.
Etapa 2. Clique em "Inserir" no menu superior da faixa de opções e clique em "Texto".
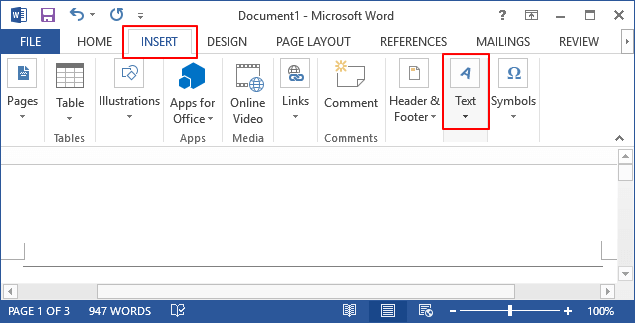
Etapa 3. Clique em "Objeto" e selecione "Texto do Arquivo".

Etapa 4. Selecione o documento do Word de destino que não pode ser aberto ou não está funcionando e clique em "Inserir".
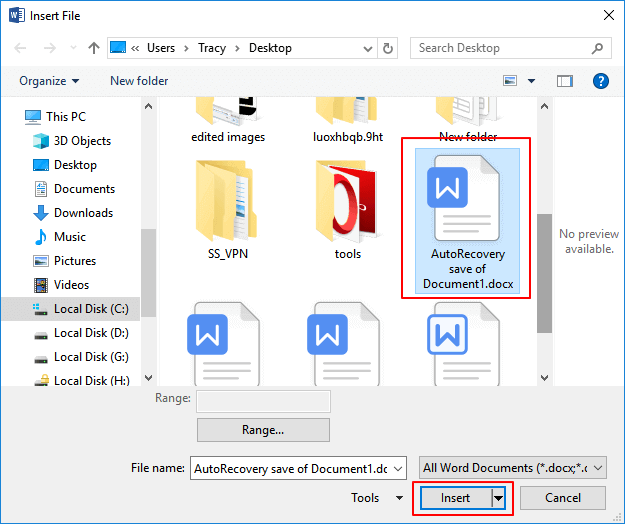
Etapa 5. Verifique o conteúdo do documento e salve-o como um novo arquivo em seu PC.
Correção 5. Remover ou atualizar drivers de impressora antigos
Os drivers da impressora podem interferir no Office e fazer com que o Microsoft Word pare de funcionar. Portanto, às vezes você pode corrigir esse problema simplesmente removendo ou atualizando a impressora padrão. Para fazer isso, siga estas etapas:
Etapa 1. Abra o Gerenciador de dispositivos e localize sua impressora.
Etapa 2. Clique com o botão direito do mouse nos drivers da impressora e selecione "Desinstalar" ou "Atualizar drivers".
Etapa 3. Desinstale ou atualize os drivers de impressora antigos.
- Para desinstalar o driver - clique em "OK" e reinicie o PC.
- Para atualizar o driver - clique em "Pesquisar automaticamente o software do driver atualizado", siga as instruções para concluir o processo e reinicie o PC. Ou você pode baixar um driver relativo do site da impressora e instalá-lo no PC.
Correção 6. Remover ou excluir chaves de registro do Word
Alguns usuários relataram que o erro Microsoft Word parou de funcionar pode aparecer devido a problemas com seu registro. Há uma chave no registro que armazena as opções usadas com frequência no Word. Se você excluir a chave, o Word a reconstruirá na próxima vez que você iniciar o Word usando as configurações padrão, corrigindo assim o problema.
- Dica
- Excluir o registro pode ser potencialmente perigoso, portanto, recomendamos que você crie um backup para o caso de algo dar errado.
Etapa 1. Abra o Editor do Registro digitando regedit na barra de pesquisa e pressione Enter.
Etapa 2. Clique em "Sim" para abrir o Registro e siga o caminho para localizar a chave de opções do Word: HKEY_CURRENT_USER\Software\Microsoft\Office\16.0\Word\Options.
Etapa 3. Localize e clique com o botão direito na chave e selecione "Exportar".
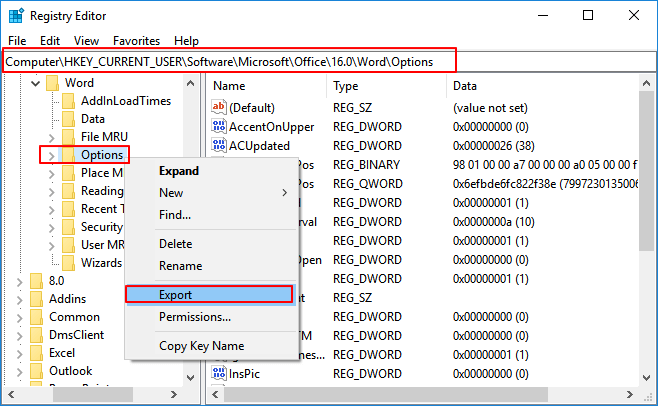
Etapa 4. Salve a chave Opções como "Wddata.reg" e salve-a na sua área de trabalho.
Etapa 5. Volte ao Editor do Registro, localize a chave Opções e exclua-a do menu.
Etapa 6. Saia do Editor do Registro.
Depois disso, reinicie o Word e verifique se o problema foi resolvido. Se o problema persistir, execute o Wddata.reg na sua área de trabalho para restaurar a chave excluída.
Correção 7. Substituir o arquivo de modelo global Normal.dot
O Microsoft Word armazena formatação e macros em um arquivo de modelo global. Quando o arquivo de modelo global está corrompido, você obterá a mensagem de erro Microsoft Word parou de funcionar. Para resolver o problema, você precisa renomear o arquivo Normal.dot.
Nota: Modificar o arquivo de modelo global perderá alguns recursos de personalização, como estilos, macros, etc. Para manter as configurações anteriores, você pode copiar a personalização de um modelo global para outro usando o Organizer. Faça o seguinte para substituir o arquivo Normal.dot.
Etapa 1. Pressione Windows + X e selecione "Prompt de Comando (Admin)". Faça login se o programa exigir permissão de administrador.
Etapa 2. Digite o comando abaixo e pressione Enter:
ren %userprofile%\AppData\Roaming\Microsoft\Templates\OldNormal.dotm Normal.dotm
Etapa 3. Aguarde a conclusão do comando e saia do Prompt de Comando.
Depois disso, reinicie seu aplicativo Word para verificar se você pode usá-lo para editar documentos ou criar novos arquivos novamente.
Correção 8. Desinstalar e reinstalar o MS Office
Nota: Esta correção pode tornar sua chave de ativação inválida após a reinstalação do MS Office. Certifique-se de que sua chave de ativação pode ser usada duas vezes antes de executar as etapas abaixo.
Etapa 1. Mantenha sua chave de ativação do MS Office e salve-a em outro dispositivo seguro.
Etapa 2. Abra o Painel de Controle, clique em "Programa e Recursos", localize e selecione Microsoft Office.
Etapa 3. Clique em "Desinstalar" no menu superior.
Etapa 4. Reinstale o Microsoft Office em seu PC e ative-o com sua chave serial.
Se sua chave antiga não ativar o MS Office recém-instalado, entre em contato com a equipe de suporte da Microsoft para obter ajuda: https://support.microsoft.com/contactus.
Como recuperar documentos Word perdidos ou não salvos
Outro grande problema que preocupa mais os usuários é o arquivo Word perdido ou não salvo quando o Word parou de funcionar. Se você estiver editando um documento do Word quando isso acontecer, provavelmente perderá os documentos que não foram salvos. Nesta seção, você pode aprender como recuperar documentos do Word não salvos com dicas úteis. Além do mais, uma ferramenta de recuperação de arquivos renomada é introduzida para ajudá-lo a reparar e recuperar documentos perdidos do Word da maneira mais simples.
Como restaurar documentos Word não salvos
Se você perdeu documentos Word não salvos devido a falha do Word, o Word não está respondendo, o Word parou de funcionar, o Word continua travando ou outros problemas do Word, há três maneiras de recuperar documentos do Word não salvos no Windows 10. Link para a página para ver os detalhes .
- Correção 1. Recuperar de arquivos temporários
- Correção 2. Recuperar de AutoRecuperação
- Correção 3. Usar Recuperação de Documentos
Para um usuário Mac, verifique este link para ver como recuperar um documento Word não salvo no Mac.
Como recuperar documentos Word perdidos/corrompidos com software de recuperação de arquivos
Se o Word parou de funcionar, como fazer o Word funcionar? um erro que levou à corrupção do arquivo ou se você excluiu alguns documentos importantes do Word e precisa recuperá-los, o EaseUS Data Recovery Wizard é uma ótima escolha. Este software não só o ajudará a recuperar arquivos perdidos, mas também a reparar documentos danificados durante o processo de recuperação.
Baixe a ferramenta de recuperação de arquivos da EaseUS para recuperar documentos Word perdidos ou corrompidos em HD, pen drive, disco rígido externo e muito mais em apenas 3 etapas simples.
Passo 1. Inicie o software de recuperação de arquivos Office EaseUS no seu computador. Seus discos rígidos, assim como os discos externos, serão detectados e exibidos no mapa do interface. Escolha o local exato em que você perdeu os arquivos do Office e clique no botão Procurar Dados Perdidos.

Passo 2. O software iniciará uma verificação rápida depois que você clicar no botão Verificar e, em breve, os arquivos excluídos aparecerão. Pode demorar um pouco mais para a verificação avançada encontrar muito mais dados. Quando o processo terminar, você poderá filtrar os arquivos do Office pela categoria "Documentos".

Passo 3. Selecione os arquivos do Office (por exemplo, Word, Excel e PowerPoint) e clique no botão Recuperar. Você pode procurar um local diferente para salvar os arquivos recuperados.

Causas do erro Microsoft Word parou de funcionar
Exceto para encontrar as soluções certas para resolver o erro do Microsoft office parou de funcionar no PC com Windows, é altamente necessário saber os motivos que causam o mau funcionamento do Word. Aqui estão os principais motivos:
- A edição do Office não é compatível com o sistema operacional atual do seu PC.
- O Word está desatualizado.
- O driver do dispositivo está desatualizado.
- Problema com o suplemento do Word.
- Problema com o arquivo do Word.
Dicas úteis para fazer backup e proteger arquivos Word
Se você está procurando um método confiável para corrigir o erro "O Word parou de funcionar", as soluções incluídas nas duas partes acima podem ajudá-lo.
Se você preferir um plano mais abrangente para proteger seus preciosos documentos Word, fique aqui. Duas dicas confiáveis de backup do Word estão disponíveis aqui para você experimentar:
#1. Habilitar o recurso AutoRecuperação no Word
Aplica-se a: fazer backup e salvar edição de documento do Word.
Etapa 1. Abra o aplicativo MS Word e crie um novo arquivo, clique em "Arquivo" > "Opção".
Etapa 2. Clique em "Salvar" e marque as duas caixas abaixo:
- "Salvar informações de AutoRecuperação a cada * munites" (definir um tempo para salvamento automático - a cada 2 ou 5 minutos será bom)
- "Manter a última versão de AutoRecuperação se eu fechar sem salvar"
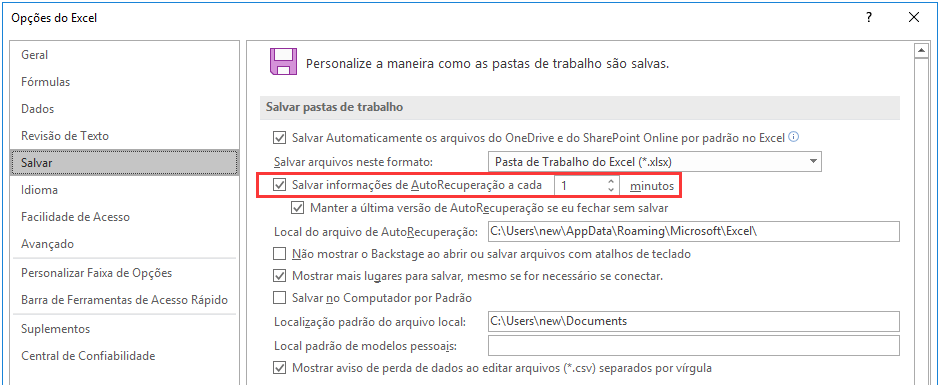
Etapa 3. Clique em "OK" para confirmar.
#2. Fazer backup de arquivos do Word salvos com o software de backup de arquivos
Aplica-se a: fazer backup de arquivo Word salvo em sua unidade local.
Um software de backup de arquivos confiável como o EaseUS Todo Backup pode ajudá-lo a fazer backup de arquivos importantes com eficácia, incluindo Word, Excel, PowerPoint, etc. em uma unidade local com facilidade.
Baixe e siga as 4 etapas abaixo para fazer backup com segurança de seu arquivo do Word com facilidade:
Passo 1. Abra o EaseUS Todo Backup e selecione "Arquivo".
Você pode ter uma grande quantidade de dados vitais a serem protegidos com o passar do tempo, como documentos, fotos, músicas e vídeos, etc. É sempre um bom hábito fazer backup regularmente. O Backup de arquivo é uma das melhores opções para você superar a perda inesperada de dados.

Passo 2. Selecione os arquivos que você deseja fazer backup.
Você pode fazer backup de um ou alguns arquivos no seu computador ou dispositivo de armazenamento externo.

Passo 3. Selecione um destino para salvar seu arquivo de backup.
É melhor criar o arquivo de backup em outra mídia de armazenamento ou em outra unidade. Caso contrário, pode haver um risco de o arquivo de backup ser corrompido ou destruído.

Passo 4. Clique em "Fazer Backup Agora" para executar sua operação.
FAQs
Aqui estão algumas questões relacionadas com o Microsoft Word que deixou de funcionar. Se também tiver algum destes problemas, pode encontrar os métodos aqui.
1. Como é que reparo o Microsoft Word deixou de funcionar?
Quando a palavra MS tiver deixado de funcionar, pode repará-la através da reparação da instalação do Office.
Passo 1. Abra Painel de Controlo, clicar em 'Programas e Características' e clicar em 'Microsoft Office'.
Passo 2. Localize e seleccione o seu Microsoft Office, e clique em 'Alterar' no menu superior.
Passo 3. Na janela, clicar em 'Reparar' e depois em 'Continuar'. Para versões mais recentes dos utilizadores do Microsoft Office, pode escolher 'Online Repair' ou 'Quick Repair' e clicar em 'Repair'.
Passo 4. Deixe a reparação terminar e reinicie o seu computador.
2. Porque é que o meu Microsoft Word não abre?
Quando há alguns documentos corrompidos, ou tem um problema com um Word ou um suplemento de terceiros, o seu Word talvez não abra.
3. Como se reinicia o Microsoft Word?
Etapa 1. Vá ao Menu Ferramentas, depois Personalizar, depois clique em opções.
Etapa 2. Escolha a opção para o menu Reiniciar e os dados de utilização da barra de ferramentas. Isto irá colocar as suas barras de ferramentas de volta às configurações originais. Se desejar redefinir ainda mais as suas configurações, avance para os passos abaixo.
4. Porque é que o meu office 365 deixou de funcionar?
Quando o Microsoft Office 365, 2016 ou 2013 deixar de funcionar ou não abrir no seu PC, também pode utilizar a função de reparação do Office para corrigir o problema no Windows 10/8/7: clique com o botão direito do rato no Office 365, Office 2016 ou Office 2013 > Seleccionar Alteração; clique em Reparação Online > clique no botão Reparação.
5. Como é que arranjo o Outlook que deixou de funcionar?
Quando se deparar com o Outlook 2016 Não Respondendo no Windows 10, pode tentar corrigi-lo usando o software de Outlook recovery; iniciar o Outlook no Modo Seguro; instalar actualizações do Outlook; reparar o programa Office, ou reparar ficheiros de dados do Outlook.
Este artigo ajudou você?
Artigo Relacionado
-
Como Parar a Atualização Forçada do Windows 10
![author icon]() Jacinta 2025-08-25
Jacinta 2025-08-25 -
![author icon]() Jacinta 2025-08-25
Jacinta 2025-08-25 -
Como corrigir o erro de atualização 24H2 do Windows 11 travado ✔️
![author icon]() Leonardo 2025-08-25
Leonardo 2025-08-25 -
O sistema não pode encontrar o arquivo especificado, como resolver?
![author icon]() Jacinta 2025-08-25
Jacinta 2025-08-25