Artigos em Destaque
- 01 Fechou acidentalmente o Word sem salvar
- 02 Recuperar documento Word não salvo do Windows 10
- 03 Recuperar documento Word não salvo do Mac
- 04 Desativar o Salvamento Automático
- 05 Como recuperar arquivo Word apagado
- 06 Word encontrou conteúdo ilegível
- 07 Microsoft Office parou de funcionar/travando/congelando
- 08 Conversor de recuperação de texto Word
- 09 Reparar arquivo Word corrompido
- 10 Melhor software de reparação de Word
Nesta página, vamos nos concentrar em como possivelmente recuperar documentos do Word não salvos se você fechar o Word acidentalmente sem salvar. Todas as soluções fornecidas podem ser aplicadas para restaurar arquivos do Word não salvos ou perdidos no MS Office Word 2003/2007/2010/2013/2016 no Windows 10/8/7/Vista/XP.
| Soluções viáveis | Solução de problemas passo a passo |
|---|---|
| Correção 1. Recuperar de documentos recentes | Abra o Word > "Arquivo" > "Abrir" > "Documentos recentes"... Etapas completas |
| Correção 2. Recuperar das versões do gerenciador | Abra o Word > "Arquivos" > "Informações" > "Gerenciar Documento"... Etapas completas |
| Correção 3. Recuperar de arquivos temporários | Abra o Word > "Arquivo" > "Opções" > "Salvar" > pasta AutoRecover... Etapas completas |
Como posso recuperar um documento do Word fechado sem salvar
Você sabe como recuperar um arquivo do Word fechado sem salvar? Se você está procurando uma maneira de recuperar um documento do Word não salvo após a reinicialização do computador , desligamento, desligamento ou simplesmente quando o Microsoft Word parou de funcionar inesperadamente, fique aqui.
A maioria de nós pode ter experimentado problemas de perda de documentos do Word em muitas situações, o que pode realmente nos matar, sem dúvida. A fim de proporcionar uma melhor experiência no uso do Microsoft Office, a Microsoft adicionou um novo recurso - AutoSave em todos os seus aplicativos do Office, permitindo que seus usuários restaurem documentos não salvos, arquivos do Excel.
Aqui, reunimos todas as soluções possíveis para restaurar o Word fechado sem salvar. Continue lendo e você encontrará o melhor método para o seu caso.
Se você ativou o recurso AutoSave no MS Office, parabéns. Você pode recuperar efetivamente um documento do Word não salvo que é fechado sem salvar ou perdido devido a outros motivos de Documentos Recentes, Gerenciar Versão ou Arquivos Temporários.
Normalmente, o AutoSave está habilitado por padrão. Se você não ativou o recurso AutoSave, um software confiável de recuperação de arquivos pode ser sua última chance de restaurar o arquivo perdido do Word.
Três soluções para recuperar arquivos do Word não salvos
Agora, vamos passar pelas soluções reais e aprender como restaurar um Word fechado acidentalmente sem pressionar o botão Salvar no MS Word 2003/2007/2010/2016.
Solução 1. Recupere o Word fechado de documentos recentes (Word 2013)
Etapa 1. Abra o aplicativo Word e vá para Arquivo > Abrir > Documentos recentes > Clique em "Recuperar documentos não salvos".
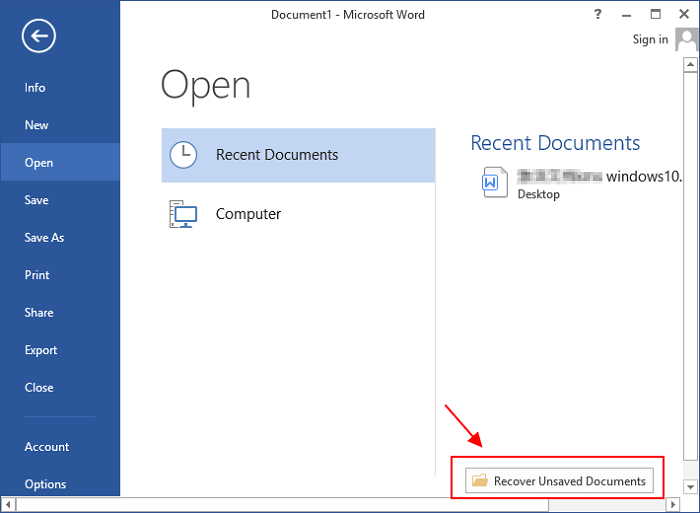
Etapa 2. Selecione o documento não salvo listado e clique em "Abrir" para verificar o conteúdo em uma nova janela no Word.
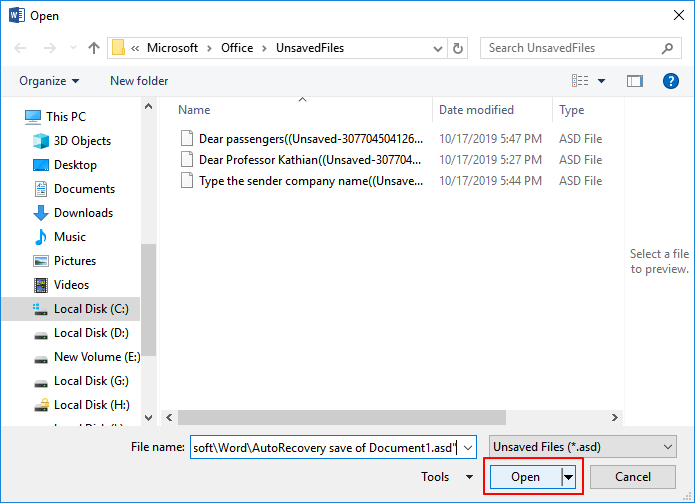
Etapa 3. Clique no botão "Salvar como" no banner superior.
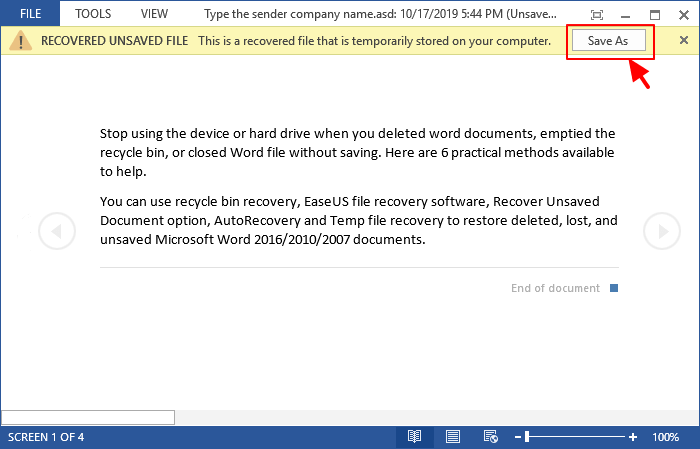
Solução 2. Recupere o Word não salvo das versões do gerenciador
Etapa 1. Abra o aplicativo Word, vá em Arquivos e clique em "Informações" > "Gerenciar Documento".
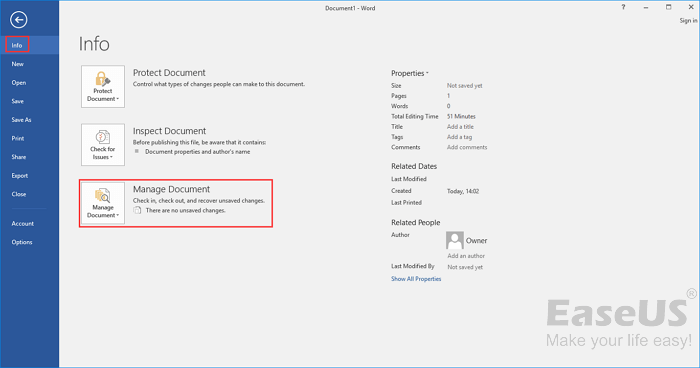
2. Clique em "Recuperar documentos não salvos" no menu suspenso.
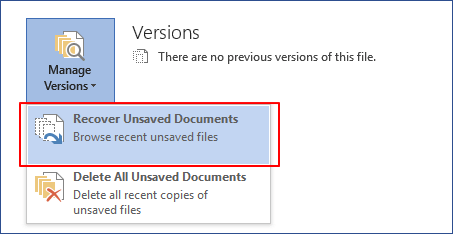
3. Selecione o arquivo não salvo e clique no botão "Abrir". Em seguida, na janela pop-up, escolha "Salvar como" para armazená-lo em qualquer lugar que desejar.

Solução 3. Recupere um documento do Word não salvo de arquivos temporários
Etapa 1. Abra o aplicativo Word, vá em Arquivo > Opções > Salvar, localize a pasta AutoRecover no seu PC.
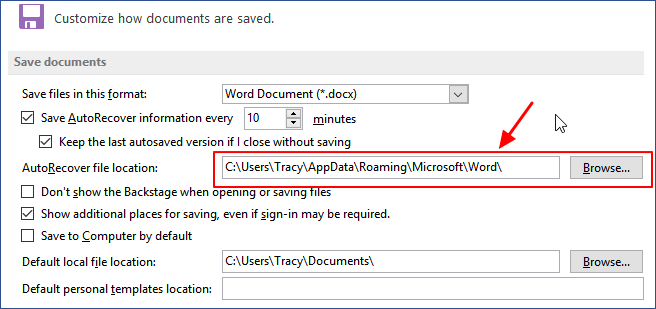
Etapa 2. Copie o caminho do local do arquivo no Explorador de Arquivos para abrir a pasta AutoRecuperação. Encontre e copie o documento do Word não salvo que foi salvo com a extensão .asd.
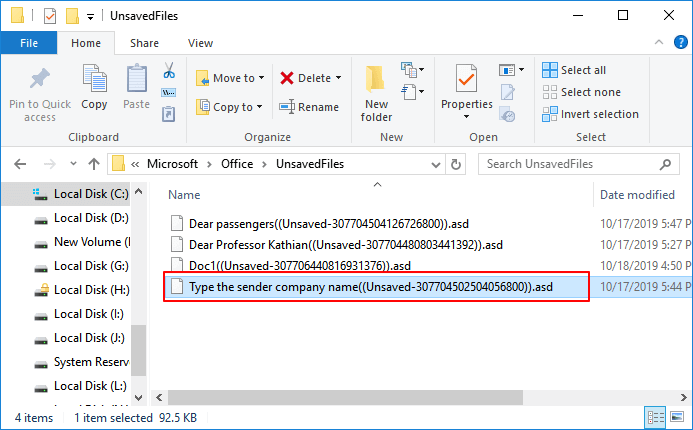
Normalmente, o arquivo temporário é salvo em C:\Users\UserName\AppData\Roaming\Microsoft\Word\ ou C:\Users\UserName\AppData\Local\Microsoft\Office\UnsavedFiles.
Etapa 3. Abra o Word novamente, clique em "Arquivo > Abrir > Recuperar documentos não salvos".
Etapa 4. Cole o arquivo .asd na coluna do nome do arquivo e clique em "Abrir". Verifique o conteúdo do arquivo e salve o arquivo em um novo local.
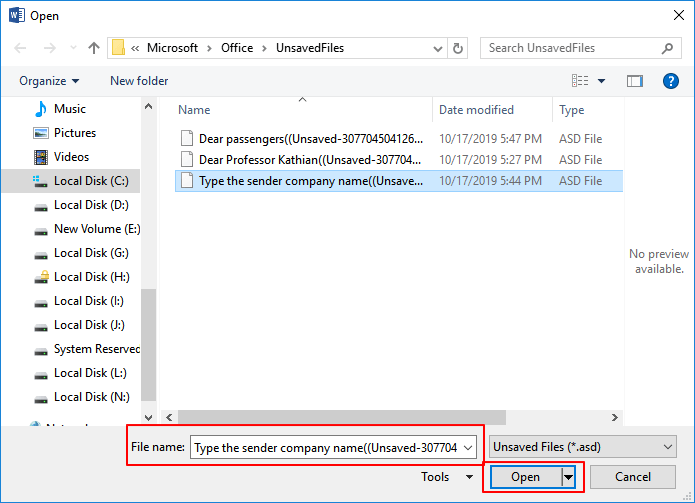
Se o Word avisar que "O Word encontrou um erro...", repita as etapas e clique em "Abrir e reparar" na janela de documento não salvo.
Para usuários de Mac, você também pode ler: Recuperar documento do Word não salvo no Mac para obter ajuda.
Dica extra - Recuperação de Word excluído ou perdido em 3 etapas
As 3 soluções anteriores foram projetadas para restaurar o Word fechado sem salvar. Quanto aos documentos do Word salvos em seu computador que foram excluídos ou perdidos devido a um erro do dispositivo ou outros motivos, você pode precisar de um software confiável de recuperação de arquivos para obter ajuda.
O EaseUS Data Recovery Wizard é capaz de escanear todo o seu disco rígido onde o backup do Word está salvo e ajudar a encontrar o documento perdido do Word para você em apenas 3 etapas:
Passo 1. Escolha o local do arquivo do Word.
Você sabe onde perdeu os arquivos do Word? Escolha a unidade de disco rígido ou uma pasta específica e clique no botão Procurar Dados Perdidos. Se estiver em um pen drive ou cartão SD, dê mais um passo para conectá-lo ao seu computador.

Passo 2. Verifique todos os dados perdidos.
O software começará a verificar imediatamente todos os dados perdidos na unidade selecionada e você verá mais e mais dados aparecendo nos resultados da verificação. Após a digitalização, use o método mais rápido para ir aos documentos Word desejados, escolhendo "Documentos" na lista suspensa em "Filtro".

Passo 3. Selecione os arquivos do Word e recupere.
Você pode visualizar um arquivo do Word se tiver o aplicativo Microsoft Word instalado no seu computador. Por fim, selecione os documentos desejados e clique em "Recuperar".

Conclusão
Esta página inclui 3 soluções confiáveis para restaurar arquivos do Word fechados sem salvar no Windows PC. Quando os arquivos do Word salvos localmente e outros dados são perdidos, o software de recuperação de arquivos da EaseUS oferece ajuda instantânea.
Além da recuperação de arquivos do Word, sugerimos que você ative o recurso AutoSave no Microsoft Office Word, Excel e PowerPoint para proteger todos os seus arquivos valiosos.
Aqui estão as etapas para ativar o salvamento automático no MS Word:
Etapa 1. Abra o aplicativo Word e vá em Arquivo > Opção > Salvar.
Etapa 2. Clique na opção Salvar, marque as duas caixas abaixo:
- "Salvar informações de AutoRecuperação a cada * minuto" e defina a frequência para 10, 5 ou 2 minutos
- "Mantenha a última versão salva automaticamente se eu fechar sem salvar"
Etapa 3. Clique em "OK" para salvar todas as alterações.

Quanto aos documentos locais do Word e outros arquivos salvos em seu PC, você pode usar um software de backup de arquivos confiável para obter ajuda.
Mais Perguntas Frequentes do Office
Alguns de vocês também podem ter as mesmas dúvidas sobre como restaurar outros arquivos do Office no Windows PC. Reunimos 3 perguntas relacionadas e fornecemos respostas breves para ajudá-lo:
1. Como faço para recuperar um documento do Word não salvo?
Resposta: Sim! Quando um arquivo do Word ou do Office é fechado sem salvar, ainda é possível recuperar o documento não salvo, desde que você tenha habilitado o recurso AutoSalvar. Para isso, você pode usar o Documento Recente, Gerenciar Versão ou localizar os arquivos temporários salvos em seu PC para trazer o arquivo perdido.
As soluções para esta questão estão disponíveis aqui nesta página para você consultar agora.
2. Posso recuperar um PPT ou PowerPoint que você não salvou?
Resposta: Sim. O Microsoft Office PowerPoint também contém o recurso AutoSave. Com esse recurso ativado, você pode recuperar com eficiência arquivos PPT não salvos em Recent > Recover Unsaved Presentation ou Temporary Files salvos na pasta AutoRecove em seu PC.
Para obter um guia mais detalhado, consulte este link para obter ajuda: Como recuperar arquivos do PowerPoint excluídos ou não salvos.
3. Como faço para recuperar o Word depois que o MS Office Word parou de funcionar?
Resposta: Primeiro, você precisa reparar o aplicativo Word que não está funcionando. Você pode encerrar a tarefa do MS Word no Gerenciador de Tarefas, inicializar o Windows no modo de segurança para uma tentativa rápida. Reparar a instalação do Office, instalar a atualização mais recente, reinstalar o Office, desabilitar suplementos no Word, etc., pode efetivamente fazer o aplicativo do Word funcionar novamente.
Em seguida, você pode reiniciar o Word e restaurar os arquivos do Word perdidos. Para a recuperação perdida do Word, você pode usar o recurso AutoSave no Word ou aplicar o software de recuperação de arquivos EaseUS para recuperar todos os arquivos perdidos.
Para obter um guia mais detalhado, consulte este link para obter ajuda: MS Word parou de funcionar.
Se você tiver mais perguntas sobre recuperação de arquivos em aplicativos Word, Excel, PowerPoint, etc., use a opção Pesquisar no site da EaseUS (https://www.easeus.com) ou vá para a página Recuperação de arquivos para obter mais respostas.
Este artigo ajudou você?
Artigo Relacionado
-
Como Recuperar Arquivos Perdidos ao Cortar e Colar no Computador Windows e Mac?
![author icon]() Jacinta 2025-07-06
Jacinta 2025-07-06 -
Corrigido: o Windows 10 Congela ao Copiar Arquivos, Sem Perda de Dados
![author icon]() Leonardo 2025-05-04
Leonardo 2025-05-04 -
Como Recuperar Arquivos Depois de Reinstalar o Windows
![author icon]() Jacinta 2025-05-04
Jacinta 2025-05-04 -
Como desfazer alterações no Excel após salvar e fechar de 4 maneiras
![author icon]() Jacinta 2025-05-04
Jacinta 2025-05-04