Artigos em Destaque
- 01 Fechou acidentalmente o Word sem salvar
- 02 Recuperar documento Word não salvo do Windows 10
- 03 Recuperar documento Word não salvo do Mac
- 04 Desativar o Salvamento Automático
- 05 Como recuperar arquivo Word apagado
- 06 Word encontrou conteúdo ilegível
- 07 Microsoft Office parou de funcionar/travando/congelando
- 08 Conversor de recuperação de texto Word
- 09 Reparar arquivo Word corrompido
- 10 Melhor software de reparação de Word
Caso real da comunidade da Microsoft: "O Word encontrou um erro de conteúdo ilegível. Vários dos meus arquivos do Word não podem abrir e exibir a mensagem de erro O Word encontrou conteúdo ilegível em... Não importa qual opção eu selecione, ela mostra a mensagem... Eu tentei Abrir e Reparar, Recuperar Texto de Qualquer Arquivo, etc., mas nada funcionou até agora."
É realmente frustrante que seus arquivos recebam esse erro no meio do trabalho. Aqui vêm alguns métodos! Neste artigo, forneceremos diferentes maneiras de corrigir conteúdo ilegível no Word.
| Soluções viáveis | Solução de problemas passo a passo |
|---|---|
| Correção 1. Aplique o Stellar Toolkit for File Repair | Se ocorrer um erro ilegível do Word, use o Stellar Toolkit for File Repair para reparar facilmente documentos corrompidos do Word. Se puder reparar automaticamente o Word danificado... Etapas completas |
| Correção 2. Use a Função Recuperar Texto de Qualquer Arquivo | Você pode usar um conversor de recuperação de texto do Microsoft Word para corrigir o erro de conteúdo ilegível. Abra o Word, vá para a guia Arquivo > clique em Abrir > clique em Procurar no painel direito... Etapas completas |
| Correção 3. Use a Ferramenta Abrir e Reparar | A ferramenta Abrir e Reparar da Microsoft também pode ser útil para resolver conteúdo ilegível no Word. Abra o Word, clique na guia Arquivo > Abrir > Navegar. Escolha o arquivo danificado... Etapas completas |
O que é conteúdo ilegível no Word
O erro pode ocorrer quando seus arquivos são danificados ou corrompidos por alguns motivos, como:
1. O documento do Word não foi fechado corretamente, incluindo arquivos que desligam repentinamente, interrupção inesperada de energia, esgotamento da bateria do laptop, falha do sistema etc.
2. Ataque de vírus.
O vírus pode atacar seus dados do Office que contêm arquivos do Word. Se seu arquivo for infectado, seu documento terá conteúdo ilegível.
3. Erro de conversão de texto. Ao converter arquivos do Word para outro formato, seu arquivo aparecerá a mensagem "O Word encontrou conteúdo ilegível" ou o aviso "O Word não pôde ler este documento".
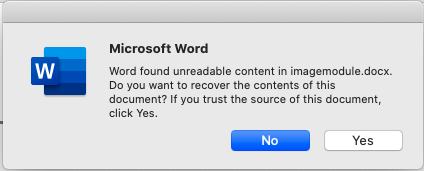
Não se preocupe. Seu documento do Word ainda está lá. Siga-nos e escolha o ótimo método na próxima parte.
Como reparar documentos do Word ilegíveis no Windows
Verifique uma forma automática e duas funções integradas nesta parte.
Correção 1 - Aplique o EaseUS Fixo Document Repair
Se ocorrer um erro ilegível, a coisa mais urgente que você precisa fazer é encontrar e recuperar todos os documentos perdidos. Para economizar seu tempo e aplicar as etapas simples, um dos melhor software de reparo de arquivos - EaseUS Fixo, é sua escolha sábia.
O EaseUS Fixo Document Repair pode reparar e restaurar seus arquivos corrompidos com apenas alguns cliques. Independentemente de os documentos do Word serem corrompidos por software ou erros humanos, este aplicativo pode recuperá-los o mais rápido possível e reparar seus arquivos de palavras corrompidos durante o processo de visualização.
EaseUS Fixo File Repair Tool
- Corrigir arquivos corrompidos do Word, Excel, PPT e PDF com eficiência.
- Reparar Word corrompido nos formatos .doc e .docx.
- Recuperar os dados completos do arquivo em documentos do Word.
- Corrigir arquivos danificados, quebrados e corrompidos em vários dispositivos de armazenamento, como HD, USB, cartão SD, disco rígido externo etc.
Baixe este utilitário e aplique 3 etapas simples para reparar arquivos do Word:
Passo 1. Baixe e inicie o Fixo em seu PC ou notebook. Escolha "Reparação de Arquivo" para reparar documentos corrompidos do Office, incluindo Word, Excel, PDF e outros. Clique em "Adicionar arquivos" para selecionar documentos corrompidos.

Passo 2. Para reparar vários arquivos de uma só vez, clique no botão "Reparar Tudo". Se você deseja reparar um único documento, mova o ponteiro para o arquivo de destino e escolha "Reparar". Você também pode visualizar os documentos clicando no ícone de olho.

Passo 3. Clique em "Salvar" para salvar um documento selecionado. Selecione "Salvar Tudo" para salvar todos os arquivos reparados. Escolha "Ver Reparado" para localizar a pasta reparada.

Correção 2 - Use a função "Recuperar texto de qualquer arquivo"
Se você quiser procurar algumas formas manuais, você pode usar um conversor de recuperação de texto do Microsoft Word. Agora abra o Microsoft Word e siga as etapas.
Etapa 1. Navegue até a guia Arquivo > Clique em Abrir no painel esquerdo > Clique em Procurar no painel direito.

Etapa 2. Na janela Microsoft Abrir, selecione os arquivos do Word ilegíveis.
Etapa 3. Escolha Recuperar texto de qualquer arquivo no menu suspenso.

Etapa 4. Clique em Abrir e Salvar. Seu arquivo danificado será aberto e é melhor salvá-lo como um novo arquivo.
Correção 3 - Use a função "Abrir e Reparar"
A solução 3 também é uma função integrada. E a parte das etapas é a mesma da segunda correção. Confira o guia passo a passo.
Etapa 1. Mover para a guia Arquivo > Abrir > Navegar.
Etapa 2. Escolha o arquivo danificado na nova janela.
Etapa 3. Clique no pequeno ícone de seta triangular > Escolha Abrir e reparar.

Etapa 4. O arquivo pode ser aberto e você pode salvá-lo como um novo arquivo.
Reparar conteúdo ilegível do Word no Android do OneDrive
Se você salvou seus arquivos do Word no OneDrive, poderá usar a função Histórico de versões do OneDrive para restaurar o documento do Word para a versão anterior. As etapas a seguir são melhor executadas em um computador.
Se você estiver usando a versão web do OneDrive, siga as etapas:
Etapa 1. Faça login na sua conta do OneDrive.
Etapa 2. Selecione os arquivos que deseja restaurar para a versão anterior, clique com o botão direito do mouse e escolha Histórico de versões.
Etapa 3. Na janela Histórico de versões, selecione a seta ao lado do arquivo e clique em Restaurar.
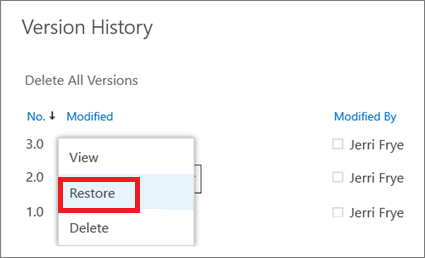
Se você estiver executando o aplicativo OneDrive no PC, poderá acessar o Explorador de Arquivos.
Etapa 1. Clique em OneDrive no painel esquerdo > Clique em Pasta de documentos e escolha os arquivos que deseja recuperar.
Etapa 2. Escolha Histórico de versões > Clique nos pontos ao lado da versão desejada > Clique em Restaurar.
Usuário do Windows/Android: obtenha sua resposta aqui
Você corrigiu o erro de conteúdo ilegível no Word? Descrevemos três maneiras de compatibilidade com o Windows na parte 1 e uma maneira confiável disponível no Android na parte 2. Para evitar a perda de dados ao lado, recomendamos que você use o Histórico de arquivos para fazer backup de seu arquivo de palavras em seu tempo livre.
Este artigo ajudou você?
Artigo Relacionado
-
Recuperação de Dados NAS: Recuperar Dados de NAS
![author icon]() Rita 2025-05-11
Rita 2025-05-11 -
SanDisk Extreme vs Ultra: Qual é o Melhor
![author icon]() Rita 2025-05-04
Rita 2025-05-04 -
8 melhores softwares gratuitos de recuperação de lixeira em 2025
![author icon]() Jacinta 2025-08-24
Jacinta 2025-08-24 -
Versão Completa do Software de Reparo de Pen Drive Crackeado
![author icon]() Jacinta 2025-05-04
Jacinta 2025-05-04