Artigos em Destaque
- 01 Fechou acidentalmente o Word sem salvar
- 02 Recuperar documento Word não salvo do Windows 10
- 03 Recuperar documento Word não salvo do Mac
- 04 Desativar o Salvamento Automático
- 05 Como recuperar arquivo Word apagado
- 06 Word encontrou conteúdo ilegível
- 07 Microsoft Office parou de funcionar/travando/congelando
- 08 Conversor de recuperação de texto Word
- 09 Reparar arquivo Word corrompido
- 10 Melhor software de reparação de Word
O que é o salvamento automático no Word/Excel
Recentemente, a Microsoft incluiu um recurso de salvamento automático que é ativado por padrão. Esse recurso está disponível quando um arquivo é salvo no Microsoft OneDrive ou no SharePoint no Microsoft 365. O salvamento automático pode ser útil porque pode haver um momento em que você deseja fazer alterações em um arquivo sem salvá-lo. Mas há um problema, qualquer alteração feita é salva automaticamente - o que significa que seu documento original é substituído, mesmo que você não queira. Assim, vamos falar sobre como desativá-lo.
| Soluções viáveis | Solução de problemas passo a passo |
|---|---|
| Desabilitar o salvamento automático no Windows | Abra um programa do Office 365 que possa abrir um arquivo Word, Excel, PowerPoint, etc. e... Etapas completas |
| Desabilitar o salvamento automático no macOS | Abra o Excel ou Word ou qualquer um dos programas do Office e clique (no nosso caso) Excel... Etapas completas |
| Recuperar arquivos perdidos do Word/Excel | Escolha o local do arquivo do Word. Se estiver em uma unidade flash USB ou cartão SD, conecte-o ao seu computador... Etapas completas |
Parte 1. Como desativar o salvamento automático do Word/Excel no Windows
Se estiver usando o Windows 10/8.1/8/7, você pode desabilitar o Word/Excel AutoSave seguindo as etapas abaixo.
Etapa 1. Abra um programa do Office 365 que possa abrir um arquivo do Word, Excel, PowerPoint, etc. e clique em "Arquivo".
Etapa 2. Selecione "Opções" na navegação à esquerda.
Etapa 3. Na janela "Opções", selecione "Salvar" na navegação à esquerda.
Etapa 4. Desmarque a opção "Salvar automaticamente arquivos do OneDrive e do SharePoint Online por padrão".
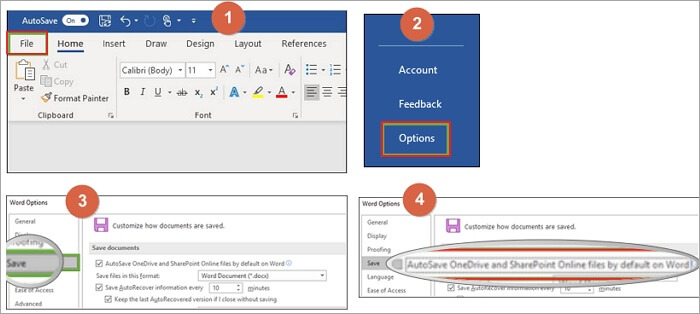
Parte 2. Como desativar o salvamento automático do Word/Excel no macOS
Se você desativar o salvamento automático para um arquivo individual, o aplicativo se lembrará de mantê-lo desativado toda vez que você reabrir esse arquivo. As coisas podem ser um pouco diferentes se você desativar o AutoSave no Mac.
Etapa 1. Abra o Excel ou Word ou qualquer um dos programas do Office e clique (no nosso caso) Excel na barra de ferramentas na parte superior da tela.
Etapa 2. Clique em "Preferências".
Etapa 3. Na caixa de diálogo Preferências, clique no botão "Salvar" em "Compartilhamento e privacidade" na parte inferior da caixa.
Etapa 4. Desmarque a opção "Ativar salvamento automático" por padrão.
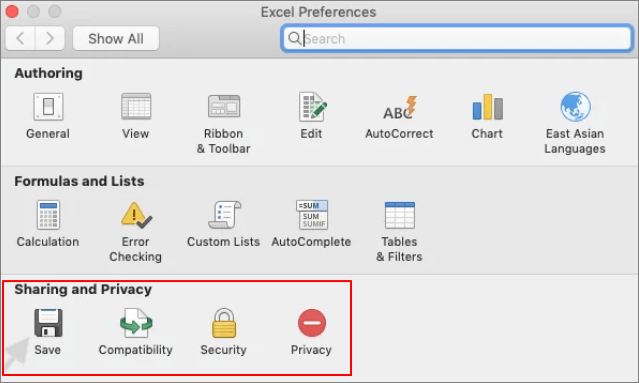
Parte 3. Como recuperar arquivos perdidos do Word/Excel no seu PC
O Microsoft Office vem com um botão AutoSave ativado por padrão. É uma idéia muito boa para a proteção de dados. Como você desativou a opção AutoSave com as etapas abaixo, você deve correr o risco de perda de dados. Mas você pode restaurar os arquivos excluídos ou perdidos com o software profissional de recuperação de dados - EaseUS Data Recovery Wizard . Este software de recuperação de arquivos pode recuperar arquivos do Word, Excel e PPT não salvos ou excluídos com etapas simples.
EaseUS Data Recovery Wizard
- Recupere arquivos, documentos, fotos, áudio, música, e-mails perdidos ou excluídos de forma eficaz.
- Recupere arquivos do cartão SD , lixeira vazia, cartão de memória, pen drive, câmera digital e filmadoras.
- Suporte a recuperação de dados para exclusão repentina, formatação, corrupção do disco rígido, ataque de vírus, falha do sistema em diferentes situações.
Siga as etapas abaixo para recuperar arquivos perdidos do Word ou Excel.
Passo 1. Escolha o local do arquivo do Word.
Você sabe onde perdeu os arquivos do Word? Escolha a unidade de disco rígido ou uma pasta específica e clique no botão Procurar Dados Perdidos. Se estiver em um pen drive ou cartão SD, dê mais um passo para conectá-lo ao seu computador.

Passo 2. Verifique todos os dados perdidos.
O software começará a verificar imediatamente todos os dados perdidos na unidade selecionada e você verá mais e mais dados aparecendo nos resultados da verificação. Após a digitalização, use o método mais rápido para ir aos documentos Word desejados, escolhendo "Documentos" na lista suspensa em "Filtro".

Passo 3. Selecione os arquivos do Word e recupere.
Você pode visualizar um arquivo do Word se tiver o aplicativo Microsoft Word instalado no seu computador. Por fim, selecione os documentos desejados e clique em "Recuperar".

Conclusão
AutoSave é um novo recurso disponível no Excel, Word e PowerPoint para assinantes do Microsoft 365 que salva seu arquivo automaticamente. Você é aconselhado a manter o AutoSave ativado para proteger seus dados do Office. Mas às vezes pode causar alguns problemas, você também pode desabilitar a opção com os métodos acima. Se você se deparar com a perda de dados do Office, também poderá recorrer ao software de recuperação de dados da EaseUS.
Este artigo ajudou você?
Artigo Relacionado
-
Corrigido: Samsung SSD não aparece na BIOS.
![author icon]() Rita 2025-05-04
Rita 2025-05-04 -
Como Restaurar Arquivos de Backup no Windows 10 Passo a Passo
![author icon]() Leonardo 2025-05-04
Leonardo 2025-05-04 -
Como abrir um arquivo .dat no Excel [Guia completo]
![author icon]() Jacinta 2025-09-26
Jacinta 2025-09-26 -
Disk Doctor: Freeware para recuperar dados perdidos [dicas de 2025]
![author icon]() Jacinta 2025-05-04
Jacinta 2025-05-04