Artigos em Destaque
- 01 Fechou acidentalmente o Word sem salvar
- 02 Recuperar documento Word não salvo do Windows 10
- 03 Recuperar documento Word não salvo do Mac
- 04 Desativar o Salvamento Automático
- 05 Como recuperar arquivo Word apagado
- 06 Word encontrou conteúdo ilegível
- 07 Microsoft Office parou de funcionar/travando/congelando
- 08 Conversor de recuperação de texto Word
- 09 Reparar arquivo Word corrompido
- 10 Melhor software de reparação de Word
Poucas coisas são mais frustrantes do que perder o trabalho em que você dedicou horas no Microsoft Word. Seja um documento essencial para o trabalho ou escola ou um projeto pessoal no qual você está trabalhando há algum tempo, perder seu progresso pode ser um revés significativo.
Felizmente, é possível recuperar arquivos do Word perdidos ou excluídos em muitos casos. Este artigo mostrará como recuperar arquivos do Word não salvos, excluídos e corrompidos. Além disso, damos orientações específicas sobre perda de dados e danos de documentos do Word em diferentes cenários e como corrigi-los. Clique na navegação rápida abaixo para ir para a causa mais provável do seu problema e siga o guia passo a passo para executar a recuperação do Word.
Recuperar documentos do Word não salvos
Existem alguns motivos pelos quais os documentos do Word podem não ser salvos corretamente, incluindo o esquecimento de salvar um documento , uma falha no Word ou incompatibilidade com o Word.
Caso de usuário. Arquivo Word fechado acidentalmente sem salvar
O maior problema de não salvar um arquivo é esquecer de salvá-lo, como no caso do usuário abaixo.
"Tentei recuperar um arquivo do Microsoft Word não salvo, que fechei acidentalmente sem salvar . Alguma dica para recuperá-lo?"

Correção 1. Recuperar documentos Word não salvos no Windows 10
Fechar acidentalmente um documento do Microsoft Word sem salvá-lo? Não entrar em pânico. Existem várias maneiras de tentar recuperar seu documento não salvo.
Verificar documentos recentes
Primeiro, verifique Recuperação de Documentos . No Word, vá em "Arquivo > Abrir > Documentos Recentes". Se o seu documento não salvo estiver listado aqui, você pode clicar nele para abri-lo e salvá-lo. Se o documento não salvo não estiver listado na lista de documentos recentes, não se preocupe - ainda há algumas outras opções que você pode tentar.
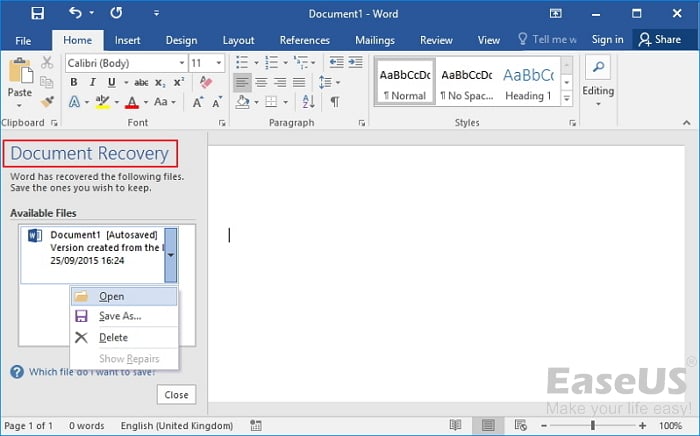
Procure um arquivo temporário
Uma opção é procurar um arquivo temporário que o Word cria quando você abre um documento. Esses arquivos geralmente têm o mesmo nome do documento original, mas com extensão .tmp. Procure no seu computador arquivos com a extensão .tmp para encontrar esses arquivos. Depois de encontrar o arquivo, você pode renomeá-lo para ter uma extensão .docx e, em seguida, o Word poderá abri-lo.
Tentou esses dois métodos e ainda não conseguiu encontrar seu documento não salvo? Não se preocupe. Você pode recuperar seus arquivos usando a ferramenta Gerenciar Documentos incorporada ao Microsoft Word.
Verifique as instruções completas sobre como recuperar documentos do Word não salvos no Windows 10 . Também temos um tutorial em vídeo para ajudá-lo a recuperar o arquivo Word não salvo.
Você sabe?
Mesmo que a perda de arquivos seja inevitável, você pode efetivamente evitar que isso aconteça no futuro salvando sempre seu trabalho com frequência enquanto estiver trabalhando nele. Para fazer isso no Word, você pode contar com o recurso de salvamento automático, que pode salvar seus documentos automaticamente de acordo com a frequência de intervalo que você definir. Portanto, recomendamos que você não desative o salvamento automático no Word ou mesmo atualize a frequência com que o Microsoft Word salva automaticamente seus documentos.
Correção 2. Recuperar documentos do Word não salvos no Mac
Se você é um usuário de Mac, sabe que não faltam maneiras de recuperar documentos do Word não salvos. Esteja você usando o Time Machine, o iCloud ou um serviço de terceiros, muitas opções estão disponíveis para ajudá-lo a recuperar seu trabalho perdido.
Mas e se você não tiver nenhuma dessas coisas configuradas? Você ainda pode recuperar seu documento do Word não salvo em um Mac? A resposta é sim! Com um pouco de esforço, você pode localizar e recuperar qualquer documento do Word não salvo no seu Mac. Veja como:
Guia completo:
Aprenda o tutorial avançado sobre como recuperar documentos do Word não salvos no Mac .
Recuperar documentos Word excluídos ou perdidos com software de recuperação de dados
Além de perder dados sem salvar o documento, outro comportamento que frustra muitas pessoas com a perda de documentos do Word é a exclusão acidental.
Caso de usuário. Excluiu acidentalmente um Word
Os usuários podem excluir um documento do Word acidentalmente. Por exemplo, talvez eles estivessem tentando excluir outro arquivo e clicaram no arquivo errado. Ou talvez eles estivessem movendo arquivos e acidentalmente arrastaram o documento do Word para a lixeira.
De qualquer forma, se você excluiu um documento do Word, não há necessidade de entrar em pânico. Primeiro, verifique sua Lixeira para ver se o arquivo ainda está lá. Se for, você pode restaurá-lo para seu local original. Se o arquivo não estiver na lixeira, você pode tentar usar um programa de recuperação de dados para ver se ele pode verificar o arquivo excluído em seu disco rígido.
Recuperar documentos do Word perdidos/excluídos de maneira completa
Você pode recuperar documentos do Word excluídos, não importa como eles foram excluídos e onde estão armazenados. Ao excluir um documento do computador, você pode restaurá-lo da Lixeira . No entanto, se ele foi excluído permanentemente, você precisará usar um programa de recuperação de dados, como o EaseUS Data Recovery Wizard , para verificar seu disco rígido em busca do arquivo.
Às vezes, o documento era armazenado em um serviço de nuvem como Google Drive ou Dropbox, e você pode recuperar uma versão mais antiga do arquivo do histórico do serviço. Se o arquivo foi completamente removido, no entanto, você precisará entrar em contato com o suporte ao cliente para obter assistência.
Nós fornecemos a você o melhor guia sobre como restaurar documentos do Word excluídos de diferentes maneiras. Espero que um desses métodos o ajude a recuperar seu documento. Além disso, é sempre uma boa ideia fazer backups regulares de seus arquivos importantes para que você possa recuperá-los se eles forem perdidos ou excluídos.
Guia completo:
Documento do Word desapareceu ? 5 Maneiras de recuperar facilmente documentos do Word excluídos ou perdidos.
Reparar documentos do Word corrompidos ou danificados
O terceiro problema relacionado a documentos do Word que exploraremos a seguir é a corrupção do Word. Os danos do Word podem ser atribuídos a duas categorias: o conteúdo ou problemas de formatação no próprio Word, como o documento do Word fica preto quando aberto, e o programa do Word é importante, como o Word travando. Os cenários de problemas específicos são os seguintes:
Caso 1. Erro de conteúdo ilegível encontrado no Word
Alguns usuários podem encontrar um erro de conteúdo ilegível do Word ao abrir um arquivo do Word, que diz que "O Word encontrou conteúdo ilegível em XXXX. Deseja recuperar o conteúdo deste documento? Se você confiar na fonte deste documento, clique em Sim".
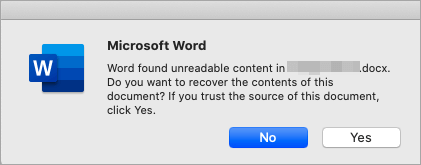
Esse problema pode ser causado por vários motivos, como ataques de vírus, conversão de arquivos e falha de energia repentina. Mesmo se você usar o recurso de abrir e reparar do Word, ele pode não funcionar.
Caso 2. O Microsoft Office parou de funcionar
Pode ser muito frustrante se você estiver trabalhando em um documento no Word e, de repente, o programa parar de responder e travar. Mas, não se preocupe, você não está sozinho. Muitos usuários relataram que o Microsoft Word parou de funcionar e, felizmente, há algumas coisas que você pode tentar para colocar as coisas em funcionamento novamente.
Muitas vezes, esse problema pode ser resolvido simplesmente fechando e reiniciando o programa. No entanto, se o problema persistir e seus documentos do Word estiverem corrompidos, há algumas outras etapas de solução de problemas que você pode tentar.
Correção 1. Usar o conversor de recuperação de texto do Word
Se você perdeu documentos importantes do Word devido a uma falha de software ou outra circunstância imprevista, poderá recuperar o texto usando um conversor de recuperação de texto do Word.
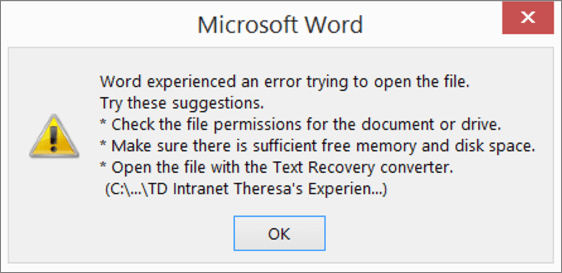
Você pode abrir o documento do Word danificado nele. O conversor tentará reparar o documento e extrair o texto. Na maioria dos casos, será bem-sucedido e você poderá salvar seu documento.
No entanto, se o dano ao documento for muito grave, o conversor pode não conseguir recuperar todo o texto. Nesse caso, você só poderá recuperar texto parcial ou fragmentos. No entanto, ainda vale a pena tentar recuperar o que você pode usar o conversor de recuperação de texto do Word.
Correção 2. Reparar o arquivo do Word corrompido online
Seja qual for a causa da corrupção do arquivo, você pode tentar uma ferramenta de reparo de documentos online. Algumas ótimas ferramentas online podem ajudá-lo a reparar arquivos corrompidos do Word de forma rápida e fácil. Tudo o que você precisa fazer é selecionar um seguro e confiável e seguir as etapas simples para concluir a correção.
Primeiro, acesse o site de um serviço de reparo online como o Word Recovery Toolbox. Selecione a opção para carregar seu arquivo Word corrompido. O site irá então verificar seu arquivo e tentar repará-lo.
Se o reparo for bem-sucedido, você poderá baixar o arquivo reparado para o seu computador. Caso contrário, pode ser necessário tentar um serviço de reparo diferente.
Guia completo:
Como reparar arquivos corrompidos do Word online (incluindo critérios de seleção).
Correção 3. Reparar documentos do Word corrompidos com o software de reparação do Word
Arquivos corrompidos do Word não são fáceis de recuperar. Se você tentou os dois métodos acima e falhou, não desista, você ainda tem uma última chance. Você pode usar o software profissional de reparo do Word, como a ferramenta de reparo de arquivos EaseUS, para ajudá-lo a corrigir documentos danificados.
O software de reparação do Word corrompido pode ajudá-lo a corrigir seu documento sem começar do zero. Este software pode reparar problemas comuns, como texto ausente, formatação incorreta e muito mais.
Ao escolher uma ferramenta de reparo do Word, é crucial encontrar uma compatível com sua versão do Word. Ajudaria se você também procurasse uma ferramenta que oferece uma avaliação gratuita para que você possa experimentá-la antes de comprar.
Aqui, temos um artigo dedicado sobre as melhores ferramentas de reparo do Word no Windows e Mac. Você pode usar esses programas para identificar e reparar um documento danificado no Word 2007 e versões posteriores.
Guia completo:
Aprenda instruções completas sobre as 10 melhores ferramentas de reparação do Word .
Conclusão
Se você acidentalmente fechou um Word sem salvar, não se desespere. Primeiro, você pode verificar se possui um backup de arquivo recente. Nesse caso, você pode restaurá-lo a partir do backup e evitar a perda de qualquer trabalho. Caso contrário, você pode tentar usar o recurso de recuperação automática do Word. Isso recuperará quaisquer alterações não salvas em documentos abertos se o Word travar ou for fechado incorretamente.
Para restaurar arquivos excluídos ou perdidos permanentemente, use o software de recuperação de dados para obter ajuda. Se você estiver com dificuldades para reparar um documento do Word corrompido, encontre a ferramenta de reparo certa para suas necessidades e siga as instruções para corrigir os arquivos do Word danificados.
Este artigo ajudou você?
Artigo Relacionado
-
O Melhor Aplicativo/Programa de Recuperação de Fotos para Qualquer Dispositivo
![author icon]() Rita 2025-09-23
Rita 2025-09-23 -
Serviço e Ferramenta de Reparo do Windows [Windows 10/11]
![author icon]() Rita 2025-09-23
Rita 2025-09-23 -
Um Guia Completo para Recuperar Arquivos Excluídos
![author icon]() Rita 2025-09-23
Rita 2025-09-23 -
Recuperar Arquivos Excluídos no Mac com Guia Aprovado por Especialistas [2025]
![author icon]() Rita 2025-09-23
Rita 2025-09-23