Se você vir a mensagem de erro "A operação não pode ser concluída porque o disco está cheio", tome cuidado para não encher o disco de inicialização, seu Mac perde o valioso espaço livre necessário para funcionar e seu desempenho diminui.
Às vezes, pode ficar tão grave que você não consegue esvaziar a Lixeira porque o disco está cheio , dificultando a liberação de espaço no Mac. Às vezes é ainda pior e o Mac não liga.
Esses erros frequentemente incluem soluções para o problema na própria notificação de erro. O computador informa que não pode concluir um processo porque não há espaço em disco suficiente para criar, salvar ou editar novos arquivos. Este artigo apresentará 5 soluções para corrigir o problema e resgatar seus dados do Mac.
> seu Mac está cheio, exclua os arquivos
- Sara Vieira (@NikkitaFTW) 9 de abril de 2018
*tenta esvaziar o lixo*
> não é possível esvaziar a lixeira porque o disco está cheio pic.twitter.com/xD9vUwtThX
Agora podemos aprender como recuperar dados da Lixeira esvaziada no Mac. Você pode compartilhar esta passagem com mais amigos cuja Lixeira não pode ser esvaziada porque o disco está cheio.
Como recuperar dados da lixeira esvaziada no Mac
Você pode restaurar qualquer arquivo da Lixeira do Mac antes de esvaziá-lo. Uma vez vazio, o único método para recuperar arquivos excluídos do Mac é empregar software de recuperação de dados de terceiros.
Considere colocar o EaseUS Data Recovery Wizard para Mac em uso. Funciona com todas as versões atuais do macOS e pode restaurar arquivos danificados, destruídos ou ausentes. Quer você tenha apagado uma unidade ou esvaziado a Lixeira , o software inteligente restaurará os arquivos excluídos do seu Mac. Você pode revisar seus dados antes de recuperá-los; inúmeras opções de digitalização estão disponíveis.
- Recupere arquivos de uma lixeira vazia, cartão SD, unidade flash ou câmera de vídeo.
- Oferece suporte à recuperação de dados para exclusão inesperada, formatação e corrupção do disco rígido em diversas condições.
- Recupere documentos do Word não salvos no Mac , PDFs, Excel, PPT, etc.
Ele tem uma grande reputação por ajudar os usuários a recuperar arquivos excluídos da pasta de lixo do macOS após o limite de 30 dias. Esse é um dos principais motivos pelos quais você pode usar esta ferramenta para recuperar arquivos excluídos de um dispositivo Mac.
Você pode recuperar rapidamente arquivos e pastas excluídos seguindo estas três etapas:
Passo 1. Selecione o local para digitalizar
Inicie o EaseUS Data Recovery Wizard para Mac e escolha o disco rígido, SSD, cartão SD, unidade flash USB ou cartão TF onde você perdeu os dados. Clique em “Pesquisar arquivos perdidos” para iniciar a verificação.
Nota: Antes da recuperação dos dados, é melhor clicar em “Backup de disco” na barra lateral esquerda para criar um backup do seu Mac e evitar mais perda de dados. Após o backup, o software pode recuperar dados do backup do Mac e seu computador pode conectar novos dados novamente.

Passo 2. Filtrar dados perdidos do Mac
O software irá procurar automaticamente dados perdidos no MacBook/iMac. Quando a verificação for concluída, filtre os dados desejados por meio dos botões “Tipo” e “Caminho”.

Passo 3. Recupere dados ou arquivos perdidos
Clique duas vezes em um arquivo para visualizá-lo. Em seguida, clique no botão "Recuperar" para restaurar os dados perdidos em outro local.

Como consertar a impossibilidade de esvaziar a lixeira porque o disco está cheio
| ⛑️ Inicialize no modo de segurança para excluir arquivos | Esta solução envolve inicializar o Mac no modo de segurança para limpar o cache e os arquivos temporários, liberando espaço em disco. Este método pode ser eficaz, mas pode não resolver completamente o problema se arquivos grandes ocuparem espaço no disco. |
| 🎛️ Forçar o esvaziamento da lixeira do Mac via Terminal | O Terminal no Mac pode ser útil para esvaziar a Lixeira e excluir arquivos teimosos. Este método pode ser muito eficaz, mas deve ser tratado com cautela, pois requer conhecimento dos comandos do Terminal. |
| ⏱️ Remover backups antigos do Time Machine | Se a Lixeira estiver cheia de backups do Time Machine , a exclusão dos backups antigos pode liberar espaço em disco. Esta solução pode ser eficaz, mas pode não resolver o problema se outros arquivos grandes ocuparem espaço no disco. |
| 🧹 Limpe o cache do navegador para liberar o disco | Limpar o cache, o histórico de navegação e os cookies também pode liberar espaço em disco . Esta solução pode ser eficaz, mas pode não resolver completamente o problema se outros arquivos grandes ocuparem espaço no disco. |
| 📨 Transferir arquivos para uma unidade externa | Pode exigir a compra de uma unidade externa e pode ser demorado se houver um grande número de arquivos para transferir. |
Esvaziar a pasta Lixeira em um Mac é uma tarefa simples e rápida. No entanto, um disco cheio é um problema que você pode encontrar durante a operação. Quando isso acontece, o macOS fica mais lento e você pode se perguntar, como a postagem no Twitter: “Por que a lixeira do meu Mac demora tanto para esvaziar?”
Um disco cheio ou quase cheio fará com que o sistema fique lento. A boa notícia é que o problema pode ser resolvido. Veja como resolver o problema de por que esvaziar a lixeira é tão lento no Mac.
Solução 1. Inicialize no modo de segurança para excluir arquivos
Você deve primeiro liberar espaço eliminando arquivos enormes que não são mais necessários. Isso deve ser relativamente simples de realizar. Se o aviso de erro continuar proibindo você de fazer isso, reinicie o Mac no modo de segurança.
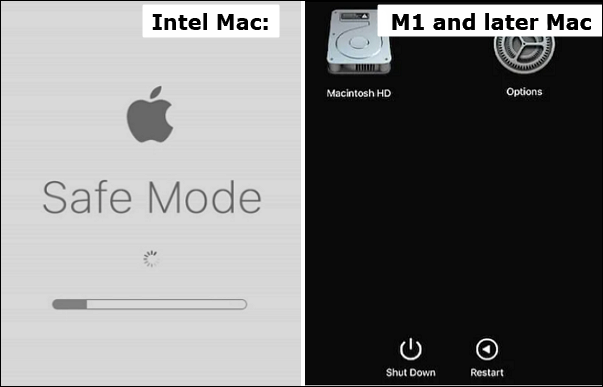
O modo de segurança é um modo de inicialização no Mac que suspende todos os softwares de terceiros, deixando o macOS com apenas o mínimo necessário para funcionar. Este é um modo de solução de problemas útil para problemas de disco cheio. O procedimento de inicialização no modo de segurança difere de acordo com o processador do seu Mac:
| 🌐Em um Mac Intel: | 🍎Em um Mac M1 ou posterior: |
|---|---|
|
|
Você quer saber por que o seu Mac não inicializa no modo de segurança? Esse erro pode ter ocorrido por vários motivos. Leia a postagem vinculada para resolver seu problema ou continue para o próximo método.
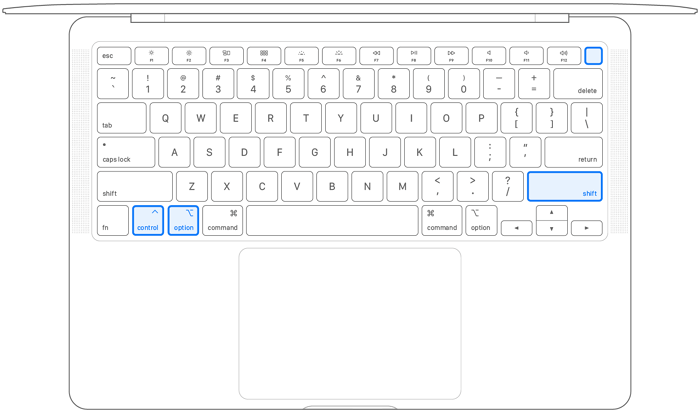
4 maneiras de consertar o Mac que não inicia no modo de segurança [Suporte para macOS Ventura/Big Sur/Mojave]
Esta postagem fornece quatro soluções práticas para consertar o Mac que não inicia no modo de segurança em Ventura, Mojave, Big Sur e Catalina. Leia mais >>
Solução 2. Forçar o esvaziamento da lixeira do Mac via Terminal
Excluir ou recuperar arquivos excluídos através do Mac Terminal é popular entre os usuários de Mac. Suponha que você queira usar o Terminal em um Mac para forçar o esvaziamento da Lixeira. Nesse cenário, os processos abaixo parecem ser mais bem-sucedidos e eficientes para indivíduos que executam Big Sur, Monterey ou até edições superiores, como o sistema operacional mais recente, Ventura.
No entanto, seria preferível ter cautela ao selecionar um terminal. Em um Mac, o comando errado pode excluir muito mais do que apenas a Lixeira.
Passo 1. Abra o Terminal no seu Mac . A abordagem mais rápida é abrir o Spotlight e procurar o Terminal a partir daí.
Passo 2. Digite " sudo rm -R " seguido de um espaço (não pressione a tecla Enter neste momento).
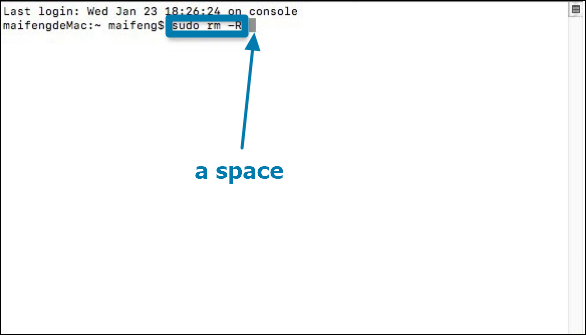
Etapa 3. Selecione todos os itens da Lixeira e clique no ícone da lixeira no dock. Arraste o diretório e o arquivo para a janela do Terminal. Depois disso, pressione a tecla Enter .
Passo 4. Digite a senha do administrador. Ao inserir a senha, ela fica invisível.
Etapa 5. Pressione a tecla Enter novamente. Espere pacientemente por um tempo. Está tudo feito!
Solução 3. Remova backups antigos do Time Machine para liberar disco
Quando o armazenamento do sistema está cheio, não há espaço livre suficiente para executar aplicativos e processos, e a Lixeira do Mac não fica vazia. Você pode resolver isso liberando espaço no seu Mac, por exemplo, excluindo backups antigos do Time Machine ou caches do navegador.
Passo 1. Selecione "Time Machine" no menu " Preferências do Sistema ".
Passo 2. Desmarque a opção ao lado de “Fazer backup automaticamente”.

Passo 3. Aguarde alguns instantes para que o Time Machine local seja excluído. Isso liberará espaço no seu Mac e permitirá que você exclua arquivos desnecessários normalmente.
Solução 4. Limpe o cache do navegador para liberar o disco
Quando navegamos em sites, conversamos em plataformas sociais ou assistimos vídeos em sites de streaming de vídeo, criamos cache e ocupamos espaço em nosso Mac. Podemos limpar o cache, o histórico, os cookies e outros dados desnecessários nesses navegadores para eliminar arquivos quando o disco estiver cheio no Mac. Usaremos o Google Chrome como exemplo para remover o cache de um navegador.
Passo 1. Inicie o aplicativo Chrome.
Passo 2. Clique nos três pontos e selecione "Mais ferramentas" > "Limpar dados de navegação".

Passo 3. Escolha um intervalo de tempo e marque a caixa ao lado dos itens que deseja excluir.
Passo 4. Selecione “Limpar dados”.
Em seguida, você pode tentar remover os arquivos transferindo-os para a Lixeira.
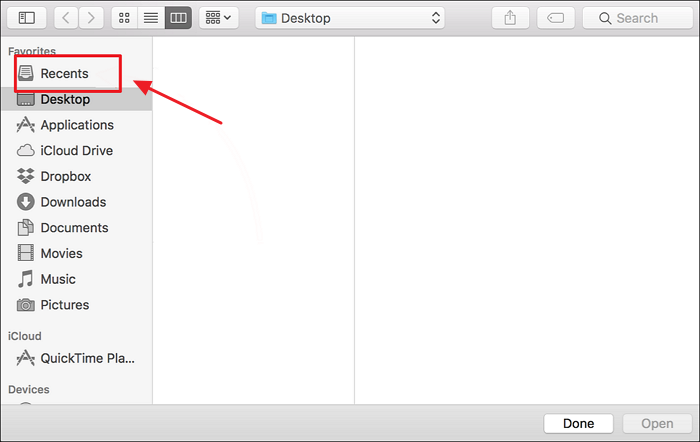
Como limpar dados recentes no Mac sem perder dados
Encontrar e excluir todos esses arquivos pode ser uma tarefa difícil. Nesta postagem, veremos alguns métodos práticos para limpar pastas recentes em um Mac. Leia mais >>
Solução 5. Transferir arquivos para uma unidade externa
Você deve comprar uma unidade externa se o seu Mac exibir o erro de disco rígido cheio. Ao comprar uma unidade externa para o seu Mac, os elementos mais importantes a considerar são a quantidade de arquivos que você pretende mover e as portas disponíveis no seu Mac.
Então, em vez de excluir os arquivos ou esvaziar a Lixeira do Mac, transferir os dados e arquivos para o disco rígido pode ser mais seguro e direto. Contanto que o seu HDD esteja protegido, limpar os arquivos indesejados do disco rígido pode ser outra opção.
No entanto, este método não custa apenas dinheiro, mas também seu precioso tempo. Se todos os métodos mencionados falharem, esta solução pode ser sua última escolha.

Resumindo
Nesta postagem, examinamos cinco soluções viáveis para a operação - não é possível esvaziar a Lixeira porque o disco está cheio no Mac. A solução mais eficiente para o problema de perda de dados é usar o EaseUS Data Recovery Wizard for Mac para liberar espaço em disco no seu Mac. Depois de ler este ensaio, espero que você consiga repará-lo com sucesso.
Não é possível esvaziar a lixeira porque o disco está cheio Perguntas frequentes
Aqui estão 4 perguntas adicionais sobre como corrigir a impossibilidade de esvaziar a Lixeira porque o disco está cheio. Confira aqui as respostas.
1. Por que meu Mac não esvazia a Lixeira porque o disco está cheio?
- Um programa ativo ou aplicativo fechado ocupa arquivos para uma tarefa em segundo plano.
- Como os arquivos estão corrompidos, eles devem ser reparados.
- Os arquivos são bloqueados ou protegidos pela integridade do sistema.
- Alguns arquivos foram restritos.
2. Como esvazio a Lixeira no Mac que não esvazia?
Você pode seguir estas maneiras de forçar o esvaziamento da Lixeira no Mac.
- Exclua arquivos diretamente do Mac.
- Reinicie o Mac no modo de segurança.
- Forçar o esvaziamento da lixeira do Mac com o Terminal.
- Forçar o esvaziamento da Lixeira no Mac com a tecla de opção
3. Onde encontro minha Lixeira no macOS Ventura?
Você pode encontrá-lo usando a faixa do seu dispositivo Mac ou pesquisando na barra de pesquisa. Se nenhuma das opções funcionar para você, tente colocá-la em sua área de trabalho usando a barra de pesquisa ou o Terminal.
4. Para onde vão os arquivos excluídos permanentemente?
Os arquivos movidos para a lixeira (em PCs) ou para a lixeira (em Macs) permanecem nessas pastas até que o usuário os esvazie. Eles permanecem no disco rígido após serem excluídos desses diretórios e podem ser recuperados com o software adequado.
Esta página foi útil?
Atualizado por Rita
"Espero que minha experiência com tecnologia possa ajudá-lo a resolver a maioria dos problemas do seu Windows, Mac e smartphone."
Escrito por Leonardo
"Obrigado por ler meus artigos, queridos leitores. Sempre me dá uma grande sensação de realização quando meus escritos realmente ajudam. Espero que gostem de sua estadia no EaseUS e tenham um bom dia."
-
O EaseUS Data Recovery Wizard é um poderoso software de recuperação de sistema, projetado para permitir que você recupere arquivos excluídos acidentalmente, potencialmente perdidos por malware ou por uma partição inteira do disco rígido.
Leia mais -
O EaseUS Data Recovery Wizard é o melhor que já vimos. Está longe de ser perfeito, em parte porque a tecnologia avançada de disco atual torna a recuperação de dados mais difícil do que era com a tecnologia mais simples do passado.
Leia mais -
O EaseUS Data Recovery Wizard Pro tem a reputação de ser um dos melhores programas de software de recuperação de dados do mercado. Ele vem com uma seleção de recursos avançados, incluindo recuperação de partição, restauração de unidade formatada e reparo de arquivos corrompidos.
Leia mais
Artigos relacionados
-
Seagate Backup Plus para Mac não reconhecido [sem perda de dados]
![author icon]() Leonardo 25/10/2024
Leonardo 25/10/2024
-
Excel não abre no Mac? 5 principais correções
![author icon]() Leonardo 25/10/2024
Leonardo 25/10/2024
-
Os arquivos do iCloud desapareceram? 4 maneiras de recuperar seus arquivos perdidos do iCloud
![author icon]() Leonardo 25/10/2024
Leonardo 25/10/2024
-
Como recuperar documentos do Word não salvos no Mac sem recuperação automática. 3 métodos principais
![author icon]() Leonardo 25/10/2024
Leonardo 25/10/2024
