Os aplicativos do Microsoft Office sempre foram um ajudante fantástico para estudantes e trabalhadores. Entre esses pacotes do Office, o Microsoft Excel, também disponível para Mac, é o mais famoso por sua produtividade e eficiência. Mas nada é perfeito. Você pode ter problemas ao terminar de atualizá-lo ou abrir muitas planilhas ao mesmo tempo. Um dos erros mais comuns que você pode encontrar é que o Excel não abre no Mac . Para melhor resolver esse problema, esta postagem abordará soluções rápidas e outras soluções de acordo com suas necessidades.
Recupere arquivos perdidos do Excel com software de recuperação de arquivos
Suponha que você tenha o hábito de limpar seu PC periodicamente ou tenha acabado de compilar seus arquivos. Você pode excluir acidentalmente os arquivos do Excel ou algo como uma falha no sistema ou corrupção do dispositivo de armazenamento pode fazer com que seus arquivos do Excel desapareçam. Parece que tudo funciona perfeitamente, mas o Excel diz: “Não é possível abrir o arquivo”.
Não há necessidade de ficar com raiva ou entrar em pânico, pois mesmo os arquivos excluídos permanentemente podem ser recuperados usando esta ferramenta profissional de recuperação de dados - EaseUS Data Recovery Wizard para Mac Pro .
O EaseUS Data Recovery Wizard para Mac Pro pode lidar com uma variedade de problemas do Excel em diferentes cenários, como arquivos do Excel abertos, mas não visíveis no Mac e Excel congelado no Mac. Ele funciona para ajudá-lo mesmo quando você clica acidentalmente em Não salvar Excel no Mac. Esta ferramenta de recuperação de dados é compatível com a versão mais recente do Mac – macOS 14 Sonoma . Ele pode recuperar dados com uma alta taxa de sucesso, não importa o que cause a perda, e também pode reparar Excel corrompido no Mac .
Baixe esta ferramenta de recuperação de dados e recupere seus arquivos Excel perdidos ou não salvos com as etapas abaixo:
Nota: Você pode criar um backup clicando primeiro em "Backup de disco" à esquerda. O software irá recuperar o documento da imagem de backup. Ele pode evitar maiores danos ao disco e aos dados, tornando-os mais seguros e confiáveis.
Passo 1. Procure documentos perdidos
Selecione o local onde seus documentos importantes do Word/Excel/PPT/Numbers/Pages foram perdidos e clique em "Pesquisar arquivos perdidos".

Passo 2. Encontre documentos perdidos no Mac
O EaseUS Data Recovery Wizard para Mac iniciará imediatamente uma verificação no volume de disco selecionado. Enquanto isso, os resultados da verificação serão apresentados no painel esquerdo. Selecione "Documentos" e você poderá filtrar rapidamente os arquivos DOC/PDF/PPT/XLS perdidos anteriormente.

Passo 3. Recupere documentos perdidos/excluídos
Selecione os arquivos de destino e visualize-os clicando duas vezes neles. Em seguida, clique em "Recuperar" para recuperar os documentos perdidos de uma só vez.

Se você achar nosso software fácil de usar e este guia passo a passo útil, compartilhe-o no Twitter ou Reddit.
Correções rápidas para Excel não abrem no Mac
Se tiver certeza de que seus arquivos do Excel estão intactos ou realmente existem, você pode tentar as soluções rápidas primeiro. Eles são amigáveis para iniciantes. Você pode pular para mais soluções se já as tiver experimentado.
- Correção 1. Desative suplementos
- Correção 2. Crie uma nova conta de usuário
- Correção 3. Atualize o Microsoft Excel
- Correção 4. Desinstale e reinstale o Microsoft Excel
- Correção 5. Forçar o encerramento de todos os programas em execução e reiniciar o Excel
Correção 1. Desative suplementos
Você já se lembrou de instalar suplementos no Excel recentemente? Se fizer isso, você pode primeiro tentar desativá-los para verificar se há algo com os suplementos:
Passo 1. Encontre o menu Inserir e clique nele.
Passo 2. Vá em “Suplementos” > “Meus Suplementos” no submenu.
Etapa 3. Em seguida, clique no ícone de três pontos no canto direito de qualquer suplemento que deseja remover e escolha “Remover”.

Correção 2. Crie uma nova conta de usuário
Você também pode tentar fazer login em uma nova conta de usuário e iniciar o Excel novamente. Pode ser fácil para você porque você já criou um. Se você ainda não está familiarizado com o processo, forneceremos uma visão geral simples:
Passo 1. Vá em “Configurações” no seu Mac e escolha “Usuários e Grupos”.
Passo 2. Clique no ícone de cadeado e escolha "Login Plus".
Passo 3. Preencha todas as informações necessárias para criar uma nova conta.

Correção 3. Atualize o Microsoft Excel
Você pode atualizar seu Microsoft Excel para a versão mais recente para evitar incompatibilidade. Essa correção também pode ser uma boa solução para problemas como Excel travado no Mac . Faça o seguinte:
Passo 1. Encontre "Atualizações" na App Store e clique nele.
Passo 2. Se não houver uma nova versão, você pode atualizar a tela Atualizações pressionando Command + R.
Etapa 3. Agora, baixe e instale as atualizações e reinicie o Excel.

Correção 4. Desinstale e reinstale o Microsoft Excel
O último recurso para soluções rápidas é desinstalar e reinstalar o Microsoft Excel do seu PC e reiniciá-lo.
Passo 1. Encontre aplicativos no Finder e escolha Microsoft Excel.
Passo 2. Arraste-o para a Lixeira e confirme a movimentação.
Passo 3. Esvazie a Lixeira e reinstale-a na App Store.

Correção 5. Forçar o encerramento de todos os programas em execução e reiniciar o Excel
Você também pode forçar o encerramento dos programas em execução e reiniciar o Excel, e também pode funcionar quando o Excel estiver bloqueado para edição. Mas se os arquivos forem críticos, você deve fazer isso após consideração.
Passo 1. Primeiro você precisa clicar no logotipo da Apple e selecionar "Forçar Encerramento" no menu.
Passo 2. Escolha Microsoft Excel na lista e toque em "Forçar Encerramento".
Etapa 3. Tente reiniciar o Excel agora.

Aqui está um guia mais detalhado para você se as etapas acima forem um pouco simples:
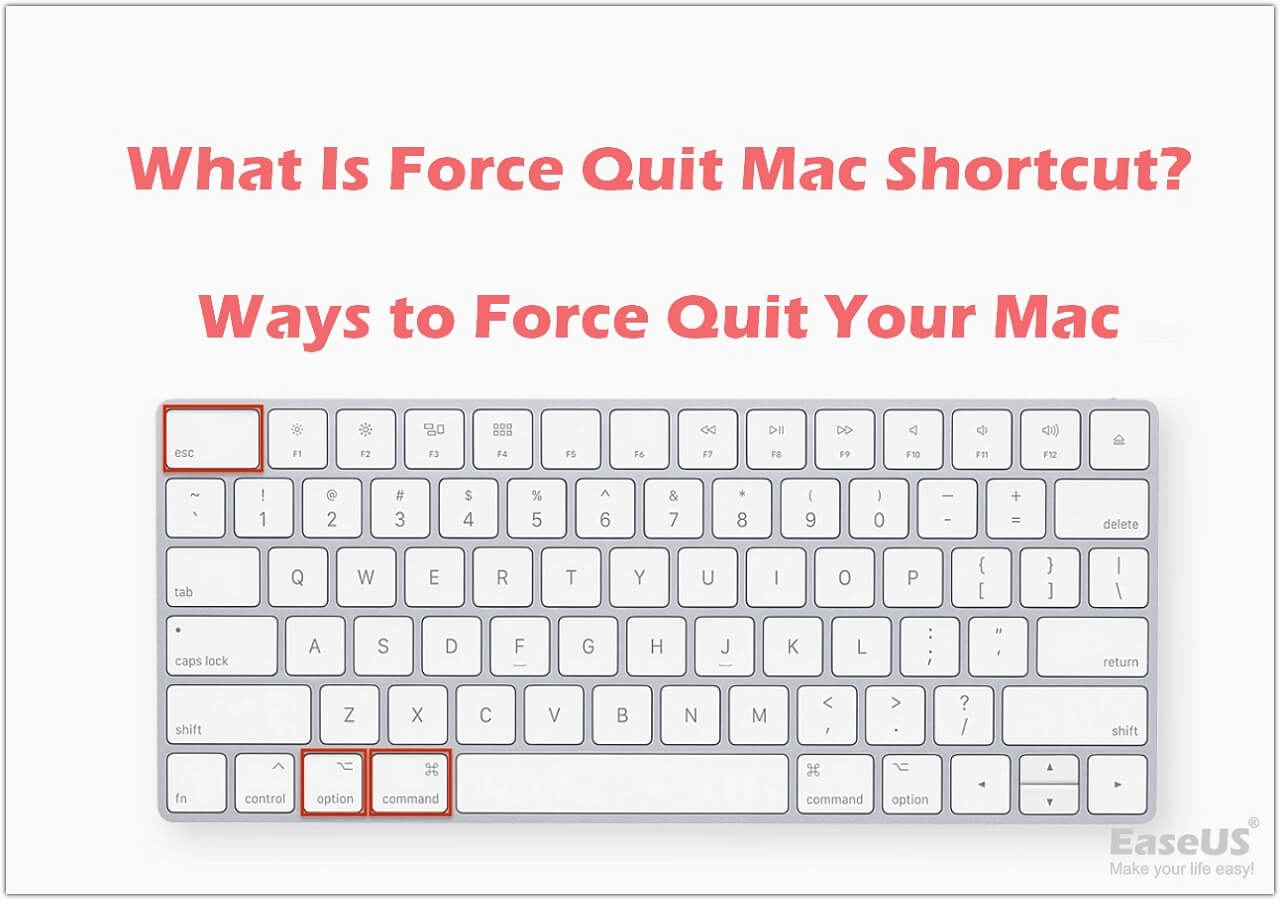
O que é o atalho Forçar encerramento do Mac? Maneiras de forçar o encerramento do Mac
Este artigo discute várias maneiras de forçar o encerramento no Mac. Leia mais >>
Mais soluções para Excel não abrem no Mac
Se as soluções rápidas não ajudarem você, existem soluções mais avançadas para resolver esse problema. Leia.
- Método 1. Tente inicializar seu Mac no modo de segurança
- Método 2. Remova suas preferências do Excel
- Método 3. Utilize a opção de permissões de disco de reparo
Método 1. Tente inicializar seu Mac no modo de segurança
Inicializar o seu Mac no modo de segurança usa o mínimo de recursos do sistema. Você tem a chance de ver se há terceiros interferindo no processo de execução do Excel. Faça o seguinte para ver se há algum software atrapalhando o caminho. As etapas são fornecidas para usuários de Mac Intel e usuários de Mac M1:
💽Para usuários de Mac Intel:
Passo 1. Encontre e clique no “logotipo da Apple”. Escolha "Reiniciar" no menu suspenso.
Passo 2. Segure a tecla Shift até o Mac reiniciar.

Ⓜ️Para usuários M1 Mac:
Passo 1. Encontre e clique no logotipo da Apple. Escolha “Desligar” no menu.

Passo 2. Pressione e segure o botão liga / desliga após o Mac desligar. Duas opções de inicialização serão exibidas.
Passo 3. Escolha "Macintosh HD". Pressione e segure a tecla Shift e toque em “Continuar no modo de segurança”.

Passo 4. Tente iniciar o Microsoft Excel no modo de segurança.
Compartilhe esta postagem no Instagram ou em outras redes sociais se isso te ajudou de alguma forma:
Método 2. Remova suas preferências do Excel
O Microsoft Excel possui um utilitário de arquivo de preferência que permite personalizar seus arquivos de acordo com seus hábitos. Você pode tentar estabelecer o arquivo de preferências no novo local removendo a pasta Office da Biblioteca para ver se funciona. Siga os passos abaixo:
Passo 1. Saia de todos os aplicativos do Office, não apenas do Excel.
Passo 2. Pressione COMMAND + Shift + G ao mesmo tempo para abrir o Finder. Digite ~/Library/ na caixa de pesquisa e clique em "Ir".

Passo 3. Vá até a pasta "Containers" e encontre a pasta chamada Microsoft Excel ou com.Microsoft.Excel.

Passo 4. Arraste esta pasta para a Lixeira e reinicie o Excel.
Método 3. Utilize o Utilitário de Disco
O Excel pode não conseguir abrir quando há um problema com o armazenamento do seu PC, pois muitos aplicativos em execução ou instalação podem afetar o desempenho do seu Mac. Você pode ativar o Utilitário de Disco no Mac para ajudá-lo a verificar isso. Vejamos as etapas detalhadas:
Passo 1. Clique no Launchpad e pesquise Utilitário de Disco .

Passo 2. Abra o Utilitário de Disco clicando em seu ícone. Clique em “Primeiros Socorros”.

Passo 3. Quando a janela aparecer, clique em “Executar” para iniciar os Primeiros Socorros.
Passo 4. Clique em “Continuar” e aguarde o término do processo.
Agora, abra o Microsoft Excel novamente para ver se o problema ainda existe.
Causas do Excel não abre no Mac
Aqui estão as causas da não abertura do Excel para ajudá-lo a entender melhor esse problema. Este erro poderá ocorrer se uma das seguintes condições for verdadeira:
- ❎ Os arquivos do aplicativo foram perdidos: você pode ter excluído acidentalmente os arquivos do aplicativo.
- ❌ As preferências do Excel estão corrompidas: O c pode estar corrompido de alguma forma.
- 😞 O perfil da sua conta de usuário está corrompido: O perfil da sua conta de usuário pode ser danificado acidentalmente.
- 🏃♀️ Muitos programas estão sendo executados em segundo plano: você abre muitas janelas ao mesmo tempo.
Palavras Finais
Nesta postagem, vimos várias soluções rápidas e outras soluções mais complicadas para resolver o Excel que não abre no Mac. Você já pode ser um especialista neste problema. No entanto, todos os métodos têm suas limitações, mas se você tiver certeza de que seus arquivos foram perdidos, a melhor solução pode ser o EaseUS Data Recovery Wizard para Mac Pro, que pode até recuperar arquivos excluídos permanentemente no Mac . Tente agora!
Perguntas frequentes sobre o Excel não abrem no Mac
Aqui estão algumas perguntas frequentes sobre as quais você pode estar curioso:
1. Como faço para que o Excel não abra no meu Mac?
Você pode tentar as seguintes correções:
- Forçar o encerramento e reiniciar o Excel
- Remover arquivos de preferência
- Inicialize seu Mac em modo de segurança
2. Por que meu Microsoft Excel não abre?
Seu arquivo do Microsoft Excel pode ser excluído acidentalmente e, se você já esvaziou a Lixeira, pode usar uma ferramenta de recuperação profissional para Mac, como o EaseUS Data Recovery Wizard para Mac Pro, para recuperar seus arquivos excluídos da Lixeira .
3. Como abro e reparo o Excel em um Mac?
Você pode usar o Utilitário de Disco integrado ou primeiro fechar todas as janelas do Office e iniciar o Excel novamente para ver se funciona.
Esta página foi útil?
Atualizado por Jacinta
"Obrigada por ler meus artigos. Espero que meus artigos possam ajudá-lo a resolver seus problemas de forma fácil e eficaz."
Escrito por Leonardo
"Obrigado por ler meus artigos, queridos leitores. Sempre me dá uma grande sensação de realização quando meus escritos realmente ajudam. Espero que gostem de sua estadia no EaseUS e tenham um bom dia."
-
O EaseUS Data Recovery Wizard é um poderoso software de recuperação de sistema, projetado para permitir que você recupere arquivos excluídos acidentalmente, potencialmente perdidos por malware ou por uma partição inteira do disco rígido.
Leia mais -
O EaseUS Data Recovery Wizard é o melhor que já vimos. Está longe de ser perfeito, em parte porque a tecnologia avançada de disco atual torna a recuperação de dados mais difícil do que era com a tecnologia mais simples do passado.
Leia mais -
O EaseUS Data Recovery Wizard Pro tem a reputação de ser um dos melhores programas de software de recuperação de dados do mercado. Ele vem com uma seleção de recursos avançados, incluindo recuperação de partição, restauração de unidade formatada e reparo de arquivos corrompidos.
Leia mais
Artigos relacionados
-
Como Abrir um Terminal no Mac e Como Usá-lo [Guia 2025]
![author icon]() Leonardo 15/01/2025
Leonardo 15/01/2025
-
Recuperação de dados Mac | Como recuperar fotos do Photo Booth no Mac
![author icon]() Leonardo 15/01/2025
Leonardo 15/01/2025
-
Localização dos favoritos do Firefox no Mac: onde o Firefox armazena seus favoritos
![author icon]() Leonardo 15/01/2025
Leonardo 15/01/2025
-
O Word continua travando no macOS Sonoma/Ventura [8 métodos testados]
![author icon]() Leonardo 15/01/2025
Leonardo 15/01/2025
