É quase impossível para usuários de Mac detectar e limpar esses rastros manualmente após cada sessão. Encontrar e excluir todos esses arquivos pode ser uma tarefa difícil. Nesta postagem, veremos alguns métodos práticos para limpar a pasta Recent em um Mac.
| Soluções viáveis | Solução de problemas passo a passo |
|---|---|
| Correção 1: Limpar com Indexação do Spotlight | O Spotlight cataloga os arquivos e pastas do seu Mac. A melhor solução para esvaziar a pasta Recentes... Etapas completas |
| Correção 2: Limpar Recente Usando o Menu Apple | Limpar os resultados recentes do Mac no Finder é uma operação simples. Aqui está aderindo às diretrizes... Etapas completas |
| Correção 3: Renomear a Pasta Recente no Terminal | Você pode abrir o Terminal no Mac e seus comandos para realizar qualquer coisa que não podemos fazer no Finder... Etapas completas |
| Correção 4: Mover Arquivos Recentes para a Unidade Criptografada | Movendo os arquivos para a unidade criptografada, onde a pesquisa do Spotlight não pode indexá-los e permanecerá segura... Etapas completas |
Alguns de vocês podem tentar limpar a pasta Recentes do Mac para liberar espaço no Macintosh HD ou no Macintosh HD-data, apenas para descobrir que não podem fazê-lo. Os arquivos originais serão excluídos da Lixeira do seu Mac se você excluir os arquivos atualmente visíveis nesta pasta.
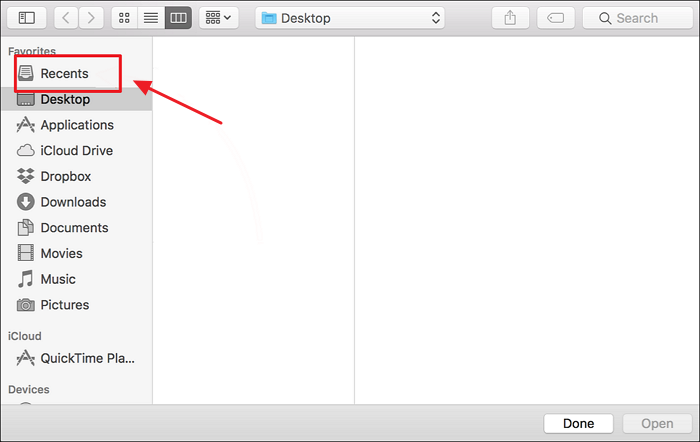
Qual é a Pasta Recentes no Seu Mac
Você já notou que o Finder do seu Mac tem uma pasta Recentes? Você pode clicar em Recentes na barra lateral do Finder para acessar rapidamente os arquivos que acabou de criar ou abrir. Todos os arquivos no iCloud Drive e no seu Mac foram adicionados instantaneamente a Recentes.
Na barra lateral das janelas do Finder, a pasta Recentes está sempre visível. Não há uma pasta real em um disco físico para isso. Ela é chamada de "pasta inteligente" porque o Spotlight procura automaticamente seus arquivos usados recentemente. Todos os arquivos na pasta Recentes residem em outras pastas no seu Mac.
Você não pode excluir a pasta Recentes, pois ela não existe. Mas você pode desativar sua funcionalidade ou removê-la da barra lateral do Finder. Além disso, os resultados da pasta Recentes podem ser apagados.
Então, como você pode limpar a pasta Recentes?
Como Limpar Itens Recentes no Seu Mac
Aqui estão as quatro melhores maneiras de limpar itens recentes no seu Mac.
Método 1: Limpar Arquivos Recentes com Indexação do Spotlight no Disco de Inicialização
O mecanismo de pesquisa do macOS, o Spotlight, cataloga os arquivos e pastas do seu Mac. A melhor solução para esvaziar a pasta Recentes é impedir que o Spotlight indexe seu disco rígido principal, como já foi mencionado. Aqui estão as etapas completas:
Etapa 1. Inicie as Preferências do Sistema e selecione "Spotlight".
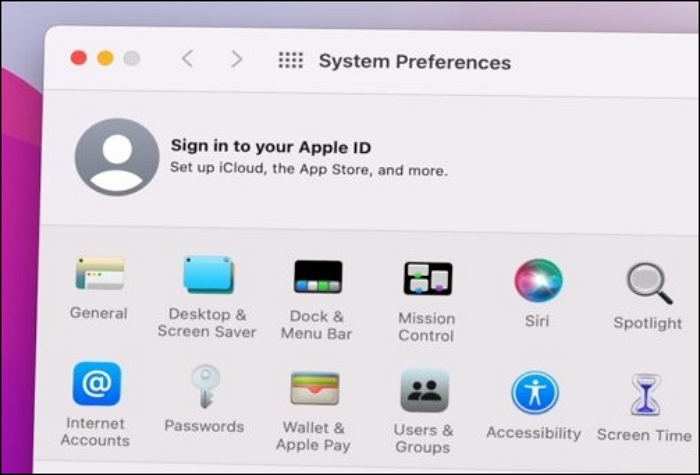
Etapa 2. No canto inferior esquerdo da janela, clique na opção "Privacidade" e selecione o botão "+".
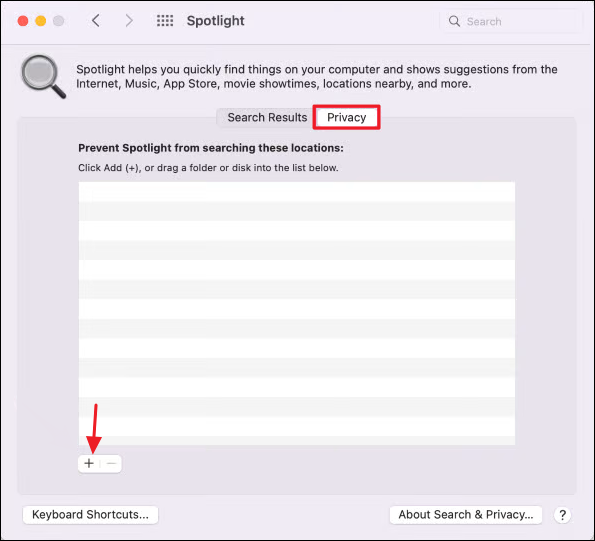
Etapa 3. Escolha "Macintosh HD" para adicioná-lo à lista.
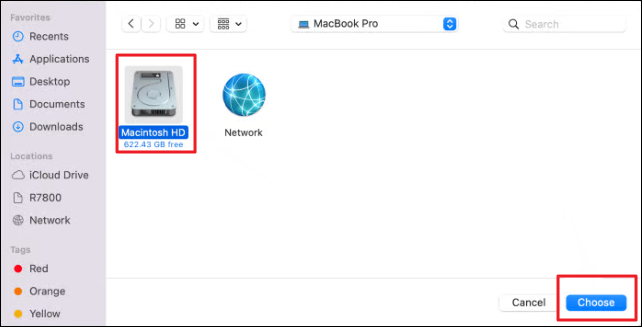
Etapa 4. Na mensagem de aviso, clique em "OK". Agora, seus itens recentes devem estar em branco.
Se você escolher esta opção, não poderá procurar arquivos e pastas em seu disco rígido porque ela desativa o Spotlight em seu Mac. Nesse caso, após a conclusão da reindexação, os itens recentes serão apagados no Finder.
Método 2: Limpar Recente Usando o Menu Apple
A pasta Recentes no macOS não pode ser totalmente limpa, como já foi mencionado. No entanto, em um Mac, os resultados da pasta Recentes podem ser apagados. Limpar os desenvolvimentos recentes do seu Mac no Finder é uma operação simples; tudo o que você precisa fazer é seguir as diretrizes abaixo.
- Inicie o Finder no seu Mac
- Na barra de menus, clique em Ir.
- Selecione Pastas recentes no menu suspenso e selecione Limpar menu.

Se você estiver familiarizado com o menu Apple no Mac, verá uma opção de Itens recentes. Embora possa ter um som semelhante ao da pasta Recentes, é totalmente diferente. Ele pode ser acessado a partir do menu Apple e controla os arquivos e aplicativos que você abriu mais recentemente e os servidores aos quais você se conectou mais recentemente.
Método 3: Renomear a Pasta Recente no Terminal
Você pode estar pensando em renomear o arquivo depois de ler isso para ocultá-los. Infelizmente, o Mac não permite que você inicie o nome do arquivo com um ponto, o que pode exibi-los. Mas, como sempre, você pode abrir o Terminal no Mac e seus comandos para realizar qualquer coisa que não podemos fazer no Finder.
Ao incluir um ponto no início, você pode renomear qualquer arquivo que não queira que apareça na pasta Recentes do Mac.
- Inicie o programa Terminal do seu Mac.
- Com o comando cd, vá para o diretório que contém esse arquivo.
- Forme um comando como este quando estiver nesse diretório: mv Filename.fileextension .Fielename.fileextension
- Para executar o comando, pressione "retornar".
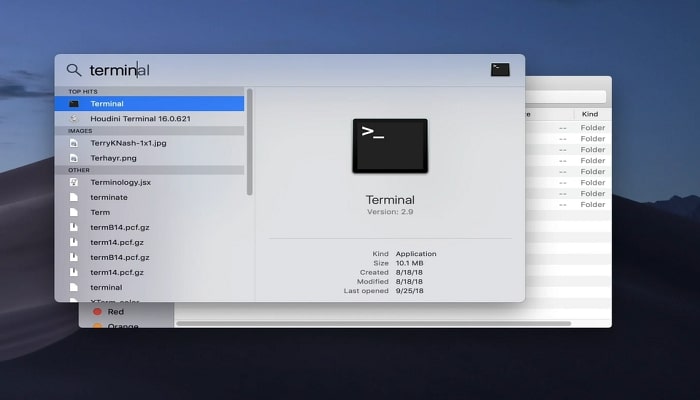
Use o atalho de teclado Command+Shift+dot (.) para visualizar arquivos ocultos no Finder. Não pressione as teclas de ponto de letra; em vez disso, pressione a tecla ponto no teclado.
Método 4: Mover Arquivos Recentes para a Unidade Criptografada
Mover os arquivos para a unidade criptografada, onde a pesquisa do Spotlight não pode indexá-los e permanecerá segura, é a última maneira de impedir que apareçam em Recentes. Aqui estão as etapas completas:
- Entre no diretório Aplicativos, localize e inicie Utilitários.
- Abra os Utilitários de Disco lá.
- Como alternativa, procure o Utilitário de Disco no Spotlight pressionando a tecla de comando e a barra de espaço.
- Depois de entrar no Utilitário de Disco, selecione "Arquivo" no menu superior.
- Escolha "Nova imagem" e "Imagem em branco".
- Agora insira todas as informações necessárias e salve-as.
- Certifique-se de que a opção Formato de imagem esteja definida para ler/gravar imagens de disco.
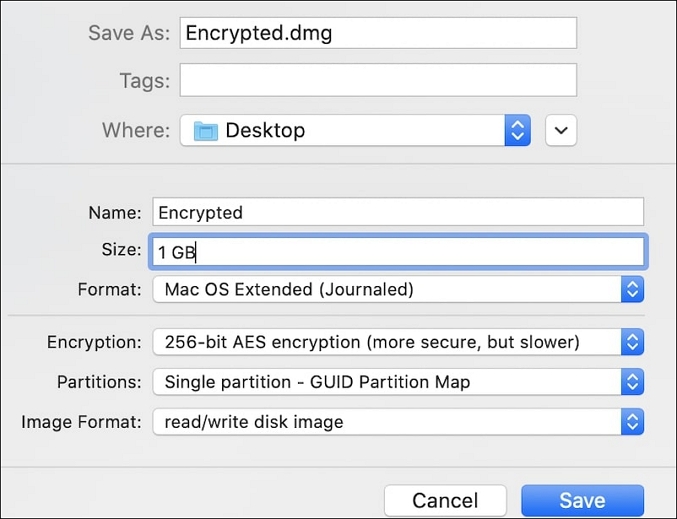
Como Excluir a Pasta Recentes no Finder
Por exemplo, você pode não querer algumas fotos na pasta Recentes, mas não se importa que outros itens sem importância apareçam na lista.
Tudo o que preciso fazer nessa situação é criar uma pasta. Da mesma forma, como descrevi anteriormente, adicione-o desta vez adicionando esta pasta na guia Privacidade das Preferências do Sistema.
- As instruções a seguir mostrarão como mover arquivos ou pastas em um Mac:
- No Finder, localize o arquivo original, selecione-o e pressione Command+C.
- O Finder agora deve exibir a nova pasta.
- Para realocar o arquivo, pressione a sequência de teclas Option+Command+V.
- Ao pressionar Command + V, o arquivo original permanecerá na pasta antiga e o arquivo original continuará aparecendo na pasta Recentes.
No entanto, essa abordagem não esvazia a pasta Recentes; apenas os arquivos que você transferiu para a pasta específica serão excluídos.
Como Recuperar Arquivos Excluídos no Mac
Como você lida com a situação se limpar seu Recent no Mac e perceber que ainda precisa de alguns arquivos excluídos? Esta seção demonstrará a recuperação de dados e arquivos excluídos usando o EaseUS Data Recovery Wizard for Mac, um programa profissional de recuperação de Mac.
Essa abordagem para recuperar arquivos excluídos permanentemente é a mais eficiente porque o software de recuperação de dados funciona com macOS 10.9 a 13. Independentemente da versão do macOS, o procedimento é o mesmo.
EaseUS Assistente de Recuperação de Dados para Mac
- Recupere arquivos perdidos ou excluídos, seja qual for o motivo da perda do arquivo.
- Recupere arquivos excluídos da Lixeira, um disco rígido formatado; um sistema operacional com falha ou até mesmo um Mac infectado.
- Suporte para recuperar mais de 1000 tipos de arquivos e visualizar arquivos recuperáveis gratuitamente.
Siga as instruções abaixo para recuperar arquivos apagados irreversivelmente em um Mac usando este programa de recuperação de dados.
Passo 1. Selecione o local do disco (pode ser um HD/SSD interno ou um dispositivo de armazenamento removível) onde você perdeu dados e arquivos. Clique no botão Pesquisa de arquivos perdidos.

Passo 2. O EaseUS Data Recovery Wizard para Mac verificará imediatamente o volume de disco selecionado e exibirá os resultados da verificação no painel esquerdo.

Passo 3. Nos resultados da verificação, selecione os arquivos e clique no botão Recuperar para recuperá-los.

Concluão
Não é tão simples quanto parece excluir as coisas recentes, especialmente à mão. O motivo é que seu Mac armazena esses itens recentes em locais diferentes, dependendo dos aplicativos e navegadores que você usa. Para impedir que as pessoas que acessam seu Mac rastreiem sua atividade, use as etapas acima para excluir a maioria dos seus rastros de atividade. Além disso, use o EaseUS Data Recovery Wizard for Mac para recuperar os arquivos que você excluiu por engano.
Limpar Pasta Recentes Perguntas Frequentes do Mac
Aqui estão algumas questões relacionadas nas quais você pode estar interessado. Leia e resolva seus problemas rapidamente.
1. Os Recentes do Mac ocupam espaço?
O Recents é um SmartSearch salvo e não uma pasta real. Os arquivos abertos mais recentemente são exibidos automaticamente; nenhum armazenamento é necessário para o conteúdo da pasta Recentes.
2. Como remover itens recentes da visualização do Mac?
- Na barra de menus, clique no logotipo da Apple.
- Selecione Itens recentes.
- Ele exibe uma lista suspensa de aplicativos e documentos usados recentemente.
- Pressione Limpar Menu.
3. O que ocorre quando removo Recentes em um Mac?
Os itens serão movidos para a Lixeira quando os arquivos da pasta Recentes forem excluídos. Isso removerá o arquivo do disco em vez de eliminar itens da lista. E na maioria das circunstâncias, se você limpar a Lixeira depois disso, o arquivo será excluído permanentemente.
4. Como faço para limpar Recentes no Mac Finder sem excluí-los?
Se você não deseja excluir seus dados e arquivos, pode tentar ocultar os arquivos com o Terminal do Mac e usar as Linhas de Comando mencionadas no Método 3. Além disso, não se preocupe com a perda de dados; você pode baixar o EaseUS Recovery Wizard for Mac para restaurar seus dados.
Esta página foi útil?
Atualizado por Leonardo
"Obrigado por ler meus artigos, queridos leitores. Sempre me dá uma grande sensação de realização quando meus escritos realmente ajudam. Espero que gostem de sua estadia no EaseUS e tenham um bom dia."
-
O EaseUS Data Recovery Wizard é um poderoso software de recuperação de sistema, projetado para permitir que você recupere arquivos excluídos acidentalmente, potencialmente perdidos por malware ou por uma partição inteira do disco rígido.
Leia mais -
O EaseUS Data Recovery Wizard é o melhor que já vimos. Está longe de ser perfeito, em parte porque a tecnologia avançada de disco atual torna a recuperação de dados mais difícil do que era com a tecnologia mais simples do passado.
Leia mais -
O EaseUS Data Recovery Wizard Pro tem a reputação de ser um dos melhores programas de software de recuperação de dados do mercado. Ele vem com uma seleção de recursos avançados, incluindo recuperação de partição, restauração de unidade formatada e reparo de arquivos corrompidos.
Leia mais
Artigos relacionados
-
Como saber se o MacBook está carregando? Maneiras completas
![author icon]() Leonardo 15/01/2025
Leonardo 15/01/2025
-
Como fazer downgrade do macOS Sequoia para o Sonoma | Guia de reversão simples
![author icon]() Jacinta 15/01/2025
Jacinta 15/01/2025
-
Falha na instalação do macOS Sonoma | 4 métodos práticos para consertar 2025
![author icon]() Leonardo 15/01/2025
Leonardo 15/01/2025
-
macOS 13 Ventura vs. Monterey: Atualizar ou Não? [Dicas 2025]
![author icon]() Leonardo 15/01/2025
Leonardo 15/01/2025
