Ⅰ. O Time Machine faz backup de tudo?
O Time Machine é o recurso de backup integrado do macOS. O Time Machine permite fazer backup de seus arquivos e das diferentes versões desses arquivos ao longo do tempo. Uma vez configurado, o Time Machine pode fazer backup automático dos dados do usuário. De acordo com a introdução do suporte da Apple, os dados que o Time Machine suporta para backup incluem aplicativos, músicas, fotos, e-mail e documentos.
Se você é novo no Mac Time Machine, pode se perguntar se o Time Machine é suficiente para criar um backup completo. O Time Machine faz backup de tudo no meu Mac? Preciso de outro software de backup? Nesta parte, você terá a resposta.
Parece que o Time Machine salva a maioria dos dados pessoais. No entanto, ele tem algumas limitações. Por exemplo, o Time Machine não fará backup:
- Seus dispositivos iOS
- Seu conteúdo do iCloud
- Suas mensagens de e-mail ou contas
- Suas configurações de rede
- Certos arquivos e aplicativos do sistema
Ⅱ. Como configurar e usar o Time Machine no Mac
Agora que você sabe o que o Time Machine pode e não pode fazer backup. A próxima pergunta é - como usar o Time Machine para criar um backup no Mac? Como qualquer outro utilitário de backup integrado, você deve configurar o Time Machine na primeira vez que usar esta ferramenta. Para fazer backup de dados do Mac com o Time Machine, você precisa preparar um disco de backup. Que tipo de dispositivo de armazenamento você pode usar? Vamos começar desde o início.
#1. Prepare um disco de backup: qual disco você pode usar?
A maioria dos especialistas em segurança de dados sugere que os usuários façam backup dos dados em um disco rígido externo por segurança. Agora os usuários têm mais opções do que apenas o disco rígido externo. Para usuários de Mac, as opções incluem um disco rígido externo, unidade USB, unidade FireWire, dispositivos NAS, um computador Mac compartilhado e AirPort Time Capsule. A maioria dos usuários usará discos rígidos externos ou unidades USB como disco de backup. Se você estiver interessado em outras opções de dispositivos de armazenamento, acesse a página de suporte da Apple para obter mais informações.
Aqui, apresentamos principalmente que tipo de disco rígido externo você deve preparar:
1. O disco rígido externo deve ser grande o suficiente para armazenar os dados que você deseja fazer backup.
2. Se a unidade já foi formatada antes, certifique-se de que o formato do arquivo seja compatível com macOS. Formatos de arquivo compatíveis com Mac: APFS, Mac OS Extended, MS-DOS (FAT) e exFAT.
3. Se o disco não estiver usando o formato correto, você pode formatá-lo primeiro no seu Mac.
4. Não há limitação de marca para o disco que você escolher. Você pode usar o que quiser.
#2. Configure o Mac Time Machine e inicie o backup automático
Nesta parte, conecte seu disco de backup ao Mac e siga o guia abaixo para ver como configurar o backup do Time Machine.
Etapa 1. Localize e clique em Preferências do Sistema no menu Apple e clique em Time Machine.
Etapa 2. Ao abrir a janela do Time Machine, clique em "Selecionar disco". Escolha a unidade de backup conectada como o disco.
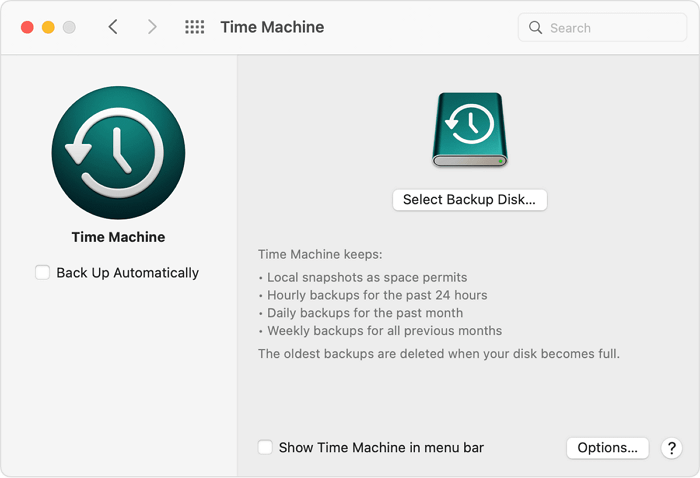
Etapa 3. Marque a caixa Fazer backup automaticamente para que o Time Machine possa criar automaticamente os arquivos de backup para sua unidade de backup. Além disso, você pode configurar para mostrar o Time Machine na barra de menus.
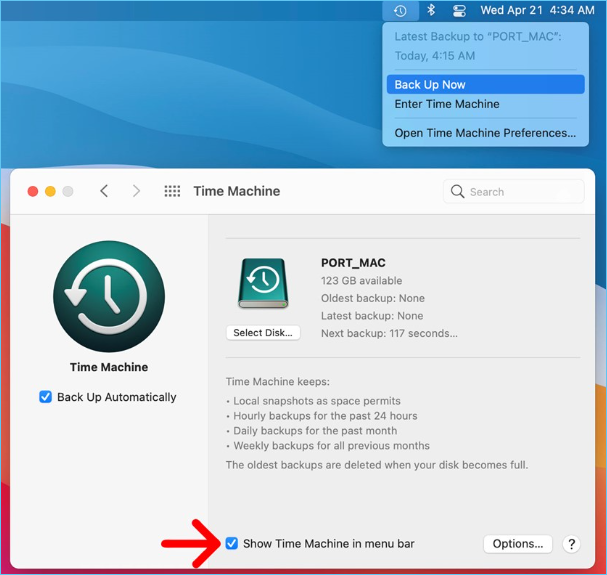
Etapa 4. Está tudo pronto. Quando você terminar o processo de configuração, o Time Machine começará a criar o primeiro backup.
SABER MAIS
Ainda curioso? Clique aqui para saber como configurar e usar o Time Machine no Mac.
Ⅲ. Como restaurar o backup do Time Machine
Depois que o processo de backup for concluído e você precisar restaurar os arquivos de backup, siga as etapas abaixo para ver como restaurar o backup da máquina do tempo.
O Time Machine oferece suporte a dois tipos de restauração: restauração completa do sistema e restauração de arquivo/pasta.
Restauração completa do sistema: você pode usar esse recurso para apagar seu Mac e instalar o macOS junto com seus arquivos e configurações de backup. Isso retornará seu Mac ao estado em que esse backup específico foi criado. Visite a página de suporte da Apple para obter etapas detalhadas, se quiser saber como.
Restauração de arquivo/pasta: você pode usar esse recurso para escolher seletivamente quais arquivos ou pastas deseja restaurar de seus backups. Para fazer isso, siga estas etapas:
Etapa 1. Conecte o disco de backup ao seu Mac. Abra o Time Machine e selecione conectar a unidade de backup.
Etapa 2. Use a linha do tempo à direita da tela para encontrar a data da última modificação ou criação do arquivo ou pasta que deseja restaurar.
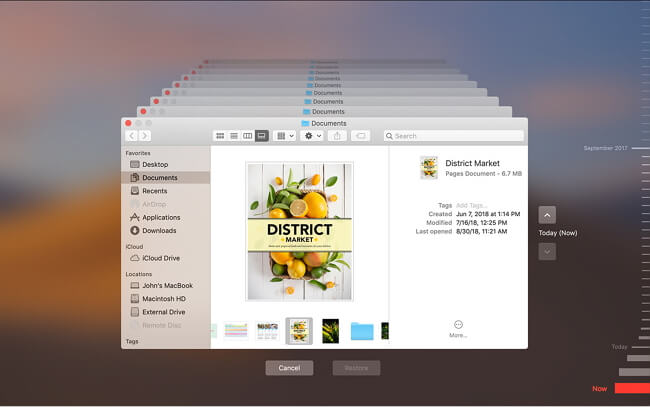
Etapa 3. Para visualizar um arquivo, selecione-o e pressione a barra de espaço.
Etapa 4. Para restaurar um arquivo, selecione-o e clique no botão Restaurar.
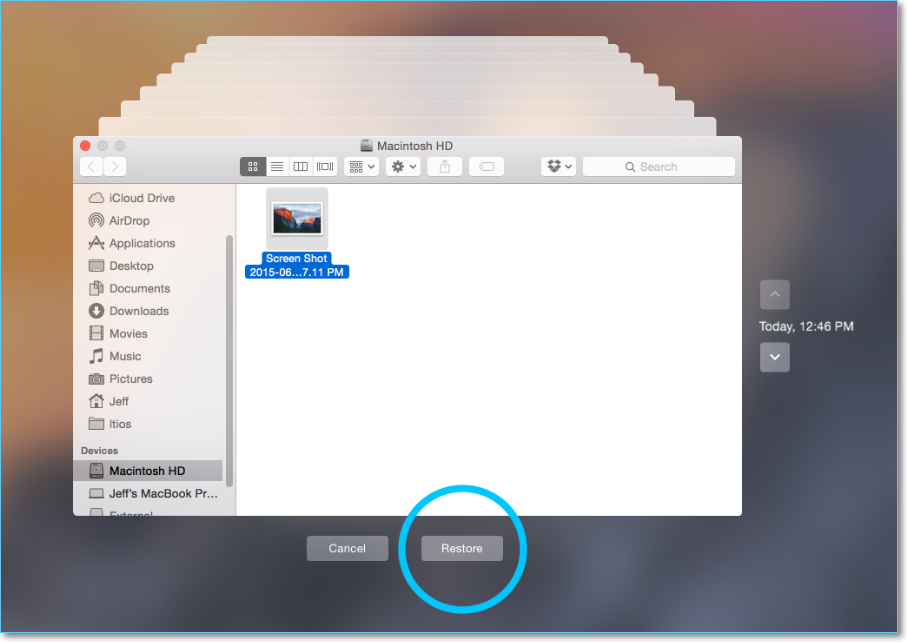
Etapa 5. Quando você terminar de restaurar os arquivos, pressione Command-Q para sair do Time Machine.
SABER MAIS
Esta parte apresenta em detalhes como restaurar arquivos ou pastas do backup do Time Machine. Se você quiser outros métodos para restaurar o backup do Time Machine, acesse o link fornecido para saber mais sobre como restaurar do Time Machine .
Ⅳ. Arquivo de backup perdido? Recuperar backup excluído do Time Machine
Você pode perder arquivos de backup da máquina do tempo em duas situações: backups excluídos acidentalmente ou a unidade de backup foi formatada. Não importa a sua situação, se você deseja recuperar o backup excluído do Time Machine, precisa procurar ajuda de um software de recuperação de dados de terceiros.
Nesta parte, usaremos o EaseUS Data Recovery Wizard para Mac como exemplo para mostrar como recuperar o backup excluído do Time Machine.
EaseUS Data Recovery Wizard for Mac
- Recupere arquivos perdidos ou excluídos de unidades internas e externas do Mac (unidade USB, Thunderbolt, unidade de backup do Time Machine)
- Recupere arquivos da Lixeira esvaziada , cartão de memória formatado, pen drive, câmera digital e filmadoras
- Mecanismo de varredura rápido e inteligente garante encontrar todos os arquivos perdidos possíveis no Mac
Baixe o software no botão abaixo, conecte seu disco do Time Machine ao Mac e siga o guia passo a passo para recuperar arquivos excluídos.
1
Ⅴ. Problema #1. Time Machine não completa o primeiro backup
Não existe software perfeito. Os usuários relataram vários problemas sobre o uso do Time Machine. O primeiro problema é que o Time Machine está travado criando o primeiro backup. Normalmente, se você encontrar esse problema, verá uma mensagem de erro "O Time Machine não pôde concluir o backup inicial" ou o Time Machine está travado na preparação do backup.
Há mais de uma maneira de ajudá-lo a resolver um problema. Algumas são soluções básicas e outras exigem mais experiência do usuário. Aqui apresentamos apenas os três métodos mais fáceis. Você pode segui-los para corrigir esse problema.
Método 1. Cancele o backup e tente novamente
Cancelar e tentar novamente um processo é a solução mais básica para muitos problemas de software. Se você achar que o processo de backup do Time Machine está pendente, clique no ícone "x" para interrompê-lo primeiro. Em seguida, reinicie o Time Machine no menu Apple e clique em "Fazer backup agora" para iniciar uma nova rodada de backup. Veja se você pode concluir com êxito o processo de backup desta vez.
Método 2. Use os primeiros socorros para consertar a unidade de backup
O Utilitário de Disco é outra ferramenta baseada em macOS para usuários de Mac gerenciarem unidades internas e externas. Se o Time Machine não puder concluir o backup, é possível que sua unidade de backup esteja danificada. Siga este guia para ver como usar os primeiros socorros.
Etapa 1. Inicie o Utilitário de Disco no Mac.
Etapa 2. Todas as suas unidades internas e externas serão exibidas à esquerda. Selecione o disco de backup do Time Machine.
Etapa 3. Clique em Primeiros Socorros e seu Mac começará a consertar sua unidade de backup.
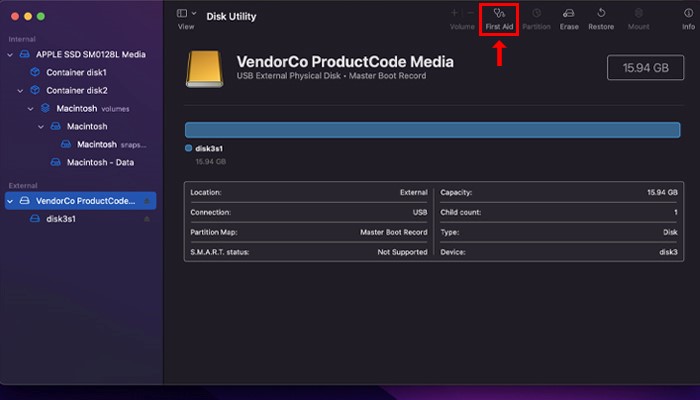
Método 3. Formate a unidade do Time Machine para APFS
Outra possível razão pela qual você não pode concluir o backup do Time Machine é que sua unidade está no formato errado. APFS é o formato de arquivo de unidade de backup recomendado para macOS. Você pode tentar formatar sua unidade para APFS primeiro e, em seguida, tentar criar um backup do Time Machine novamente.
Etapa 1. Conecte sua unidade de backup ao Mac e inicie o Utilitário de Disco.
Etapa 2. Selecione a unidade de destino e clique em Apagar na parte superior.
Etapa 3. Escolha formatar a unidade para APFS.
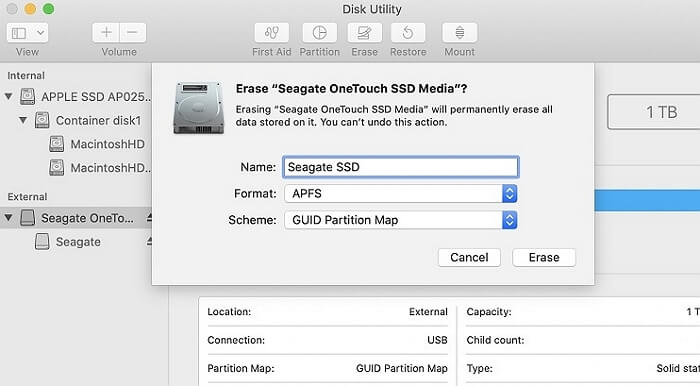
SABER MAIS
Como mencionado anteriormente, a correção do Time Machine não concluirá o primeiro backup com mais de três métodos. Se esses métodos acima não resolverem seu problema, clique para saber mais sobre como corrigir o Time Machine não concluirá o primeiro backup .
Ⅵ. Problema #2. Reparar o backup do Time Machine: com falha, corrompido, ausente
O segundo problema mais comum com o Time Machine é que o backup falhou, está corrompido ou está ausente. Cada falha de backup do Time Machine mencionada tem suas soluções. Verifique o conteúdo a seguir para reparar o backup do Time Machine com falha.
1. Como corrigir falha no backup
- Verifique os requisitos do sistema da máquina do tempo
- Verifique a conexão de rede do Mac
- Verifique se o seu Mac está atualizado
2. Como corrigir backup corrompido
Se o backup do Time Machine estiver corrompido, a maneira mais fácil é criar um novo backup do Time Machine. Dessa forma, você pode economizar tempo e esforço ao reparar um arquivo de backup corrompido. Contanto que seu conteúdo de backup não seja perdido, reinicie o Time Machine e crie um novo.
3. Como corrigir o backup do Time Machine está ausente
Se você excluiu o arquivo de backup do Time Machine do disco por acidente, a única opção é usar o software de recuperação de dados para verificar o disco de backup e ver se ele pode recuperar o arquivo perdido.
Como mencionado anteriormente, o EaseUS Data Recovery Wizard for Mac é uma ferramenta exclusiva do Mac para restaurar dados. Você pode consultar o guia na Parte Ⅳ para ver como usar o software de recuperação de dados.
SABER MAIS
Na verdade, reparar um backup do Time Machine é mais difícil do que você imagina. As soluções aqui são apenas uma parte inteligente das soluções. Para explorar mais, clique aqui para saber mais sobre como reparar o backup do Time Machine.
Ⅶ. Problema #3. Botão de restauração de Time Machine acinzentado
O último problema é a falha ao restaurar o backup do Time Machine. Um usuário da comunidade de discussão da Apple diz que quando deseja restaurar o backup do Time Machine, o botão de restauração fica acinzentado. Se você está no mesmo dilema, esta parte irá ajudá-lo.
Antes de tudo, você deve saber por que o botão de restauração do Time Machine está acinzentado. Existem algumas razões possíveis:
- A unidade de backup do Time Machine foi formatada
- Seu backup criado anteriormente estava incompleto
- Seu Mac detectou que o backup foi corrompido
Para corrigir esse problema, você deve usar as formas corretas de entrar no Time Machine. Aqui estão duas soluções práticas:
Solução 1. Abra o Finder no seu Mac e clique em "Enter Time Machine".
Solução 2. Esta solução é forçar a restauração do Time Machine a partir da inicialização.
1. Reinicie o Mac e pressione Command + R simultaneamente até ver o logotipo da Apple.
2. Solte as teclas e digite Utilitários do macOS. Escolha "Restaurar do backup da máquina do tempo" para ver se você pode restaurar agora.
SABER MAIS
Para o caso do botão de restauração do Time Machine acinzentado, o que outros você deve saber? Há um artigo detalhado que fala sobre falha na restauração do Time Machine .
Este artigo ajudou você?
Artigo Relacionado
-
O Melhor Aplicativo/Programa de Recuperação de Fotos para Qualquer Dispositivo
![author icon]() Rita 2025-09-23
Rita 2025-09-23 -
Reparar Arquivo| Como Reparar Arquivo Corrompido (PST, PDF, foto, etc.)
![author icon]() Rita 2025-09-23
Rita 2025-09-23 -
Recuperação do Word para Recuperar o Word não Salvo, Excluído e Corrompido [Guia Profissional]
![author icon]() Rita 2025-09-23
Rita 2025-09-23 -
Reparação de Cartão SD para Windows 10 e Android
![author icon]() Rita 2025-09-23
Rita 2025-09-23