| 4 soluções viáveis | Solução de problemas passo a passo |
|---|---|
| Correção 1. Use a Tecla Option | Desligue o sistema. Em seguida, pressione a tecla Opção e segure-a. Depois disso... Etapas completas |
| Correção 2. Verifique as Configurações de Segurança | Pressione e segure as teclas Command e R para reiniciar o sistema... Etapas completas |
| Correção 3. Redefina SMC | Desligue o Mac. Pressione a tecla Option (Alt), a tecla Control e as teclas Shift... Etapas completas |
| Correção 4. Reinicie no Modo de Segurança | Pressione os botões Command, Option, Control e Power simultaneamente... Etapas completas |
O que é o Modo de Segurança no Mac
O modo de segurança é um ambiente altamente controlado onde apenas os aplicativos e arquivos essenciais são executados no Mac. Outros aplicativos e extensões que não são exatamente necessários não serão executados. Além disso, o modo de segurança também continua uma avaliação básica do disco do sistema. Ele também elimina os caches do sistema, removendo os principais motivos dos problemas.

O principal motivo pelo qual o modo de segurança no Mac não permite a execução de aplicativos não nativos ou de terceiros é otimizar seu desempenho. Vários motivos levam os usuários a optar pelo modo de segurança. Por exemplo, pode ser devido ao congelamento do sistema ou à incapacidade do sistema operacional de inicializar normalmente. Outro motivo é o sistema travar e reiniciar sozinho.
No entanto, muitos usuários relataram problemas ao iniciar o modo de segurança. Iniciar o modo de segurança é relativamente fácil. Se você não pode fazer isso, alguns problemas devem ser resolvidos imediatamente.
Por que Meu Mac Não Está Iniciando no Modo de Segurança
Você está se perguntando por que seu Mac não inicia no modo de segurança? Bem, vários motivos podem levar a esse erro. Estes são:
- O Mac pode não ser totalmente desligado antes de reiniciá-lo no modo de segurança.
- Soltando a tecla de atalho Shift imediatamente em vez de pressioná-la por alguns segundos.
- Certifique-se de que o teclado esteja funcionando perfeitamente bem, para que você possa usar a tecla Shift corretamente.
- Bugs presentes no mac OS.
- Problemas nas configurações de segurança do sistema impedem a inicialização no modo de segurança. Confira a senha de firmware do Mac e o FileVault.
- Problemas com SMC ou Controlador de Gerenciamento do Sistema.
- Problemas relacionados a NVRAM/PRAM.
- Erros do sistema de arquivos estão presentes no disco de inicialização.
4 Maneiras de Corrigir o Mac Não Inicia no Modo de Segurança
Inúmeros motivos explicam por que seu Mac não inicia no modo de segurança. Felizmente, também existem soluções. Esta seção listará as quatro principais maneiras de resolver esse erro - o Mac não inicia no modo de segurança. Antes das soluções, você pode conferir o vídeo para obter ajuda primeiro.
- 0:10 Verifique a carga, o teclado e muito mais
- 2:25 Desligue a senha do firmware
- 4:04 Redefina SMC
Correção 1. Use a tecla Option para corrigir o Mac não inicia no modo de segurança
Uma das melhores maneiras de corrigir o Mac não inicia no modo de segurança é optar pela tecla Option. Aqui estão os passos que você precisa seguir:
Etapa 1. Desligue o sistema.
Etapa 2. Em seguida, pressione a tecla Option e segure-a. Depois disso, pressione o botão Power.
Etapa 3. Aqui, você obterá uma lista das diferentes unidades do Mac. Escolha a unidade de inicialização do Mac e pressione a tecla Enter.
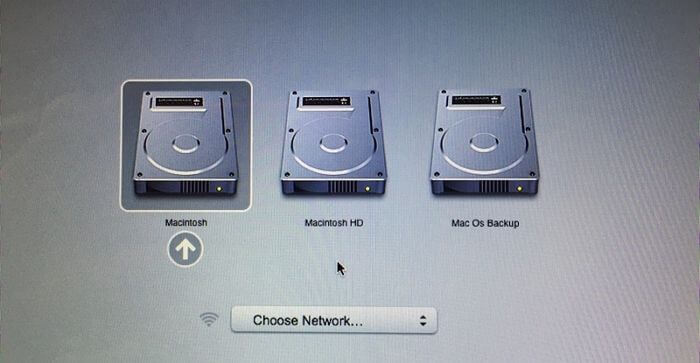
Agora, verifique se o sistema pode iniciar no modo de segurança.
Correção 2. Verifique as configurações de segurança para corrigir o Mac não inicia no modo de segurança
Outra excelente maneira de corrigir o problema do Mac não iniciar no modo de segurança é avaliar as configurações de segurança. Às vezes, problemas com as configurações de segurança, como senha de firmware ou FileVault, podem levar a esse erro.
Ajudaria se você desativasse a senha do firmware. Para isso, dê uma olhada nessas etapas:
Etapa 1. Pressione e segure as teclas Command e R para reiniciar o sistema. Digite a senha do Firmware.
Etapa 2. Selecione o idioma desejado. Clique na opção "Utilitário" e vá para Utilitário de Segurança de Inicialização.
Etapa 3. Você precisa pressionar o botão "Desligue a Senha do Firmware". Agora, você precisa digitar a senha do firmware novamente.
Etapa 4. Além disso, você também precisa desativar o FileVault. Para fazer isso, vá para Preferências do Sistema, clique em "Segurança e Privacidade" e pressione a opção "FileVault".

Etapa 5. Pressione o ícone de cadeado presente na parte inferior esquerda da tela. Agora, você precisa digitar as credenciais de autenticação. Ele irá desbloquear as Preferências do Sistema.
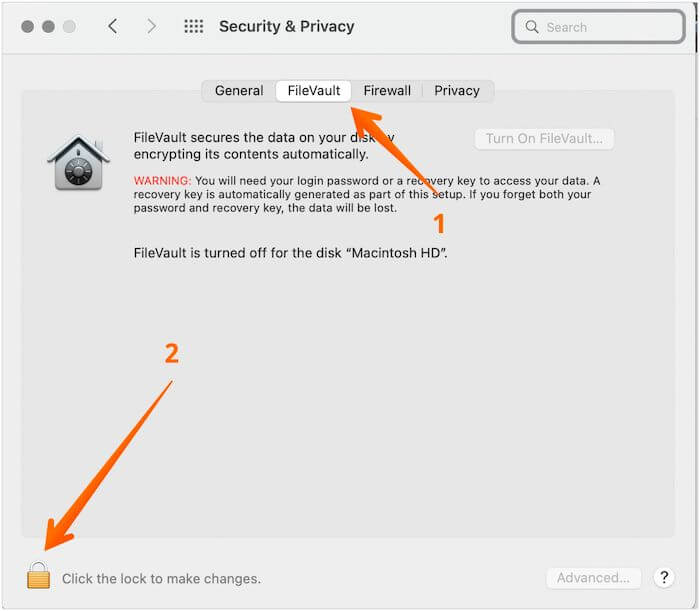
Etapa 6. Clique na opção "Desativar FileVault". Depois disso, pressione o ícone de cadeado novamente. Ele salvará as alterações feitas. Reinicie o Mac e veja se ele entra no modo de segurança.

Correção 3. Redefina o controlador de gerenciamento do sistema (SMC)
Em alguns casos, redefinir o SMC pode resolver o problema do Mac não iniciar no modo de segurança. Para Macs que possuem o T2, M2 ou chip Apple M1, você precisa seguir estas etapas:
Etapa 1. Desligue o Mac
Etapa 2. Pressione a tecla Option (Alt), a tecla Control e as teclas Shift simultaneamente e segure-as por alguns segundos.
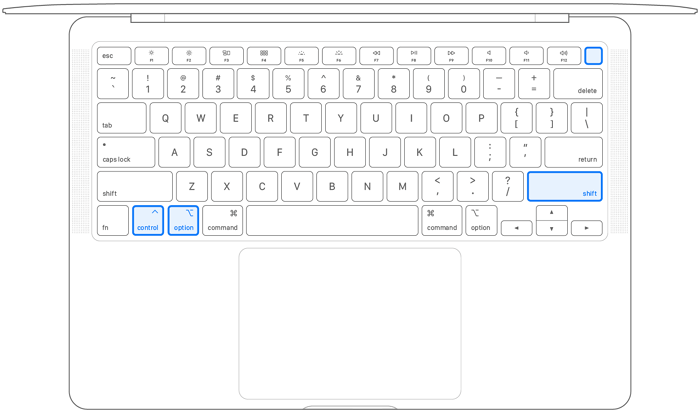
Etapa 3. Depois disso, pressione o botão Liga/Desliga e segure-o. Ele desligará o sistema.
- Aviso:
- Você deve pressionar e segurar as quatro teclas por pelo menos 7 a 8 segundos antes de liberá-las. Depois disso, espere meio minuto. Em seguida, pressione o botão Power e o sistema será ligado. No entanto, se você tiver Macs com chips M1, não precisará fazer nada extra. Você precisa desligar o sistema e deixá-lo por 30 segundos para redefinir o SMC.
Correção 4. Desligue o Mac e reinicie no modo de segurança
Às vezes, o Mac pode congelar ao tentar entrar no modo de segurança. Nesse caso, a única opção é forçar o desligamento do sistema. Existem diferentes maneiras de desligar o Mac. Dê uma olhada:
Opção 1. Pressione os botões Command, Option, Control e Power simultaneamente. Ele fechará os aplicativos em execução e desligará. Lembre-se de que segurar o botão liga/desliga por muito tempo fará com que o sistema entre no modo de desligamento forçado.
Opção 2. No entanto, se o método descrito acima não funcionar, você precisará desligá-lo à força. Para isso, pressione as teclas Command, Power e Control e segure-as por algum tempo. Isso levará a um desligamento da Força.
Opção 3. Outra maneira de forçar o desligamento do sistema é pressionando e segurando o botão liga/desliga. Ajudaria se você segurasse o botão até ver a tela retornar. Depois disso, você pode iniciar o Mac no modo de segurança.
Recuperar Dados no macOS Ventura/Big Sur/Mojave (Dica Extra)
Em alguns casos, pode ser necessário recuperar a perda de dados devido a problemas com o macOS. Nesse caso, você pode optar pelo EaseUS Data Recovery Wizard Mac para recuperar dados. É a melhor maneira de restaurar arquivos perdidos.
O EaseUS Data Recovery Wizard Mac é um software profissional de recuperação de dados. Pode-se recuperar os dados perdidos em três etapas fáceis. Com este software, você pode recuperar diferentes tipos de dados. Isso inclui vídeos, fotos, e-mails, arquivos de música, PDFs, documentos, etc. Este software altamente eficiente pode recuperar dados sem backup do Time Machine.
Você pode recuperar os dados de vários dispositivos baseados em Mac. Isso inclui uma unidade de fusão, SSD e HDD, cartão SD, unidade de backup Time Machine, unidade USB etc. Se você não conseguir recuperar os dados, também poderá entrar em contato com os especialistas em dados para serviços de recuperação de dados.
Siga as etapas abaixo para recuperar dados do macOS Ventura/Big Sur/Mojave/Catalina
Passo 1. Selecione o local do disco (pode ser um HD/SSD interno ou um dispositivo de armazenamento removível) onde você perdeu dados e arquivos. Clique no botão Pesquisa de arquivos perdidos.

Passo 2. O EaseUS Data Recovery Wizard para Mac verificará imediatamente o volume de disco selecionado e exibirá os resultados da verificação no painel esquerdo.

Passo 3. Nos resultados da verificação, selecione os arquivos e clique no botão Recuperar para recuperá-los.

Conclusão
O modo de segurança no Mac executa aplicativos e recursos essenciais que são necessários. No entanto, vários motivos levam o Mac a não iniciar no modo de segurança. Felizmente, existem diferentes soluções para corrigir o problema. Você pode adaptar os métodos mencionados acima para resolver o problema.
É vital escolher a solução com base nas suas necessidades. E se você enfrentar perda de dados durante esse aborrecimento, pode optar pelo software de recuperação de dados EaseUS Mac. É um software de recuperação de dados profissional fácil de usar e confiável. Você pode recuperar dados de uma câmera, USB, cartão de memória, disco rígido, etc., com facilidade.
Perguntas Frequentes do Mac Não Inicia no Modo de Segurança
Agora você conhece as diferentes soluções a serem aplicadas se o seu Mac não iniciar no modo de segurança. No entanto, ajudaria se você aprendesse mais. Para isso, confira estas perguntas e respostas.
1. Como entrar no modo de segurança no Windows 10?
Para entrar no modo de segurança Windows 10:
- Selecione Energia e reinicie na tela de login.
- Depois disso, pressione e segure a tecla Shift.
- Quando o PC reiniciar, você deve ir para a tela Escolha uma opção.
- Depois disso, pressione Solução de problemas, seguido de Opções avançadas e Configurações de inicialização.
- Agora, pressione a opção Reiniciar. Ao reiniciar, você precisa pressionar F4 ou 4 para entrar no computador no modo de segurança.
2. Como faço para forçar meu Mac a iniciar no modo de segurança?
Para forçar o seu Mac a iniciar no modo de segurança:
- Pressione o botão liga/desliga e segure-o. Seria melhor se você fizesse isso até ver as opções de inicialização de carregamento.
- Depois disso, pressione a tecla Shift e segure-a.
- Em seguida, pressione Continuar no modo de segurança. O sistema será reiniciado automaticamente.
3. Como faço para reiniciar meu Mac no modo de segurança?
Para reiniciar o Mac no modo de segurança, ligue o sistema. Quando o Mac iniciar, pressione a tecla Shift e doure-a. Quando você se deparar com a janela de login, solte-a. Faça login no seu sistema.
4. Como atualizar para macOS 13 Ventura?
Primeiramente, você precisará baixar o macOS 13 Ventura do site e executar o instalador. Depois disso, você precisa ir para as Preferências do Sistema. Lá, você verá Atualização de software e pressione Atualizar agora. Isso atualizará seu sistema.
Esta página foi útil?
Atualizado por Leonardo
"Obrigado por ler meus artigos, queridos leitores. Sempre me dá uma grande sensação de realização quando meus escritos realmente ajudam. Espero que gostem de sua estadia no EaseUS e tenham um bom dia."
-
O EaseUS Data Recovery Wizard é um poderoso software de recuperação de sistema, projetado para permitir que você recupere arquivos excluídos acidentalmente, potencialmente perdidos por malware ou por uma partição inteira do disco rígido.
Leia mais -
O EaseUS Data Recovery Wizard é o melhor que já vimos. Está longe de ser perfeito, em parte porque a tecnologia avançada de disco atual torna a recuperação de dados mais difícil do que era com a tecnologia mais simples do passado.
Leia mais -
O EaseUS Data Recovery Wizard Pro tem a reputação de ser um dos melhores programas de software de recuperação de dados do mercado. Ele vem com uma seleção de recursos avançados, incluindo recuperação de partição, restauração de unidade formatada e reparo de arquivos corrompidos.
Leia mais
Artigos relacionados
-
Como Redefinir Fábrica do Mac Sem Teclado? Teclado Não Funciona
![author icon]() Leonardo 27/10/2025
Leonardo 27/10/2025
-
Corrigir espaço insuficiente para instalar o macOS Sequoia de forma rápida e segura
![author icon]() Leonardo 29/10/2025
Leonardo 29/10/2025
-
Como Baixar e Instalar o macOS 13 Ventura [Navegação Passo a Passo]
![author icon]() Leonardo 27/10/2025
Leonardo 27/10/2025
-
Como Corrigir Dock Desaparece no MacOS Ventura/Monterey/Big Sur
![author icon]() Rita 29/10/2025
Rita 29/10/2025
