Você pode aprender como consertar seu MacBook Air travado . Isso pode acontecer por vários motivos. Falaremos sobre os motivos, como remediar e quais etapas você deve seguir para recuperar os dados do congelamento do MacBook Air.
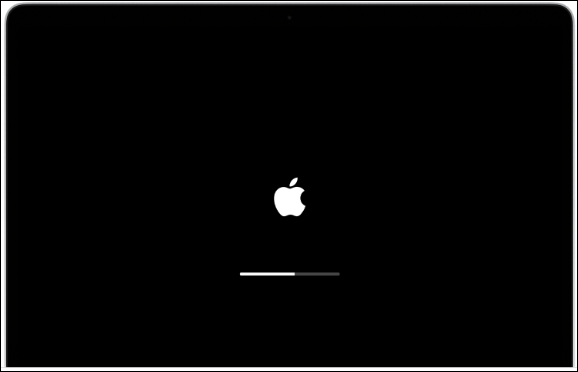
Além da ocasião mencionada pelo usuário da comunidade Apple, existem outros cenários de usuários do Mac travado:
- 💤O MacBook Air congela quando a tampa é aberta e não sai do modo de suspensão.
- ❄️Na tela de inicialização, o Mac travou no logotipo da Apple .
- 🔇O programa no Mac não responde.
Em primeiro lugar, a redefinição de fábrica do MacBook pode eliminar o problema de congelamento do MacBook.

Como redefinir o MacBook Air de fábrica sem senha [plano simples]
Você pode concluir a redefinição de fábrica do MacBook Air sem uma senha seguindo os melhores métodos mencionados abaixo. Leia mais >>
Por que meu MacBook está congelado
Apesar de terem alguns dos melhores processadores do mundo, os MacBooks são incapazes de lidar com qualquer coisa. Por exemplo, existem algumas desvantagens se você colocar muito estresse na CPU do MacBook Air. Por diversas causas, como executar muitos aplicativos, travar, ficar sem espaço em disco , usar uma versão desatualizada do macOS, etc., o MacBook Air congela.
Com declarações específicas, vamos descrever por que o seu MacBook Air pode estar congelado.
- O seu MacBook Air tem muitos programas abertos ou atividades em segundo plano.
- Seu computador consumirá muito tempo de CPU e memória, pois funciona lentamente e eventualmente trava.
- Aplicativos problemáticos ou travamentos de aplicativos podem prejudicar gravemente o desempenho do Mac.
- Dificuldades com o navegador ou sistema de e-mail.
- Esses problemas podem resultar de muitas guias abertas no navegador ou de muitos anexos.
- Ficar sem espaço de armazenamento também pode tornar o seu MacBook Air lento e causar seu travamento.
- Malware ou vírus podem infectar seu computador e fazer com que ele funcione mal.
- Software ou sistemas operacionais desatualizados podem causar problemas de compatibilidade e tornar o computador lento.
- O superaquecimento pode danificar o seu MacBook Air e fazer com que ele fique lento ou desligue inesperadamente.
- Problemas de hardware, como disco rígido com falha ou RAM com defeito, podem levar a problemas de desempenho no seu Mac.
Vamos para a seção seguinte para descobrir como descongelar o MacBook Air.
Como descongelar o MacBook Air: solucionar problemas de congelamento do MacBook Air
No início, fornecemos uma revisão rápida e experiente dos métodos de solução de problemas para restaurar e executar o MacBook Air congelado:
| 7 métodos | Sobre o Método |
| 🍎 Reinicie o MacBook | Reiniciar o MacBook é a solução mais simples e geralmente resolve o problema. |
| 🔌 Verifique os periféricos | A verificação dos periféricos pode identificar quaisquer dispositivos externos com defeito que possam estar causando o problema. |
| ⛑️ Execute um modo de segurança | A inicialização no modo de inicialização segura do Mac pode ajudar a identificar se um aplicativo de terceiros ou item de inicialização está causando o problema. |
| ❌ Forçar o encerramento de aplicativos congelados | Forçar o encerramento de aplicativos congelados pode liberar recursos e permitir uma operação mais suave. |
| 🗑️ Desinstalar aplicativos congelados | A desinstalação de aplicativos que não respondem pode remover qualquer software problemático que possa estar causando o congelamento. |
| ✈️ Libere espaço em disco | Liberar espaço em disco pode ajudar no desempenho geral e evitar congelamento devido ao pouco armazenamento. |
| 🔆 Atualize o macOS | A atualização do macOS pode corrigir bugs de software e problemas de compatibilidade e melhorar o desempenho geral. |
Se um dos métodos for útil para descongelar o MacBook Air, compartilhe-o no Facebook, Twitter, Instagram e outras plataformas de mídia social!
Correção 1. Como reiniciar o MacBook quando congelado
Uma reinicialização rápida pode oferecer ao sistema operacional um novo começo e ajudá-lo com pequenos problemas de software. Se o seu MacBook Air congelou repentinamente, tente reiniciá-lo. A melhor ação é continuar e você pode tentar reiniciar o MacBook Air o mais rápido possível.
Cliques simples podem reiniciar qualquer dispositivo Mac. No entanto, você deve traçar outro plano se não puder usar o cursor para desligar automaticamente o gadget.
Existem várias maneiras de reiniciar o MacBook:
- Mantenha pressionado o botão liga / desliga até que o MacBook desligue e ligue-o novamente.
- Se isso não funcionar, tente manter pressionados os botões Command + Control + Power para forçar a reinicialização.
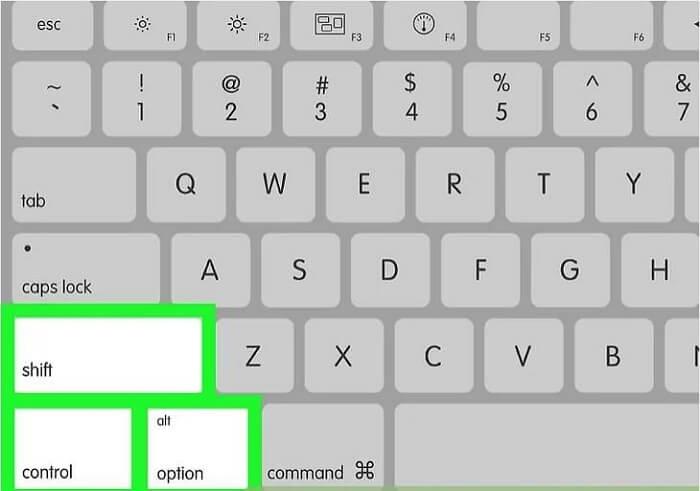
Se nenhum dos dois funcionar, pode ser necessário fazer uma reinicialização total do MacBook removendo a bateria.
Correção 2. Verifique os periféricos
Para verificar os periféricos do seu Mac, verifique se o seu Mac está recebendo eletricidade. Verifique se a fonte de alimentação está firmemente conectada ao laptop e à parede se você estiver usando um MacBook e ele não ligar. Antes de tentar reiniciá-lo depois de conectado, aguarde algum tempo para carregar.

Se a conexão de energia funcionar, tente desconectar todos os dispositivos externos do seu MacBook e veja se o congelamento para ou substitua quaisquer periféricos defeituosos que estejam causando o congelamento.
Correção 3. Execute um modo de segurança
O Modo de segurança do Mac é uma excelente função integrada que ajuda na solução do sistema e corrige problemas de hardware e software. É simples e seguro executar o seu MacBook no modo de segurança.
As etapas são diferentes com base nos chips Mac que você possui.
| 🌐Etapas para Macs baseados em Intel | Ⓜ️Etapas para Apple Silicon Macs |
|---|---|
|
|
Se você ainda tiver dúvidas sobre o uso do modo de segurança do Mac, leia o artigo anexo abaixo. Ele lhe dirá a diferença entre o modo de segurança e de recuperação e o uso dos dois modos.
Modo de segurança do Mac vs. Modo de recuperação, como usar e qual a diferença [MacBook Air/Pro]
Este artigo fornece explicações sobre o modo de segurança do Mac VS. Modo de recuperação e a diferença entre eles. Além disso, experimente uma ferramenta de recuperação de dados para recuperar e proteger seus dados usando o Mac Safe Mode e o Mac Recovery Mode.

E quanto ao meu MacBook congelado na tela de inicialização?
Você pode descongelar seu MacBook usando as três primeiras correções mencionadas. Mas se a tentativa falhar e o seu MacBook ficar preso na tela de inicialização, isso significa que o modo de segurança do Mac não funciona e você pode estar com sérios problemas. Como resultado, você deve salvar todas as informações e mandar consertar seu Mac por um profissional.
Felizmente, você pode compensar a perda. Você ainda tem a chance de recuperar arquivos excluídos permanentemente do Mac com o poderoso e seguro programa de recuperação de dados EaseUS Data Recovery Wizard for Mac . A interface amigável da ferramenta torna a recuperação de dados e arquivos mais simples, mesmo para iniciantes em computadores.
- Ele pode recuperar Trash Mac , discos rígidos formatados, cartões de memória, pen drives, câmeras digitais e filmadoras.
- Possui recursos superiores de recuperação de dados que permitirão recuperar seus dados mais rapidamente, principalmente para usuários de Mac.
Aqui estão as etapas para recuperar dados do Mac no modo de recuperação sem criar um instalador inicializável:
Passo 1. Inicie o software EaseUS no modo de recuperação
Selecione "Utilitários > Terminal" no menu superior e digite o comando sh . Clique em "Retornar". Aguarde a abertura do aplicativo e isso levará alguns minutos.

Nota: Se o Terminal exibir "Nenhum arquivo ou diretório" ou "Não foi possível resolver o host", você deve verificar se a linha de comando digitada está escrita corretamente, garantir que seu Mac tenha uma conexão estável com a Internet e confirmar que sua versão do macOS não é inferior ao macOS 10.15.
Etapa 2. Selecione o volume no disco rígido do seu Mac
Selecione o volume onde seus dados perdidos estão armazenados e clique em “Pesquisar arquivos perdidos”. O software EaseUS localizará rapidamente todos os dados recuperáveis no volume selecionado.

Etapa 3. Escolha os dados perdidos que você deseja
O software EaseUS categoriza os dados recuperáveis digitalizados por tipo de arquivo e caminho de armazenamento. Encontre os dados desejados clicando em “Tipo” ou “Caminho” no painel esquerdo. Em seguida, marque as caixas ao lado dos dados que deseja recuperar.

Etapa 4. Recuperar e salvar dados em um disco externo
Clique no botão "Recuperar" e uma janela pop-up aparecerá dizendo: "Selecione um local de destino para salvar". Escolha o disco externo como o novo local de armazenamento dos dados recuperados.

Correção 4. Forçar o encerramento de aplicativos congelados no MacBook
Quando o seu Mac congela durante a execução de um aplicativo, mas permanece responsivo durante a execução de outros programas, não é o seu Mac que congela. Você pode forçar o encerramento para interromper o processo prolongado que está fazendo com que este programa pare de responder.
Veja como forçar o encerramento de um aplicativo Mac congelado:
Etapa 1. Pressione Command + Option + Esc para abrir a janela Forçar encerramento de aplicativos.
Passo 2. Selecione o aplicativo que não responde e clique no botão "Forçar Encerramento".
Isso deve fechar o aplicativo e permitir que você continue usando o seu MacBook.
- Cuidado
- Se o progresso operacional anterior não tiver sido salvo antes do MacBook travar ou parar de responder, forçar o encerramento pode resultar em perda de dados.
Correção 5. Desinstale aplicativos que não respondem
O encerramento forçado não é o método ideal e permanente se você costuma ter problemas com programas que não respondem e, como resultado, o seu MacBook trava com frequência. Esses programas que não respondem precisam ser desinstalados.
Veja como desinstalar os aplicativos que não respondem no Mac:
Passo 1. Vá para a pasta Aplicativos e arraste o aplicativo que não responde para a Lixeira.
Passo 2. Esvazie a Lixeira para remover completamente o aplicativo do seu MacBook.
Passo 3. Reinstale o aplicativo, se necessário.
Correção 6. Libere espaço em disco no MacBook
A CPU do seu Mac pode sofrer muita pressão de desempenho se os processos do Mac precisarem de muito espaço em disco. Para fazer isso, verifique se o seu Mac tem espaço em disco suficiente e limpe-o, se necessário, para evitar problemas semelhantes no futuro.
Para liberar espaço em disco no MacBook:
Passo 1. Vá ao menu Apple e selecione “Sobre este Mac”.
Passo 2. Clique na guia "Armazenamento" para ver quanto espaço resta no seu MacBook.
Etapa 3. Exclua todos os arquivos ou aplicativos desnecessários para liberar espaço.
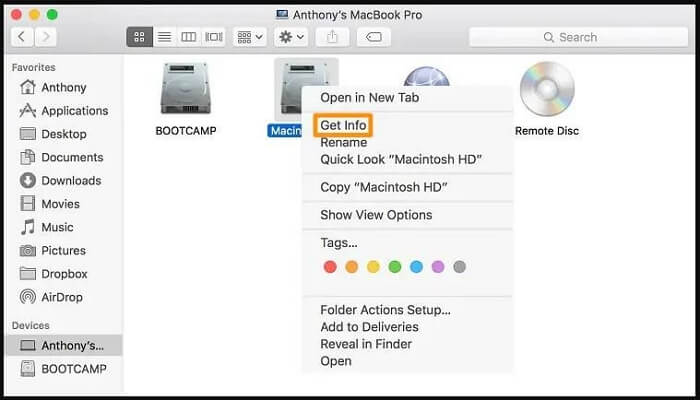
8 métodos para liberar espaço no Macintosh HD [para macOS Ventura/Monterey]
Liberar espaço no Macintosh HD é necessário para otimizar o desempenho do sistema. Aprenda os oito principais métodos para liberar espaço no Macintosh HD de forma rápida e fácil. Leia mais >>
Correção 7. Atualize o macOS
Talvez o hardware obsoleto seja incompatível com o software mais recente, o que faz com que o seu Mac funcione lentamente ou até mesmo congele. Ou o seu MacBook pode travar devido a problemas de software. Seu Mac pode ser atualizado para resolver esse problema.
Tente seguir estas etapas:
Passo 1. Vá ao menu Apple e selecione “ Preferências do Sistema ”.
Passo 2. Clique em “Atualização de Software” para verificar se há alguma atualização disponível para o seu MacBook.
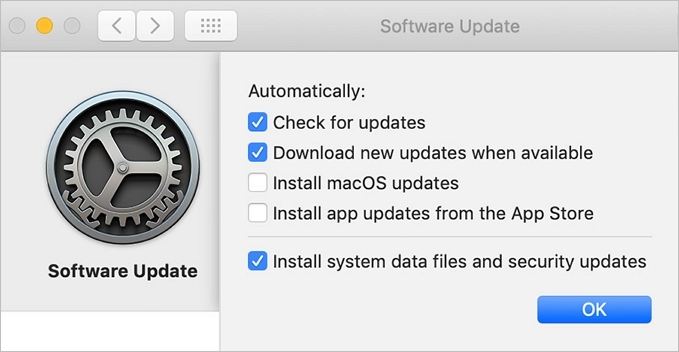
Etapa 3. Instale todas as atualizações e reinicie o seu MacBook para ver se o problema de congelamento foi resolvido.
Como consertar o MacBook Air congelado após atualização
É pior quando o seu MacBook congela após atualizar o sistema ou software. O motivo é que você perderia seus dados como resultado de uma falha no sistema, de uma falha na atualização do macOS Ventura ou de ambos. Mas não se preocupe. Você pode recuperar seus arquivos com o EaseUS Data Recovery Wizard para Mac .
Pois existe o risco de perder todos os seus dados após reiniciar o Mac congelado após uma falha na atualização, criar um disco inicializável e recuperar arquivos do Mac que não inicializa é sua primeira escolha.
SABER MAIS
Ainda curioso? Clique aqui para saber mais sobre 6 maneiras de consertar o Mac que não reinicia após a atualização (inclui Ventura/Monterey/Big Sur)
Resumindo
As razões pelas quais isso ocorre e como consertar um MacBook Air travado são abordadas nesta postagem. Esses problemas surgem frequentemente devido a vários aplicativos, ícones da área de trabalho e falta de espaço de armazenamento. Experimente as soluções para fazer com que o seu Mac pare de congelar e volte a funcionar.
Depois de corrigir qualquer problema, se for encontrado algum problema de perda de dados, baixe e utilize o EaseUS Data Recovery Wizard no Mac para recuperar os arquivos perdidos.
Perguntas frequentes sobre congelamento do MacBook Air
Aqui estão 4 perguntas adicionais sobre como consertar o congelamento do MacBook Air. Confira aqui as respostas.
1. Por que meu MacBook Air está completamente congelado?
Um MacBook Air pode estar completamente travado devido a um problema de software, hardware ou recursos insuficientes.
2. Como faço para forçar a reinicialização de um MacBook Air travado?
Passo 1. Pressione e segure as teclas "power", - "command" e "control".
Passo 2. Mantenha pressionadas as teclas até que a tela do Mac fique preta e o MacBook Air reinicie.
3. Por que meu MacBook Air não desliga ou reinicia?
Se o seu Mac estiver travado na tela de reinicialização, tudo que você precisa fazer é:
- Comece mantendo pressionado o botão liga / desliga do Mac por até dez segundos até que ele desligue.
- Ligue o Mac e o problema deverá ser resolvido.
4. Por que a tela do meu Mac está preta e não responde?
A tela preta do seu Mac pode ter várias causas. Problemas de SMC, discos de inicialização danificados, problemas de energia, etc., podem causar isso. O melhor curso de ação nesta situação é tomar a iniciativa.
Esta página foi útil?
Atualizado por Jacinta
"Obrigada por ler meus artigos. Espero que meus artigos possam ajudá-lo a resolver seus problemas de forma fácil e eficaz."
Escrito por Leonardo
"Obrigado por ler meus artigos, queridos leitores. Sempre me dá uma grande sensação de realização quando meus escritos realmente ajudam. Espero que gostem de sua estadia no EaseUS e tenham um bom dia."
-
O EaseUS Data Recovery Wizard é um poderoso software de recuperação de sistema, projetado para permitir que você recupere arquivos excluídos acidentalmente, potencialmente perdidos por malware ou por uma partição inteira do disco rígido.
Leia mais -
O EaseUS Data Recovery Wizard é o melhor que já vimos. Está longe de ser perfeito, em parte porque a tecnologia avançada de disco atual torna a recuperação de dados mais difícil do que era com a tecnologia mais simples do passado.
Leia mais -
O EaseUS Data Recovery Wizard Pro tem a reputação de ser um dos melhores programas de software de recuperação de dados do mercado. Ele vem com uma seleção de recursos avançados, incluindo recuperação de partição, restauração de unidade formatada e reparo de arquivos corrompidos.
Leia mais
Artigos relacionados
-
5 principais opções: como escolher o melhor formato para disco rígido externo Mac
![author icon]() Leonardo 29/10/2025
Leonardo 29/10/2025
-
O Word encontrou conteúdo ilegível no mac, posso recuperar o documento Word?
![author icon]() Leonardo 23/04/2025
Leonardo 23/04/2025
-
Os 6 principais métodos para corrigir o Word que não salva no Mac em 2025
![author icon]() Leonardo 27/10/2025
Leonardo 27/10/2025
-
Salvamento automático de páginas do Mac | Recurso para recuperar documentos não salvos em páginas
![author icon]() Leonardo 27/10/2025
Leonardo 27/10/2025
