Navegação rápida - como consertar o Mac preso no logotipo da Apple:
1. Espere mais
2. Forçar a reinicialização do Mac
3. Inicialize no modo de segurança
4. Redefinir PRAM/NVRAM
5. Reinicialize o SMC
6. Repare o disco de inicialização com primeiros socorros
7. Execute o diagnóstico da Apple
8. Instalação limpa do macOS via USB
9. Instale a atualização do macOS no horário ideal à noite
Quando o seu Mac inicializa na tela do logotipo da Apple?
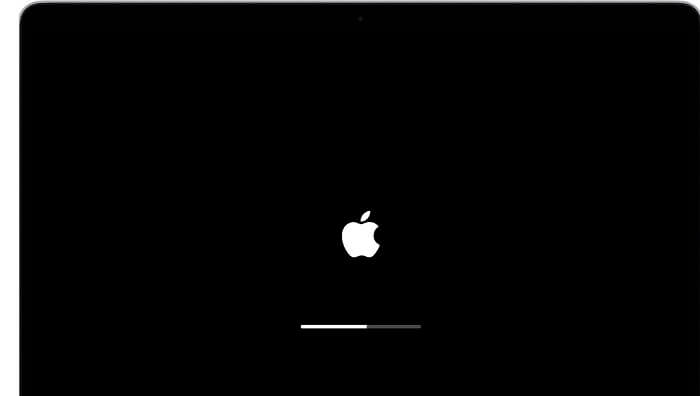
Quer você use Macbook Pro, Macbook Air ou iMac, todos eles inicializam com a tela do logotipo da Apple. Leva frações de segundos para inicializar o seu dispositivo Mac, e uma barra de progresso abaixo do logotipo da Apple mostra o status do carregamento do seu Mac.
Além disso, além de iniciar o Mac, você normalmente verá a tela do logotipo da Apple quando o Mac estiver atualizando. As atualizações podem durar de minutos a horas, dependendo da sua internet e do tamanho da atualização.
Estas são as duas ocasiões em que você costuma ver a tela do logotipo da Apple no seu Mac. Vamos ver por que o seu Mac exibe o logotipo da Apple na próxima seção.
* Baixe o EaseUS Data Recovery Wizard para Mac para recuperar dados de um Macbook Pro, Macbook Air ou iMac não inicializável.
Por que alguns Macs ficam presos no logotipo da Apple
Antes de corrigir o problema, você precisa saber por que o seu Mac está preso no logotipo da Apple. Abaixo estão alguns motivos comuns:
Dispositivos de E/S: quando qualquer um dos seus dispositivos de E/S, como mouse, teclado ou impressora, apresenta problemas, o Mac pode falhar ao carregar e, portanto, ele gruda no logotipo da Apple.
Problemas com atualizações do macOS: quando o macOS é atualizado, muitas coisas podem mudar no seu Mac. Se algum aplicativo falhar devido à atualização do macOS, isso geralmente pode fazer com que o seu Mac não inicialize corretamente. (Você precisa interromper a atualização do macOS ?)
Problemas de armazenamento: todo o seu armazenamento também pode deixar o Mac preso no logotipo da Apple.
Embora existam muitos problemas, estes são os que ocorrem com mais frequência.
Como consertar o Mac que não inicializa após o logotipo da Apple
A parte anterior do artigo ajudou você a entender quando o seu Mac inicializa na tela do logotipo da Apple e por que o seu Mac pode travar no logotipo da Apple. Agora, você verá como consertar seu Macbook Pro, Mac Air ou iMac quando eles estiverem presos no logotipo da Apple.
Nota: As soluções listadas abaixo estão em ordem cronológica, da mais acessível à mais difícil. Portanto, certifique-se de segui-los conforme listados abaixo.
1. Espere mais
Quando você atualiza seu Mac ou instala novas atualizações, é possível que demore algum tempo para inicializar. Portanto, espere o suficiente quando o seu Mac ficar preso na tela do logotipo da Apple.
A espera depende do que reiniciou o seu Mac em primeiro lugar. Às vezes, as atualizações do macOS podem levar horas. Portanto, espere o suficiente antes de prosseguir com outros métodos de correção.
2. Forçar a reinicialização do Mac
Depois de sentir que esperou o suficiente, você pode forçar a reinicialização do Mac. Forçar a reinicialização do Mac pode ajudá-lo a corrigir o problema e você poderá inicializar o Mac depois disso.
Você pode forçar rapidamente a reinicialização do Mac pressionando e segurando a tecla liga / desliga do Mac por mais de 10 segundos. Depois disso, seu Mac será desligado, pressione o botão liga / desliga novamente e seu Mac será reiniciado.
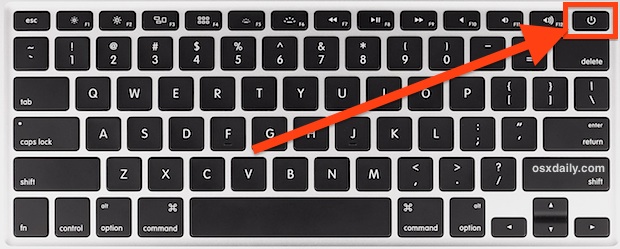
3. Inicialize no modo de segurança
Às vezes, o seu Mac pode ter pequenos problemas, como problemas de armazenamento ou problemas no sistema de arquivos. Devido a esses problemas, se o seu Mac travar na tela do logotipo da Apple, você pode inicializá-lo no modo de segurança.
O Modo de segurança pode ajudá-lo a ligar o Mac e, depois disso, você pode resolver todos os problemas de armazenamento ou sistema de arquivos. Siga as etapas abaixo para inicializar o Mac no modo de segurança:
Passo 1: Desligue o Mac à força usando o botão liga / desliga. (Veja a solução dois se você não souber como)
Passo 2: Quando o Mac estiver totalmente desligado, pressione o botão liga / desliga do Mac novamente e mantenha pressionada a tecla Shift no teclado.
Passo 3: Depois de algum tempo, seu Mac carregará no Modo de Segurança e você verá a tela de login. Você pode parar de pressionar a tecla Shift quando a tela de login aparecer.
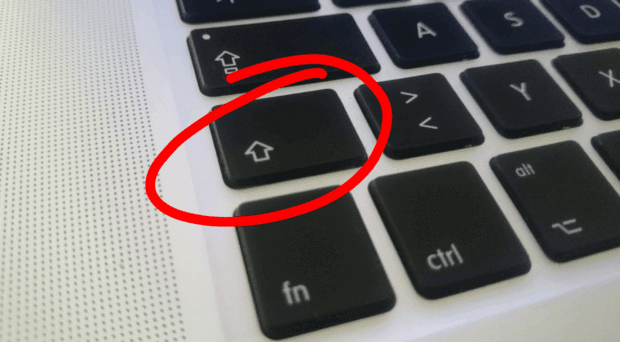
4. Redefinir PRAM/NVRAM
PRAM e NVRAM são memórias do seu Mac que armazenam a resolução da tela, fuso horário e outras configurações do sistema do seu Mac. Às vezes, um problema com eles pode fazer com que o Mac fique preso no logotipo da Apple.
Siga as etapas abaixo para redefinir PRAM/NVRAM:
Passo 1: Desligue o Mac.
Passo 2: Agora pressione e segure a tecla Command + Option + P + R enquanto não ouvir o som de inicialização do Mac.

Passo 3: Pare de pressionar as teclas e reinicie o seu Mac assim que ouvir o som.
Isso redefinirá a PRAM/NVRAM. Se você conseguir fazer login no seu Mac agora, vá para as preferências de som e exibição e certifique-se de configurá-las para as configurações padrão.
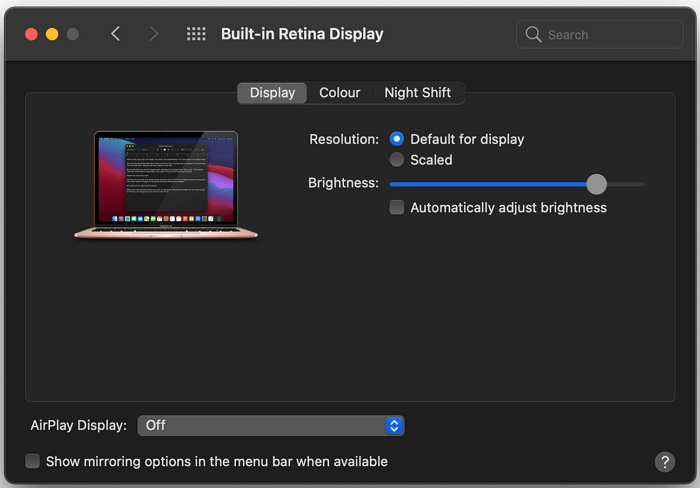
5. Reinicialize o SMC
SMC significa Controlador de gerenciamento de sistema. Ele é usado no Mac para controlar a energia, os ventiladores e a bateria do seu Mac. Às vezes, redefinir isso pode ajudá-lo a se livrar do problema de travamento do logotipo da Apple.
Siga as etapas abaixo para redefinir o SMC:
Passo 1: Force a reinicialização do seu Mac usando a tecla do botão liga / desliga.
Passo 2: Agora, você deve pressionar e segurar a tecla Command + Shift + Control por 10 segundos.
Passo 3: Depois disso, pressione e segure a tecla Control + Option + Shift + Power no seu Mac por mais dez segundos.

Após concluir, tente ligar o Mac novamente. Veja se isso resolve o problema do logotipo preso da Apple para você.
6. Repare o disco de inicialização com primeiros socorros
Problemas de disco e hardware podem fazer com que o seu Mac fique preso no logotipo da Apple. No entanto, você pode reparar seu disco de inicialização para corrigir o problema. Siga as etapas abaixo:
Passo 1: Entre no modo de recuperação em seu Mac pressionando o botão Liga / Desliga e pressione o botão Command + R.
Passo 2: Você verá a tela do logotipo da Apple e, depois disso, a janela do utilitário macOS aparecerá na tela.
Passo 3: Aqui você deve clicar em Utilitário de Disco. Uma vez clicado, selecione seu disco de inicialização principal.

Passo 4: Clique em Primeiros Socorros e confirme a ação para reparar seu disco de inicialização.
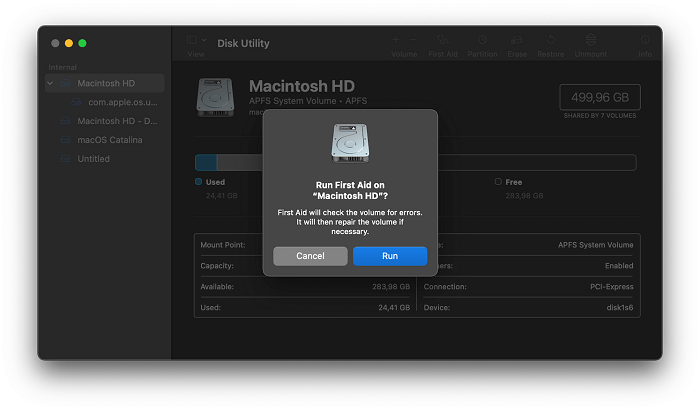
7. Execute o diagnóstico da Apple
A ferramenta de diagnóstico da Apple pode ajudá-lo a verificar problemas de hardware que podem fazer com que o seu Mac fique preso no logotipo da Apple. Você pode verificar problemas de hardware seguindo as etapas abaixo:
Passo 1: Remova todos os dispositivos conectados ao seu Mac, exceto o cabo de carregamento ou o cabo de internet.
Passo 2: Desligue o seu Mac usando o botão Liga / Desliga.
Etapa 3: pressione a tecla Liga / Desliga novamente e segure a tecla D no teclado até que uma tela de escolha do seu idioma apareça.
Depois de escolher o idioma, você verá uma barra de progresso e uma mensagem dizendo “Verificando seu Mac”. Aguarde a conclusão e, em seguida, mostrará uma lista de erros e o código do erro.

Você pode anotar os códigos e pesquisá-los individualmente. Em seguida, resolva todos os problemas e, esperançosamente, isso resolverá o problema de travamento do logotipo da Apple.
8. Reinstale o macOS
Se nenhum dos métodos acima funcionar, você pode reinstalar o macOS. Também pode ajudá-lo a resolver o problema de travamento do logotipo da Apple. Siga as etapas abaixo para reinstalar o macOS:
Passo 1: Ligue o seu Mac, pressione a tecla Command + R e segure-a.
Passo 2: Selecione a opção Reinstalar macOS ao ver a janela do utilitário de disco.
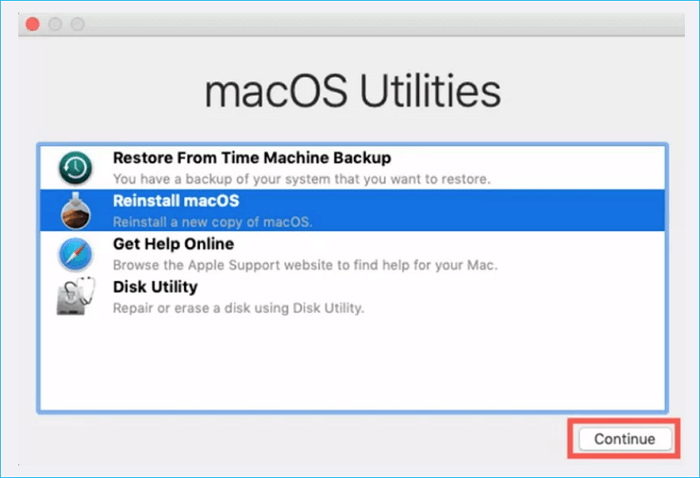
Passo 3: Aguarde a conclusão da instalação.
Assim que a instalação for concluída, ligue o seu Mac para ver se o problema da tela da Apple desapareceu ou não.
9. Instale a atualização do macOS durante o tempo ocioso à noite
Se sua barra de progresso demorar muito durante a instalação de uma atualização, você precisará aguardar mais para que o macOS seja atualizado. Por exemplo, usuários que atualizaram o Mac com Big Sur 20+ relataram que a barra de progresso travou.
No entanto, a equipe da Apple recomendou a instalação da atualização do macOS quando você não tiver nenhum trabalho urgente. Portanto, certifique-se de atualizar seu Mac à noite ou quando não estiver trabalhando nele.
Como recuperar dados do Mac na tela preta da morte
Os métodos mencionados acima podem ajudá-lo a consertar a tela travada do logotipo da Apple no seu Mac. Mas, se todos os métodos falharem, o seu Mac pode estar em uma situação crítica. Portanto, você precisa resgatar todos os seus dados e enviar seu Mac para um profissional para conserto.
Na primeira tentativa, você pode usar a versão inicializável do EaseUS Data Recovery Wizard for Mac para resgatar seus dados do Mac. É um software fácil de usar e confiável que pode ajudá-lo a inicializar um Mac morto sem acessar ou inicializar seu macOS.
Você pode obter todos os seus arquivos e dados do seu dispositivo Mac não inicializável usando este software. Siga as etapas abaixo para usar o EaseUS Data Recovery Wizard para Mac no modo de recuperação:
Passo 1. Inicie o software EaseUS no modo de recuperação
Selecione "Utilitários > Terminal" no menu superior e digite o comando sh . Clique em "Retornar". Aguarde a abertura do aplicativo e isso levará alguns minutos.

Nota: Se o Terminal exibir "Nenhum arquivo ou diretório" ou "Não foi possível resolver o host", você deve verificar se a linha de comando digitada está escrita corretamente, garantir que seu Mac tenha uma conexão estável com a Internet e confirmar que sua versão do macOS não é inferior ao macOS 10.15.
Etapa 2. Selecione o volume no disco rígido do seu Mac
Selecione o volume onde seus dados perdidos estão armazenados e clique em “Pesquisar arquivos perdidos”. O software EaseUS localizará rapidamente todos os dados recuperáveis no volume selecionado.

Etapa 3. Escolha os dados perdidos que você deseja
O software EaseUS categoriza os dados recuperáveis digitalizados por tipo de arquivo e caminho de armazenamento. Encontre os dados desejados clicando em “Tipo” ou “Caminho” no painel esquerdo. Em seguida, marque as caixas ao lado dos dados que deseja recuperar.

Etapa 4. Recuperar e salvar dados em um disco externo
Clique no botão "Recuperar" e uma janela pop-up aparecerá dizendo: "Selecione um local de destino para salvar". Escolha o disco externo como o novo local de armazenamento dos dados recuperados.

Conclusão
O Mac travado no logotipo da Apple é um problema comum para usuários de Mac. Muitos motivos podem causar esse erro. Isso acontece principalmente quando você está atualizando seu macOS.
Porém, não há nada com que se preocupar, pois você pode corrigir esse problema pelos métodos mencionados neste artigo. A maioria dos métodos é simples e não exige que você faça nada adicional para corrigir o problema de travamento do logotipo da Apple.
Se nenhum dos métodos funcionar, você precisará resgatar os dados do seu Mac que não inicializa. A melhor e mais recomendada maneira de conseguir isso é usar o software de recuperação de dados Mac da EaseUS.
Esta página foi útil?
Atualizado por Rita
"Espero que minha experiência com tecnologia possa ajudá-lo a resolver a maioria dos problemas do seu Windows, Mac e smartphone."
Escrito por Leonardo
"Obrigado por ler meus artigos, queridos leitores. Sempre me dá uma grande sensação de realização quando meus escritos realmente ajudam. Espero que gostem de sua estadia no EaseUS e tenham um bom dia."
-
O EaseUS Data Recovery Wizard é um poderoso software de recuperação de sistema, projetado para permitir que você recupere arquivos excluídos acidentalmente, potencialmente perdidos por malware ou por uma partição inteira do disco rígido.
Leia mais -
O EaseUS Data Recovery Wizard é o melhor que já vimos. Está longe de ser perfeito, em parte porque a tecnologia avançada de disco atual torna a recuperação de dados mais difícil do que era com a tecnologia mais simples do passado.
Leia mais -
O EaseUS Data Recovery Wizard Pro tem a reputação de ser um dos melhores programas de software de recuperação de dados do mercado. Ele vem com uma seleção de recursos avançados, incluindo recuperação de partição, restauração de unidade formatada e reparo de arquivos corrompidos.
Leia mais
Artigos relacionados
-
O Microsoft Word Encerrou Inesperadamente no Mac? Como Corrigir
![author icon]() Leonardo 15/01/2025
Leonardo 15/01/2025
-
Corrigir o Mac Finder que não mostra arquivos e pastas [2025]
![author icon]() Leonardo 15/01/2025
Leonardo 15/01/2025
-
Inicialização do Mac 3001F: Resolva o problema ‘Support.apple.com/mac/startup -3001F’
![author icon]() Leonardo 15/01/2025
Leonardo 15/01/2025
-
Como encontrar documentos no Mac. Incluir documentos ausentes/desaparecidos
![author icon]() Leonardo 15/01/2025
Leonardo 15/01/2025
