Os discos rígidos externos mencionados neste artigo são principalmente HDD, SSD, unidade flash USB, cartão de memória e qualquer unidade de disco rígido removível.
| Soluções viáveis | Solução de problemas passo a passo |
|---|---|
| 1. Formato para um disco rígido externo |
Solução 1: ExFAT... Etapas completas Solução 2: HFS+ e APFS... Etapas completas Solução 3: NTFS... Etapas completas |
|
2. Reformate o disco rígido externo |
Conecte o disco rígido externo ao seu Mac... Passos completos |
Cinco formatos de sistema de arquivos para disco rígido externo Mac
Pontos-chave do sistema de arquivos:
- Muitos tipos de sistemas de arquivos estão disponíveis.
- Responsável por como os dados são armazenados e recuperados pelo sistema operacional.
- Diferentes sistemas de arquivos têm diferentes estruturas e lógicas, propriedades de velocidade, flexibilidade, segurança e tamanho.
Um sistema de arquivos para um disco rígido físico é o que um sistema operacional para um computador. Sem um sistema de arquivos configurado corretamente em uma unidade de armazenamento, o disco rígido externo não aparecerá no Mac .
Nesse sentido, para poder armazenar, copiar, excluir ou editar um arquivo em um disco rígido externo em um Mac, esse disco rígido externo deve ser formatado com um sistema de arquivos reconhecível. As opções de formatos de sistema de arquivos compatíveis com macOS podem ser NTFS, FAT, APFS, HFS+ ou ExFAT. Entre os cinco esquemas diferentes de sistema de arquivos, qual é o melhor formato para um disco rígido externo para Mac ?
Unidade flash USB e disco rígido externo – tudo o que você deve saber
Unidade flash USB e disco rígido externo são dois termos que muitas vezes confundem as pessoas. Quais são as diferenças entre esses dois tipos de dispositivos? Qual é o melhor?
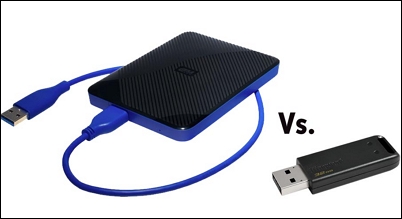
Como a maioria dos nossos leitores não são especialistas em tecnologia, não é inteligente gastar longas horas estudando os conceitos e conceitos básicos para obter uma resposta. Alternativamente, deixe-nos fazer o trabalho para você. Apresentaremos um guia muito elaborado sobre como tomar uma decisão rapidamente de acordo com suas necessidades específicas.
Assistente de recuperação de dados EaseUS para Mac
- Recupere arquivos, documentos, fotos, áudio, músicas e e-mails perdidos ou excluídos de forma eficaz
- Recupere arquivos de disco rígido formatado , lixeira vazia, cartão de memória, unidade flash, câmera digital e filmadoras
- Suporta recuperação de dados para exclusão repentina, formatação, corrupção do disco rígido, ataque de vírus, falha do sistema em diferentes situações
Solução 1: ExFAT
- Com a finalidade de utilizar o disco rígido externo em vários dispositivos e diferentes plataformas de sistemas operacionais.
Como a vantagem de um disco rígido externo é portátil, isso significa que você pode desconectá-lo de um Mac a qualquer momento e colocá-lo para uso em outro Mac ou até mesmo em uma máquina Windows com flexibilidade. Se este for o seu propósito, use o disco rígido externo no macOS e no sistema operacional Windows, ExFAT é a escolha anterior. Deixe-me mostrar mais exemplos para você considerar o ExFAT como o melhor formato para uso em disco rígido externo.
- Trabalhe com computadores Windows e Mac
- Use principalmente o disco rígido externo para transferir ou compartilhar arquivos
- Menos requisitos para segurança ou recuperação de dados
Além disso, o FAT32 também é um plano de backup. FAT32 é um formato de sistema de arquivos mais antigo que o ExFAT e é usado principalmente para mover arquivos para sistemas mais antigos e também para outros dispositivos. Em uma palavra, FAT32 tem a maior compatibilidade com qualquer dispositivo antigo e novo, mas ExFAT dificilmente suporta dispositivos mais antigos como Sony PS3 e Microsoft Xbox 360. Mas referindo-se à comparação de ExFAT e FAT32, ainda recomendamos ExFAT como escolha anterior ao selecionar o melhor formato para um disco rígido externo Mac.
ExFAT x FAT32
- FAT32 é antigo para manter a velocidade rápida de leitura e gravação.
- Os nomes de arquivos em FAT32 são limitados a 8 caracteres ou menos.
- O tamanho de arquivo único só pode ser de 4 GB.
Solução 2: HFS+ e APFS
- Somente para uso em Mac, especialmente para backup do Time Machine
Apesar de ExFAT ser uma escolha de formato de arquivo ideal para um disco rígido externo, o Apple File System (APFS) padrão e o antigo HFS+ são boas escolhas. Como os dois sistemas de arquivos são desenvolvidos exclusivamente pela Apple, eles não funcionarão em nenhum outro tipo de sistema operacional. Quando você não consegue escolher um sistema de arquivos ao tentar formatar um disco rígido externo no Mac, acalme-se e pergunte-se: “Preciso usar a unidade em um segundo sistema operacional?” Se a resposta for Não, é uma boa ideia escolher os sistemas de arquivos da família Apple para obter melhor confiança e proteção de criptografia.
A decisão final de escolher HFS+ ou APFS depende de quão novo é o seu Mac, porque o APFS é um sucessor do HFS+ e está disponível apenas em modelos de Mac mais recentes e versões do macOS.
HFS+ versus APFS
- Apple File System (APFS): o sistema de arquivos usado pelo macOS 10.13 ou posterior.
- HFS+: o sistema de arquivos usado pelo macOS 10.12 ou anterior.
Solução 3: NTFS
- Uso primário no Windows e uso secundário no Mac
Você pode imaginar. NTFS é o sistema de arquivos exclusivo do Windows. Por que recomendamos seu uso no Mac? Na verdade, quando você conecta um disco rígido NTFS a um Mac, o disco rígido externo é somente leitura , o que significa que você só pode abrir e visualizar os arquivos na unidade, mas não pode fazer alterações nos arquivos selecionados.
Este é o caso quando você deseja usar o disco rígido externo para fazer backup de arquivos do Windows, mas também precisa usar os arquivos de backup em um computador Mac. Se for esse o caso, o NTFS é outra opção correta.
Veja por que você escolhe NTFS em vez de ExFAT para uso em Windows e macOS:
- ExFAT não possui recursos de segurança em NTFS, como criptografia de arquivos e permissões.
- ExFAT não oferece suporte para registro em diário, o que torna mais difícil a proteção contra corrupção de dados.
Como reformatar o disco rígido externo para APFS, HFS+ ou ExFAT no Mac
Observação:
- Você só pode formatar um disco rígido externo para NTFS em um computador Windows ou com uma ferramenta de formatação de disco rígido de terceiros.
- O processo de formatação de um disco ou volume apaga todos os dados nele contidos. Faça um backup dos arquivos importantes antes de formatar.
Assistente de recuperação de dados EaseUS para Mac
- Recupere arquivos, documentos, fotos, áudio, músicas e e-mails perdidos ou excluídos de forma eficaz
- Recupere arquivos de disco rígido formatado , lixeira vazia, cartão de memória, unidade flash, câmera digital e filmadoras
- Suporta recuperação de dados para exclusão repentina, formatação, corrupção do disco rígido, ataque de vírus, falha do sistema em diferentes situações
Passo 1. Procure arquivos perdidos
Conecte corretamente o disco rígido externo ao Mac. Inicie o EaseUS Data Recovery Wizard para Mac e selecione o disco rígido externo. Em seguida, clique em "Pesquisar arquivos perdidos" para encontrar arquivos perdidos/excluídos em seus dispositivos externos.
Nota: Antes da recuperação dos dados, é melhor clicar em “Backup de disco” na barra lateral esquerda para criar um backup do seu disco rígido externo e evitar mais perda de dados. Depois de fazer backup do disco rígido externo, o software pode recuperar dados do backup do disco rígido externo e você pode remover o disco rígido externo e usá-lo novamente.

Passo 2. Filtre e encontre arquivos perdidos
Após a verificação, todos os tipos de arquivos serão apresentados no painel esquerdo. Selecione o tipo de arquivo para encontrar os arquivos desejados em seus dispositivos externos.

Passo 3. Visualizar e recuperar
Clique no arquivo e visualize-o. Em seguida, selecione os arquivos que deseja recuperar e clique no botão “Recuperar”. Você pode salvar seus dados em unidades locais e na nuvem.

Passo 1. Conecte o disco rígido externo ao seu Mac.
Passo 2. Abra o Utilitário de Disco no seu Mac. Escolha Exibir > Mostrar todos os dispositivos. Localize o disco rígido externo e continue com o botão Apagar na barra de ferramentas.
Etapa 3. Na janela pop-up, existem quatro formatos de sistema de arquivos disponíveis para você escolher. Escolha o que você preferir de acordo com as soluções fornecidas.

- Apple File System (APFS): o sistema de arquivos usado pelo macOS 10.13 ou posterior.
- Mac OS Extended: o sistema de arquivos usado pelo macOS 10.12 ou anterior.
- MS-DOS (FAT) e ExFAT: Sistemas de arquivos compatíveis com Windows.
Entre em contato com o autor se tiver alguma dúvida sobre como escolher o melhor formato para disco rígido externo do Mac após ler a postagem. Bem-vindo a compartilhar ideias mais úteis com EaseUS, o fornecedor de software de recuperação de dados respeitável do mercado, para fazer com que as pessoas se sintam mais fáceis de gerenciar um disco rígido e resgatar dados importantes.
Esta página foi útil?
Atualizado por Rita
"Espero que minha experiência com tecnologia possa ajudá-lo a resolver a maioria dos problemas do seu Windows, Mac e smartphone."
Escrito por Leonardo
"Obrigado por ler meus artigos, queridos leitores. Sempre me dá uma grande sensação de realização quando meus escritos realmente ajudam. Espero que gostem de sua estadia no EaseUS e tenham um bom dia."
-
O EaseUS Data Recovery Wizard é um poderoso software de recuperação de sistema, projetado para permitir que você recupere arquivos excluídos acidentalmente, potencialmente perdidos por malware ou por uma partição inteira do disco rígido.
Leia mais -
O EaseUS Data Recovery Wizard é o melhor que já vimos. Está longe de ser perfeito, em parte porque a tecnologia avançada de disco atual torna a recuperação de dados mais difícil do que era com a tecnologia mais simples do passado.
Leia mais -
O EaseUS Data Recovery Wizard Pro tem a reputação de ser um dos melhores programas de software de recuperação de dados do mercado. Ele vem com uma seleção de recursos avançados, incluindo recuperação de partição, restauração de unidade formatada e reparo de arquivos corrompidos.
Leia mais
Artigos relacionados
-
Mac é lento! Como consertar um Mac lento, devagar e travando muito
![author icon]() Jacinta 27/10/2025
Jacinta 27/10/2025
-
[Resolvido] Como Recuperar a Lixeira Esvaziada no Mac e Restaurar Arquivos Excluídos
![author icon]() Leonardo 29/10/2025
Leonardo 29/10/2025
-
Nenhum Destino de Máquina do Tempo Disponível | Corrigido de Maneiras Comprovadas
![author icon]() Leonardo 29/10/2025
Leonardo 29/10/2025
-
Como recuperar arquivo InDesign excluído ou não salvo no Mac
![author icon]() Jacinta 27/10/2025
Jacinta 27/10/2025
