Documentos do Word são ferramentas de edição de texto comuns no trabalho, que você inevitavelmente usará. No entanto, muitos usuários de Mac relataram ter encontrado conteúdo ilegível no Word. Se você acabou de abrir um documento do Word para edição e, de repente, recebeu uma mensagem de erro informando que o Word encontrou conteúdo ilegível no seu Mac, essa deve ser uma experiência muito desagradável.
Estou recebendo a mensagem acima quando tento abrir um documento do Word. O tipo de arquivo é .docx e a mensagem completa é 'Word encontrou conteúdo ilegível em (nome do arquivo).docx. Deseja recuperar o conteúdo deste documento? Se você confia na fonte deste documento, clique em Sim.'
E depois de clicar na opção "Sim", serão mostradas as informações que:
O Word encontrou um erro ao tentar abrir o arquivo. Experimente estas sugestões:
- Verifique as permissões de arquivo do documento ou unidade.
- Certifique-se de que haja memória livre e espaço em disco suficientes.
- Abra o arquivo com o conversor de recuperação de texto Mac.
Suponha que o Word encontre conteúdo ilegível no seu Mac, não se preocupe! Apresentaremos métodos eficazes para resolver este problema neste guia.
O Word encontrou conteúdo ilegível no Mac - possíveis causas
Esta mensagem de erro "Word encontrou conteúdo ilegível no Mac" geralmente aparece quando um arquivo do Word está corrompido ou infectado por malware. No entanto, existem vários outros motivos pelos quais o erro acima pode ser exibido e seu documento do Word pode ficar inacessível.
Confira as possíveis causas de conteúdo ilegível em um arquivo Word:
- 😰Seu Mac encontrou um ataque de vírus: o documento do Word está corrompido, resultando na perda do conteúdo do arquivo e na ilegibilidade.
- ⚠️Falha acidental do programa Word: uma falha acidental do programa Word, ou não sair corretamente na última vez que você editou o documento, pode causar erros no arquivo.
- ❌Setores defeituosos no disco rígido do Mac: esses setores defeituosos podem corromper os dados da unidade e tornar o documento do Word inacessível.
Depois de aprender as possíveis causas, apresentaremos 4 maneiras eficazes de reparar arquivos corrompidos no Mac, que corrigem o conteúdo ilegível dos arquivos do Word. Mas antes de mostrarmos as quatro soluções práticas, sugerimos que você primeiro recupere seu documento do Word com conteúdo ilegível. Continue lendo!
Recuperar documentos do Word com conteúdo ilegível no Mac
Imagine um documento do Word no qual você está trabalhando há semanas e de repente aparece: "O Word encontrou conteúdo ilegível". Quão grande é o pânico!
Você consegue recuperar o conteúdo ilegível do Word? A resposta é sim; recomendamos que, assim que o aplicativo Word encontrar conteúdo ilegível, você pare de editar o documento do Word com conteúdo ilegível e instale o poderoso software de recuperação de arquivos - EaseUS Data Recovery Wizard para Mac Pro para recuperar o documento do Word, que também pode recuperar o documento não salvo automaticamente no Mac.
Este software profissional de recuperação de arquivos pode recuperar documentos do Word não salvos no Mac e reparar documentos do Word com conteúdo ilegível. Com este conversor de recuperação de texto, você pode recuperar o documento do Word em apenas três etapas!
Dê uma olhada:
Nota: Você pode criar um backup clicando primeiro em "Backup de disco" à esquerda. O software irá recuperar o documento da imagem de backup. Ele pode evitar maiores danos ao disco e aos dados, tornando-os mais seguros e confiáveis.
Passo 1. Selecione o local onde seus documentos importantes do Word foram perdidos e clique no botão Pesquisar.
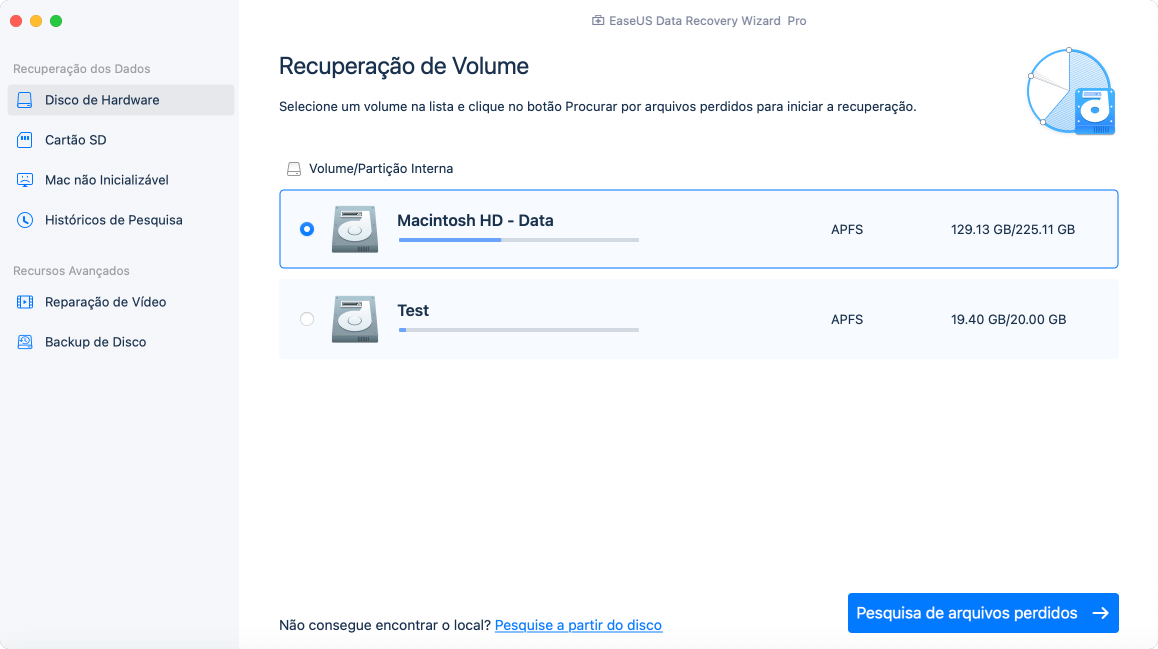
Passo 2. O EaseUS Data Recovery Wizard para Mac iniciará imediatamente uma verificação rápida, bem como uma verificação profunda no volume de disco selecionado. Enquanto isso, os resultados da verificação serão apresentados no painel esquerdo.
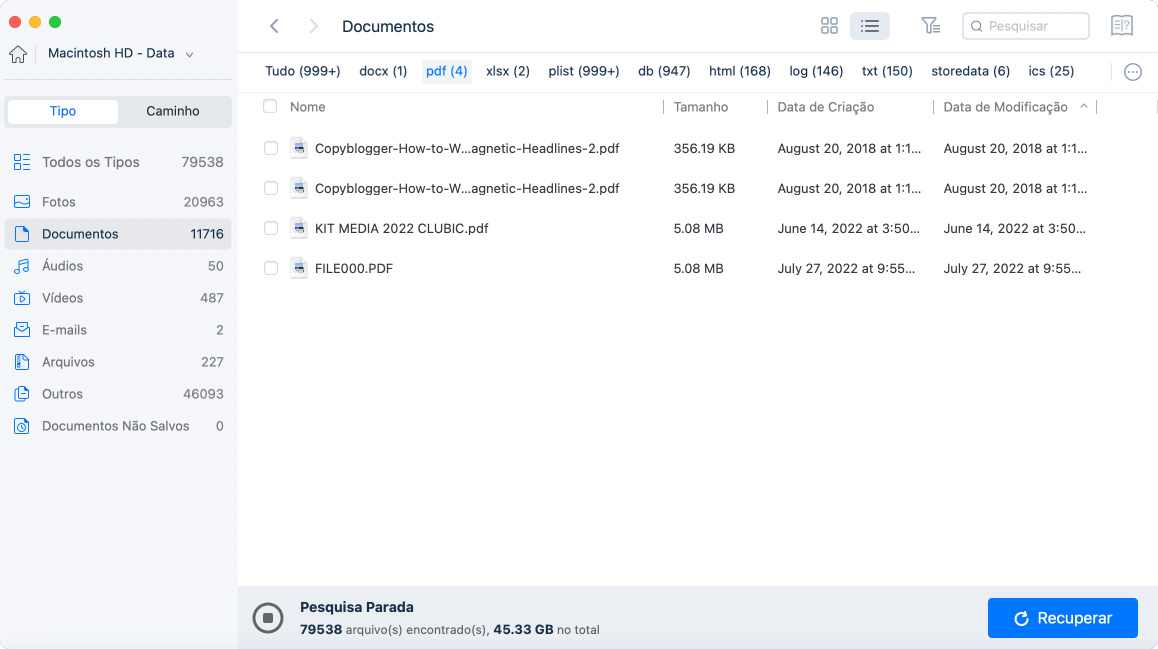
Passo 3. Por Tipo e Caminho, você pode filtrar rapidamente os arquivos do Word que você perdeu anteriormente. Selecione os arquivos de destino e clique no botão Recuperar para recuperá-los imediatamente.
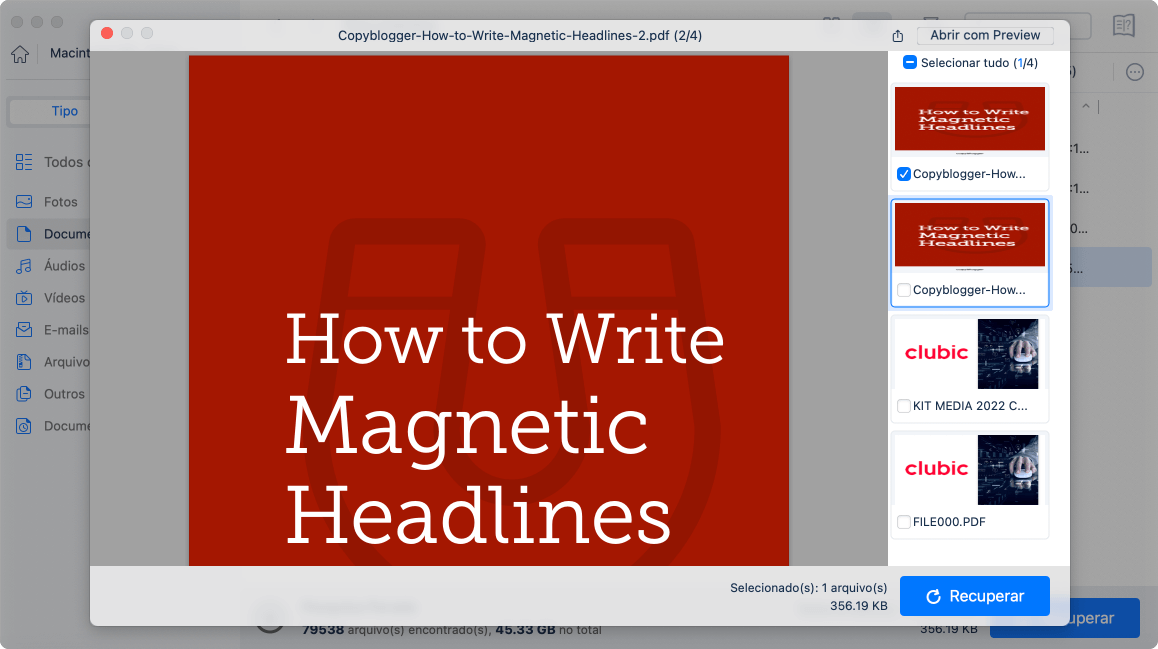
Compartilhe este artigo nas redes sociais para ajudar outras pessoas a proteger seus arquivos em caso de perda repentina de dados.
Como corrigir 'Word encontrou conteúdo ilegível no Word' no Mac
Nesta parte, mostraremos quatro métodos comprovados para corrigir o problema que o Word encontrou conteúdo ilegível no Mac. Dê uma olhada!
Correção 1. Verifique a permissão do documento Word
Às vezes, os documentos do Word solicitam que encontre conteúdo ilegível porque o documento está configurado para permissões de leitura. Para verificar se é um problema de permissão que torna o conteúdo do documento do Word ilegível, você precisa seguir as seguintes etapas:
Passo 1. Clique com o botão direito no documento Word e opte pela aba "Propriedades".
Passo 2. Selecione a aba "Geral", desmarque a opção "Somente leitura" e salve as alterações clicando em "Aplicar" e "OK".
Se o documento do Word estiver armazenado em um disco rígido externo, você deverá verificar a permissão do disco rígido. Leia este artigo para corrigir os problemas de permissão.
3 maneiras comprovadas de corrigir erro somente leitura do HD externo do Mac
Este tutorial mostrará como corrigir o erro sem perder nenhum dado no macOS Sonoma, Ventura e muito mais. Leia mais >>
Correção 2. Use o recurso de recuperação no aplicativo Word
Ao encontrar o problema de conteúdo ilegível do Word e desejar abrir e reparar um arquivo DOCX no Mac, você pode seguir as etapas abaixo para corrigir o erro:
Passo 1. Inicie o aplicativo Word em seu Mac.
Passo 2. Clique em "Arquivo > Abrir" e encontre o menu suspenso intitulado "Ativar".
Passo 3. Clique em "Recuperar texto de qualquer arquivo" para recuperar seu documento do Word.
Você conhece AutoRecuperação do Word no Mac? Mesmo se você clicar acidentalmente na opção "Não salvar" ao sair de um documento do Word, poderá recuperá-lo.
Como recuperar documento Word depois de clicar não salvar no Mac
Este artigo mostra como recuperar arquivos do Word depois de clicar em Não salvar no Mac com um software confiável de recuperação de arquivos para Mac. Leia mais >>
Correção 3. Reinstale o aplicativo Word em seu Mac
Se você não tiver apenas um arquivo com conteúdo ilegível, mas vários documentos do Word com esse problema, deverá ser alertado de que talvez haja um problema com o seu programa Word, como o Word travando em um Mac. Você deve desinstalar o aplicativo Word primeiro e prestar atenção ao salvar seus documentos de edição. Em seguida, abra a App Store no seu Mac e reinstale o aplicativo Word.
Correção 4. Restaure o documento do Word do Time Machine
Além dos três métodos acima, você pode recuperar a versão anterior do documento do Word no Mac a partir de um backup do Time Machine. Confira os seguintes passos:
Passo 1. Vá em "Aplicativos" no seu Mac e abra "Time Machine".

Passo 2. Role a hora e a data para encontrar o backup.
Passo 3. Selecione o documento Word e clique em "Restaurar" para recuperar as versões antigas.

Conclusão
Este artigo apresenta quatro maneiras de corrigir 'o Word encontrou conteúdo ilegível no Mac', incluindo verificação de permissão, uso do recurso de recuperação, reinstalação do aplicativo Word e restauração do arquivo do Time Machine. Para proteger a segurança dos seus arquivos, instale o EaseUS Data Recovery Wizard para Mac Pro para recuperar seus documentos do Word imediatamente.
Esta página foi útil?
Atualizado por Jacinta
"Obrigada por ler meus artigos. Espero que meus artigos possam ajudá-lo a resolver seus problemas de forma fácil e eficaz."
Escrito por Leonardo
"Obrigado por ler meus artigos, queridos leitores. Sempre me dá uma grande sensação de realização quando meus escritos realmente ajudam. Espero que gostem de sua estadia no EaseUS e tenham um bom dia."
-
O EaseUS Data Recovery Wizard é um poderoso software de recuperação de sistema, projetado para permitir que você recupere arquivos excluídos acidentalmente, potencialmente perdidos por malware ou por uma partição inteira do disco rígido.
Leia mais -
O EaseUS Data Recovery Wizard é o melhor que já vimos. Está longe de ser perfeito, em parte porque a tecnologia avançada de disco atual torna a recuperação de dados mais difícil do que era com a tecnologia mais simples do passado.
Leia mais -
O EaseUS Data Recovery Wizard Pro tem a reputação de ser um dos melhores programas de software de recuperação de dados do mercado. Ele vem com uma seleção de recursos avançados, incluindo recuperação de partição, restauração de unidade formatada e reparo de arquivos corrompidos.
Leia mais
Artigos relacionados
-
Como excluir um usuário no Mac [atualização de 2025]
![author icon]() Leonardo 15/04/2025
Leonardo 15/04/2025
-
Corrija o erro com.apple.DiskManagement.disenter 49223 [com 3 correções comprovadas]
![author icon]() Leonardo 15/04/2025
Leonardo 15/04/2025
-
A Formatação do Meu Mac o Tornará Mais Rápido? | Aqui Estão as Respostas e Dicas
![author icon]() Rita 15/04/2025
Rita 15/04/2025
-
Navegar pelo histórico de versões está esmaecido no Mac? 3 correções para recuperar dados!
![author icon]() Leonardo 15/04/2025
Leonardo 15/04/2025


