Maxtor é uma das marcas de dispositivos de armazenamento da conhecida marca Seagate, incluindo uma série de dispositivos de armazenamento que as pessoas costumam usar: Maxtor OneTouch 4, disco rígido externo portátil Maxtor M3, etc.
Se você planeja armazenar muitos dados, o disco rígido externo Maxtor é uma excelente opção. No entanto, algumas pessoas relataram que o disco rígido externo Maxtor não aparece no Mac . Se esse problema também incomoda você, não se preocupe; este artigo apresentará 5 soluções eficazes.
Confira os seguintes métodos para corrigir o disco rígido externo Maxtor que não aparece no Mac :
- Correção 1. Ative a opção de discos externos nas preferências do Finder
- Correção 2. Reinicie o seu Mac
- Correção 3. Execute os primeiros socorros para reparar o disco rígido externo Maxtor
- Correção 4. Formate o disco rígido externo Maxtor
- Correção 5. Redefina a NVRAM em seu Mac
Por que um disco rígido externo Maxtor não aparece no Mac
Existem muitos motivos pelos quais um disco rígido externo não aparece no Mac Ventura ou em outras versões do macOS, e os seguintes são comuns:
- ❌ Danos físicos no disco rígido externo Maxtor.
- ⚠️ Problemas de conexão entre o disco rígido externo Maxtor e o Mac.
- ⛔ Formato de incompatibilidade do disco rígido externo Maxtor com macOS.
Por que não consigo ver os arquivos no meu disco rígido externo em um Mac ? Se o sistema de arquivos no disco rígido externo Maxtor for NTFS, isso também pode causar problemas com a leitura do disco rígido externo, mas não modificado no Mac.
Portanto, antes de corrigir esse problema, você precisa garantir que a incapacidade do Mac de reconhecer a unidade externa não seja devido a conexão incorreta, erro de cabo ou dano físico ao disco rígido externo Maxtor.
Recupere dados no disco rígido externo Maxtor antes de corrigi-lo
O disco rígido externo Maxtor é ilegível pelo Mac, o que significa que você não pode acessar os dados armazenados nele. Perder dados importantes é frustrante. Antes de corrigir o problema de não exibição do disco rígido Maxtor, o que pode causar perda de dados no processo de correção, é recomendável que você recupere os dados importantes nele armazenados.
Recupere arquivos de um disco rígido externo não detectado em um Mac usando um software profissional de recuperação de dados, EaseUS Data Recovery Wizard for Mac , que é uma excelente opção para recuperar dados em um disco rígido externo ilegível.
Com este poderoso software de recuperação de dados de disco rígido externo, você pode:
- Recupere arquivos excluídos permanentemente de um disco rígido externo em um Mac .
- Recupere dados de um disco rígido externo morto em um Mac.
- Recupere dados em um disco rígido externo desmontado em um Mac
Para tornar o processo de recuperação de dados mais simples e claro, fornecemos etapas de recuperação detalhadas: em apenas 3 etapas, você pode recuperar seus dados! Dê uma olhada:
Passo 1. Procure arquivos perdidos
Conecte corretamente o disco rígido externo ao Mac. Inicie o EaseUS Data Recovery Wizard para Mac e selecione o disco rígido externo. Em seguida, clique em "Pesquisar arquivos perdidos" para encontrar arquivos perdidos/excluídos em seus dispositivos externos.
Nota: Antes da recuperação dos dados, é melhor clicar em “Backup de disco” na barra lateral esquerda para criar um backup do seu disco rígido externo e evitar mais perda de dados. Depois de fazer backup do disco rígido externo, o software pode recuperar dados do backup do disco rígido externo e você pode remover o disco rígido externo e usá-lo novamente.

Passo 2. Filtre e encontre arquivos perdidos
Após a verificação, todos os tipos de arquivos serão apresentados no painel esquerdo. Selecione o tipo de arquivo para encontrar os arquivos desejados em seus dispositivos externos.

Passo 3. Visualizar e recuperar
Clique no arquivo e visualize-o. Em seguida, selecione os arquivos que deseja recuperar e clique no botão “Recuperar”. Você pode salvar seus dados em unidades locais e na nuvem.

Depois de recuperar os dados essenciais armazenados no disco rígido externo Maxtor, você pode corrigir o erro sem se preocupar com a perda de dados. Continue lendo para saber como consertar o erro do disco rígido externo Maxtor que não aparece no Mac.
Como consertar o disco rígido externo Maxtor que não aparece no Mac
Quando o problema do disco rígido externo Maxtor não aparece corretamente no seu Mac, primeiro você precisa eliminar estes fatores:
- Verifique se há conexões inadequadas entre o disco rígido externo e o seu Mac.
- Verifique se o disco rígido Maxtor está fisicamente danificado.
- Verifique se o formato do arquivo do disco rígido Maxtor é compatível com macOS.
Se nenhum desses três problemas existir, você pode consultar as cinco opções a seguir para resolver efetivamente o problema do disco rígido externo Maxtor não ser exibido corretamente no Mac.
Correção 1. Ative a opção de discos externos nas preferências do Finder
Às vezes, o problema não é tão complicado quanto você pensa, mas simplesmente pode ser causado por uma pequena configuração. Confira:
Passo 1. Vá até o “Finder” e selecione “Preferências do Finder”.
Passo 2. Marque a opção “Discos externos” na lista.
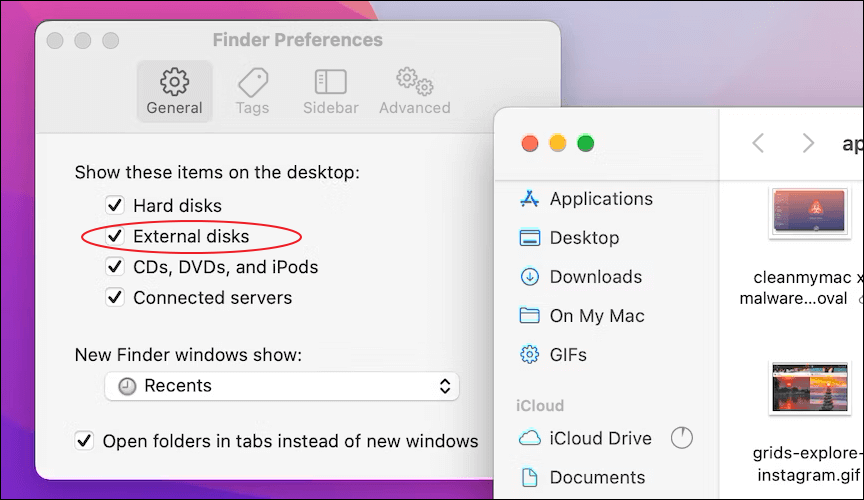
Correção 2. Reinicie o seu Mac
Reiniciar o seu Mac também pode resolver os problemas incomuns encontrados em muitos casos. Você pode ir ao menu Apple e clicar na opção “Reiniciar” para reiniciar o seu Mac. E então verifique se o disco rígido externo Maxtor aparece corretamente.

Mas observe que antes de reiniciar o computador, salve os documentos nos quais está trabalhando para evitar perda de dados, ou você ainda pode escolher o poderoso software de recuperação de dados, EaseUS Data Recovery Wizard for Mac, para recuperar documentos do Word não salvos no Mac .
Compartilhe este artigo nas redes sociais para ajudar outras pessoas a aprender como consertar o disco rígido externo Maxtor que não aparece no Mac.
Correção 3. Execute os primeiros socorros para reparar o disco rígido externo Maxtor
Se o sistema de arquivos estiver falhando ou algo ocorrer no disco rígido externo, você pode usar o programa integrado do macOS, Primeiros Socorros no Utilitário de Disco, para corrigir o problema do disco rígido. Confira as etapas aqui:
Passo 1. Abra o "Utilitário de Disco" na pasta Aplicativos > Utilitários do seu Mac.

Passo 2. Escolha o disco rígido externo Maxtor no painel esquerdo.
Etapa 3. Clique na opção "Executar primeiros socorros" para reparar o erro de disco no disco rígido externo Maxtor.
Correção 4. Formate o disco rígido externo Maxtor
Formatar um disco rígido é a maneira mais eficaz de fazer com que um disco rígido volte a funcionar, com a única desvantagem sendo a perda de dados armazenados no disco. Mas com a ajuda do EaseUS Data Recovery Wizard para Mac, você não precisa mais se preocupar com perda de dados.
Siga as etapas abaixo para formatar um disco rígido externo no Mac :
Passo 1. Abra o "Utilitário de Disco" na pasta Aplicativos > Utilitários do seu Mac.
Passo 2. Escolha o disco rígido externo Maxtor no painel esquerdo.
Etapa 3. Clique em "Apagar" no menu superior da janela do Utilitário de Disco.
Passo 4. Escolha o formato e defina o nome do disco rígido formatado conforme desejar. Clique em “Apagar” novamente para começar.

Correção 5. Redefina a NVRAM em seu Mac
Redefinir NVRAM no Mac é uma operação frequente para solucionar problemas de funcionamento no macOS. A redefinição da NVRAM funciona de maneira diferente em Macs com chips diferentes. Siga as etapas abaixo para redefinir a NVRAM em um Mac baseado em Intel :
Passo 1. Desligue o seu Mac e pressione o botão liga / desliga para reiniciá-lo.
Passo 2. Pressione e segure simultaneamente "Command + opção + P + R" no teclado. Até ver o logotipo da Apple novamente, solte as teclas.
Nota: Se você tiver um Apple Silicon Mac , não poderá redefinir a NVRAM manualmente.
Conclusão
Suponha que o seu disco rígido externo Maxtor não apareça no seu Mac; aqui estão cinco maneiras eficazes de corrigir esse erro: ativar a opção de discos externos nas preferências do Finder, reiniciar o Mac, executar o First Aid para reparar o disco, formatar o disco rígido externo Maxtor e redefinir a NVRAM.
Mas observe que a perda de dados pode ocorrer durante o processo de correção, portanto, recupere os dados no disco rígido externo Maxtor usando o EaseUS Data Recovery Wizard para Mac.
Perguntas frequentes sobre o disco rígido externo Maxtor que não aparece no Mac
Aqui estão as perguntas que as pessoas fazem frequentemente quando procuram como consertar o disco rígido externo Maxtor que não aparece em um Mac:
1. Por que meu disco rígido Maxtor não aparece?
Há muitos motivos pelos quais um disco rígido externo Maxtor não aparece no seu Mac, e os seguintes são comuns:
- ❌ Danos físicos no disco rígido externo Maxtor.
- ⚠️ Problemas de conexão entre o disco rígido externo Maxtor e o Mac.
- ⛔ Formato de incompatibilidade do disco rígido externo Maxtor com macOS.
2. Como recupero dados de um disco rígido não montável no meu Mac?
Você pode escolher a ferramenta profissional e confiável de recuperação de disco rígido, EaseUS Data Recovery Wizard for Mac, para recuperar o disco rígido desmontável sem perda de dados.
Esta página foi útil?
Atualizado por Jacinta
"Obrigada por ler meus artigos. Espero que meus artigos possam ajudá-lo a resolver seus problemas de forma fácil e eficaz."
Escrito por Leonardo
"Obrigado por ler meus artigos, queridos leitores. Sempre me dá uma grande sensação de realização quando meus escritos realmente ajudam. Espero que gostem de sua estadia no EaseUS e tenham um bom dia."
-
O EaseUS Data Recovery Wizard é um poderoso software de recuperação de sistema, projetado para permitir que você recupere arquivos excluídos acidentalmente, potencialmente perdidos por malware ou por uma partição inteira do disco rígido.
Leia mais -
O EaseUS Data Recovery Wizard é o melhor que já vimos. Está longe de ser perfeito, em parte porque a tecnologia avançada de disco atual torna a recuperação de dados mais difícil do que era com a tecnologia mais simples do passado.
Leia mais -
O EaseUS Data Recovery Wizard Pro tem a reputação de ser um dos melhores programas de software de recuperação de dados do mercado. Ele vem com uma seleção de recursos avançados, incluindo recuperação de partição, restauração de unidade formatada e reparo de arquivos corrompidos.
Leia mais
Artigos relacionados
-
Guia completo: como formatar o MacBook Pro/Mac
![author icon]() Leonardo 25/10/2024
Leonardo 25/10/2024
-
Por que minhas pastas desapareceram da área de trabalho do Mac? Como recuperar?
![author icon]() Leonardo 25/10/2024
Leonardo 25/10/2024
-
Apaguei acidentalmente o Macintosh HD? Razões e soluções para 2024
![author icon]() Jacinta 25/10/2024
Jacinta 25/10/2024
-
Macintosh HD não aparece no Finder ou no modo de recuperação, como consertar
![author icon]() Leonardo 25/10/2024
Leonardo 25/10/2024
