O disco rígido externo (HDD) é uma das peças de equipamento de armazenamento mais essenciais para um computador pessoal. Seu amplo armazenamento pode armazenar dados massivos de todos os tipos, especialmente filmes, fotos e vídeos grandes. E, por ser portátil, pode ser usado para transferir dados de um computador para outro. Ou, se a compatibilidade não for um problema, pode ser usado em vários dispositivos e plataformas diferentes!
Mas o que fazer se conectar um disco rígido externo ao Mac, mas o Mac não reconhecer o disco rígido externo ? Como você procede com as tarefas de cópia de dados, transferência de dados, backup de dados ou qualquer finalidade que exija uma unidade de armazenamento USB externa?
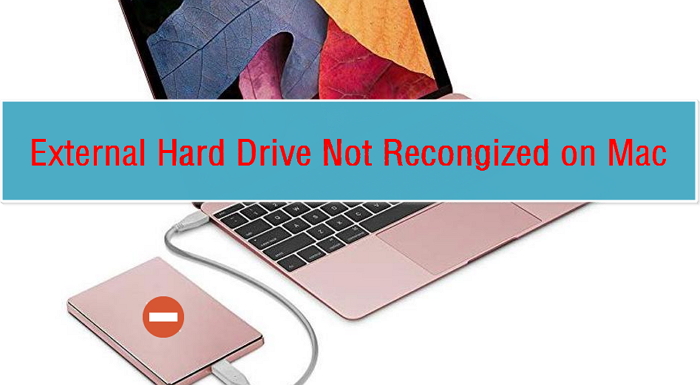
Por que o disco rígido externo não é reconhecido? As razões são...
Muitos fatores podem resultar na situação frustrante em que você seguiu o mesmo caminho para conectar um disco rígido a um Mac, mas ele não aparece normalmente. Tem que haver algo errado. Mas você não precisa se preocupar, alguns casos não são grande coisa, embora alguns sejam casos realmente difíceis que precisam de algum esforço para resolvê-los.
Em geral, os motivos pelos quais um disco rígido externo não pode ser reconhecido estão associados ao conector que você usa, sistema de arquivos corrompido, problemas de partição no disco rígido externo, como setores defeituosos , driver desatualizado ou infecção por vírus no Mac. Todos esses são possíveis culpados que fazem com que o seu Mac não consiga detectar ou reconhecer um disco rígido externo.
Siga nossas 6 dicas aqui para Mac não reconhecer disco rígido externo para retificação. Você pode descobrir que a maioria das correções possíveis são baseadas no Utilitário de Disco ( Solução #3-#5 ), o aplicativo padrão instalado na máquina Mac, então você pode consertar um disco rígido externo não reconhecido no Mac sem pagar um centavo.
Assistente de recuperação de dados EaseUS para Mac
- Recupere arquivos, documentos, fotos, áudio, músicas e e-mails perdidos ou excluídos de forma eficaz
- Recupere arquivos do disco rígido externo no Mac , bem como lixeira vazia, cartões de memória, unidades flash, câmeras digitais e filmadoras
- Suporta recuperação de dados para exclusão repentina, formatação, corrupção do disco rígido, ataque de vírus e falha do sistema em diferentes situações
#1. Verifique a conexão
Uma das principais preocupações é com a conexão. É fácil de identificar, mas é mais provável que faça com que um disco rígido externo não apareça. Existem várias instruções e maneiras de verificar problemas de conexão, principalmente a porta USB e o cabo de conexão.
- Certifique-se de que a conexão entre o cabo USB/eSATA e a porta USB esteja firme o suficiente e não frouxa.
- Existem outras portas USB disponíveis? Tente conectar a unidade a outras portas USB. Veja se o problema persiste.
- Apenas uma porta USB no seu Mac? Se necessário, use outros dispositivos que possam ser conectados à porta USB, veja se o Mac consegue reconhecer este dispositivo normalmente.
- Caso contrário, você consegue encontrar outro Mac? Tente conectar a unidade à outra. Está aparecendo aí?
Se todas as respostas aos exemplos dados forem negativas, você tem um problema de conexão e pode simplesmente resolver o problema trocando um cabo ou porta USB. Pelo contrário, se o seu caso foi completamente excluído desta causa, prossiga com as restantes soluções.
#2. Ajuste as configurações nas preferências do Apple Finder
Somente quando você ativa a opção de mostrar discos externos nas configurações do Finder, você pode ver o atalho do disco rígido externo na tela do Mac.
Passo 1: No seu Mac, clique no ícone do Finder no dock e escolha Finder > Preferências.
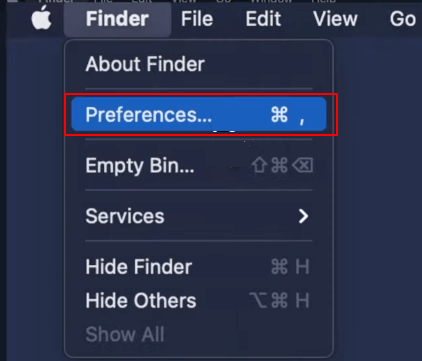
Passo 2: Na aba Geral onde você escolherá quais itens mostrar na área de trabalho, você deve marcar a opção “Discos externos”. (A opção foi ativada? Ignore-a e siga os outros métodos)
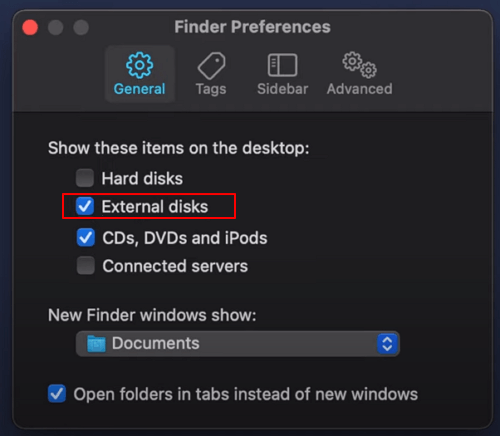
Feche a janela de preferências do Finder, você poderá ver o disco rígido externo aparecendo na área de trabalho do Mac.
#3. Utilitário de Disco - Montar disco rígido externo
Normalmente, o seu Mac pode montar automaticamente qualquer disco rígido conectado através de uma de suas portas USB, para poder ler e gravar dados nele. Há momentos em que seu disco rígido externo não foi montado no Mac e não aparece. No entanto, você pode montar um disco rígido externo manualmente no Mac no Utilitário de Disco, que é um aplicativo de gerenciamento de disco rígido integrado ao sistema operacional Mac por padrão.
Se este for o seu caso, ao abrir o local do Utilitário de Disco aqui, você poderá receber algumas mensagens de erro, sugerindo que é o problema de desmontagem que faz com que seu disco rígido externo não apareça normalmente, como se o Mac não conseguisse montar o disco.
Como recuperar dados de disco rígido externo não montado no Mac
Quando um disco rígido externo ficar inacessível ou não reconhecido em seu computador Mac, verifique-o no Utilitário de Disco. Se aparecer como desmontado, você precisará montar o disco rígido externo e torná-lo reconhecível.

Passo 1: Para abrir o Utilitário de Disco, que você precisará aplicar #solution 4 e #solution 5 , clique no ícone do Finder no dock > Aplicativos na barra lateral > clique duas vezes na pasta Utilitários > clique duas vezes no Utilitário de Disco para iniciar isto.
Passo 2: Verifique o disco rígido externo na barra lateral esquerda, destaque seu disco rígido e clique em Montar.

Montar o disco também não resolve o problema? Você pode prosseguir para fazer alguns reparos então.
#4. Utilitário de Disco - Verifique e Repare Corrupção no Disco Rígido Externo
O recurso de primeiros socorros no Utilitário de Disco serve para localizar e reparar erros de disco, como corrupção do sistema de arquivos, setores defeituosos e assim por diante.
Passo 1: Permaneça no Utilitário de Disco, destaque e selecione também o disco rígido externo na barra lateral esquerda, desta vez clique no botão Primeiros Socorros.
Etapa 2: Os primeiros socorros verificarão se há erros nos volumes e, em seguida, repararão o volume, se necessário. Depois de confirmado, clique em Executar.
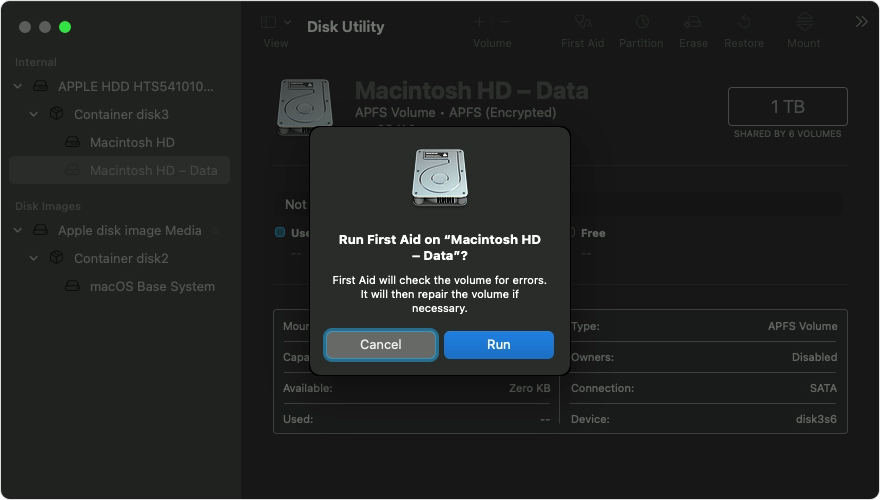
#5. Utilitário de disco - Apagar e formatar disco rígido externo para APFS/ExFAT
A formatação de um disco é simples, mas eficaz na resolução da maioria dos problemas do disco rígido, geralmente com erros lógicos. Problemas de volume em um disco rígido externo que tenha um sistema de arquivos corrompido ou que o sistema de arquivos não seja compatível com o macOS atual fariam com que o Mac não reconhecesse a unidade.
- Aviso
- Apesar de ser uma solução muito básica, fácil de operar e disponível no Mac, não recomendamos que você a experimente porque a formatação de um disco apagará os dados nele contidos. Para recuperar os dados, você dependerá apenas de uma ferramenta de recuperação de dados Mac de terceiros.
Passo 1: No Utilitário de Disco, desta vez você clicará no botão Apagar para formatar o disco rígido externo selecionado.
Passo 2: A etapa crítica aqui é escolher um sistema de arquivos adequado para o disco rígido externo. Na lista suspensa Formato de volume, você deve escolher APFS ou ExFAT que o Mac pode reconhecer e clicar em Apagar.
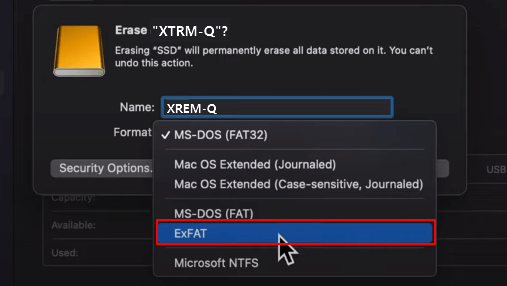
#6. Recuperar dados do não reconhecimento do disco rígido externo no Mac
As cinco dicas anteriores foram testadas com eficácia para lidar com um problema de disco rígido externo no Mac, e a maioria dos métodos é baseada no utilitário de gerenciamento de disco padrão do Mac, então você pode consertar um disco rígido externo não reconhecido no Mac sozinho, sem pagar dinheiro . Sempre que você perdeu dados quando o disco rígido externo não aparece ou é reconhecido no Mac, sinta-se à vontade para baixar o software de recuperação de disco rígido EaseUS Mac para realizar uma recuperação completa dos dados.
Passo 1. Procure arquivos perdidos
Conecte corretamente o disco rígido externo ao Mac. Inicie o EaseUS Data Recovery Wizard para Mac e selecione o disco rígido externo. Em seguida, clique em "Pesquisar arquivos perdidos" para encontrar arquivos perdidos/excluídos em seus dispositivos externos.
Nota: Antes da recuperação dos dados, é melhor clicar em “Backup de disco” na barra lateral esquerda para criar um backup do seu disco rígido externo e evitar mais perda de dados. Depois de fazer backup do disco rígido externo, o software pode recuperar dados do backup do disco rígido externo e você pode remover o disco rígido externo e usá-lo novamente.

Passo 2. Filtre e encontre arquivos perdidos
Após a verificação, todos os tipos de arquivos serão apresentados no painel esquerdo. Selecione o tipo de arquivo para encontrar os arquivos desejados em seus dispositivos externos.

Passo 3. Visualizar e recuperar
Clique no arquivo e visualize-o. Em seguida, selecione os arquivos que deseja recuperar e clique no botão “Recuperar”. Você pode salvar seus dados em unidades locais e na nuvem.

Esta página foi útil?
Atualizado por Rita
"Espero que minha experiência com tecnologia possa ajudá-lo a resolver a maioria dos problemas do seu Windows, Mac e smartphone."
Escrito por Leonardo
"Obrigado por ler meus artigos, queridos leitores. Sempre me dá uma grande sensação de realização quando meus escritos realmente ajudam. Espero que gostem de sua estadia no EaseUS e tenham um bom dia."
-
O EaseUS Data Recovery Wizard é um poderoso software de recuperação de sistema, projetado para permitir que você recupere arquivos excluídos acidentalmente, potencialmente perdidos por malware ou por uma partição inteira do disco rígido.
Leia mais -
O EaseUS Data Recovery Wizard é o melhor que já vimos. Está longe de ser perfeito, em parte porque a tecnologia avançada de disco atual torna a recuperação de dados mais difícil do que era com a tecnologia mais simples do passado.
Leia mais -
O EaseUS Data Recovery Wizard Pro tem a reputação de ser um dos melhores programas de software de recuperação de dados do mercado. Ele vem com uma seleção de recursos avançados, incluindo recuperação de partição, restauração de unidade formatada e reparo de arquivos corrompidos.
Leia mais
Artigos relacionados
-
Recuperação de arquivos PDF: como recuperar arquivos PDF excluídos/não salvos/corrompidos no Mac
![author icon]() Jacinta 15/01/2025
Jacinta 15/01/2025
-
Como encontrar a pasta Minecraft no Mac | Localize o Minecraft agora
![author icon]() Leonardo 15/01/2025
Leonardo 15/01/2025
-
Como excluir fotos no Mac com 6 métodos | 2025
![author icon]() Leonardo 15/01/2025
Leonardo 15/01/2025
-
Maneiras comprovadas | Recuperar backup excluído do Time Machine
![author icon]() Leonardo 15/01/2025
Leonardo 15/01/2025
