A solução fornecida para corrigir discos rígidos externos desmontados também pode ser aplicada para corrigir unidade USB desmontada, unidade Thunderbolt, unidade firewire, etc., no Mac. Se você não conseguir acessar ou visualizar seu disco rígido externo na área de trabalho do Mac, siga o seguinte processo para tornar seu dispositivo acessível sem perder nenhum dado:
| Soluções viáveis | Solução de problemas passo a passo |
|---|---|
| Parte 1. Verifique a unidade | Verifique o cabo do disco rígido externo, a porta USB no Mac e seu estado no Utilitário de Disco... Etapas completas |
| Parte 2. Monte a unidade "desmontada" | Abra o Utilitário de Disco > Selecione o disco rígido externo desmontado > Selecione "Montar"... Etapas completas |
| Parte 3. Recuperar Dados Perdidos | Se você perdeu os dados da unidade, execute o EaseUS Data Recovery Wizard for Mac para recuperá-lo... Etapas completas |
| Parte 4. Alterar o formato da unidade | Se o Mac não for compatível com o formato da unidade, use o Utilitário de Disco para apagá-lo no Mac OS Extended... Etapas completas |
Você já encontrou esse problema que tentou abrir um disco rígido externo no seu computador Mac, mas o disco foi exibido como desmontado? Se sim, você está no lugar certo. Aqui, usaremos o disco rígido externo desmontado como exemplo para mostrar como forçar a exibição do disco rígido externo desmontado na área de trabalho do Mac sem perder nenhum dado.
Você pode seguir para resolver o mesmo problema por conta própria agora.
Parte 1. Verifique o disco rígido externo
Antes de começar a corrigir o erro de desmontagem do disco rígido externo, você deve primeiro verificar o disco rígido externo, encontrando a causa real do erro de desmontagem do dispositivo.
Siga as dicas de verificação aqui e descubra o problema:
# 1. Verifique o cabo
Verifique se o cabo do disco rígido externo está conectado corretamente, não solto. Se sim, prenda-o. Além disso, verifique se o disco rígido externo provavelmente está conectado ao computador Mac por meio de seu cabo de conexão. Caso contrário, reconecte a unidade e reconecte-a ao Mac. Se o cabo de conexão da unidade estiver danificado, substitua um e seu problema será resolvido.
# 2. Mude a porta USB
Altere uma porta USB e reconecte o disco rígido externo. Se o disco rígido externo aparecer, parabéns. Se não, continue com a próxima dica.
# 3. Verifique o sistema de arquivos do disco
O computador Mac pode ler HFS+, NTFS, FAT32, exFAT e exFAT. Se o seu disco rígido externo for outro formato reconhecível, reformate-o em um sistema de arquivos legível para Mac.
# 4. Verifique o Utilitário de Disco
- Abra o Utilitário de Disco abrindo novas janelas do Finder > Aplicativos > Utilitários > Clique duas vezes para abrir o Utilitário de Disco.
- Verifique se o disco rígido externo está visível.
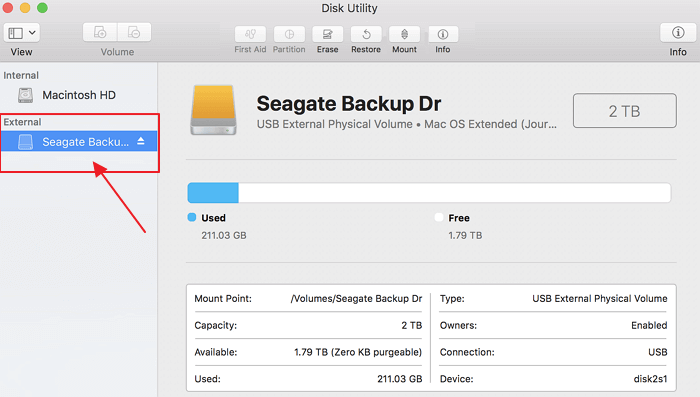
- Se sim, você pode simplesmente seguir as próximas 2 partes para montar seu disco rígido externo e recuperar seus dados com facilidade. Se o ícone do disco rígido externo não aparecer abaixo da seção Externo, significa que pode haver um problema em sua unidade. Você precisa obter um reparo ou substituí-lo, pois pode ter falhado e, se estiver totalmente travado, não há muito o que fazer nesse ponto.
Parte 2. Monte o Disco Rígido Externo 'Desmontado'
O Mac Disk Utility é uma ferramenta profissional que ajuda a resolver a maioria dos problemas de gerenciamento de disco no Mac, funcionando de maneira semelhante ao Gerenciamento de disco no sistema operacional Windows.
Quando um dispositivo de armazenamento é desmontado, conforme mostrado nesta página, o Utilitário de Disco também ajuda a montar o dispositivo e corrigi-lo para um estado íntegro:
Etapa 1. Abra uma nova janela do Finder, clique em "Aplicativo" e abra "Utilitários".
Etapa 2. Localize e clique duas vezes em "Utilitário de disco" para iniciá-lo. Localize o disco rígido externo no painel esquerdo sob a seção Externa.
Você verá que o disco rígido externo está acinzentado, marcado como sem título. (Sem título significa desmontado no computador Mac.)
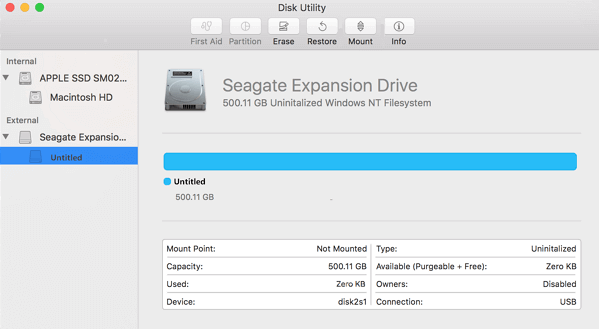
Etapa 3. Selecione o disco rígido externo sem título e clique no botão "Montar" na barra do Utilitário de Disco.

Depois disso, você pode reiniciar o computador Mac e reconectar o disco rígido externo. Lá, você está pronto para verificar se pode acessar e usar os dados existentes em seu disco rígido externo novamente.
Caso contrário, vá para a Parte 3 e restaure todos os dados perdidos e existentes do disco rígido externo com facilidade.
Parte 3. Restaurar dados perdidos após a montagem do disco rígido externo
Teoricamente, se um disco rígido externo ficar inacessível após a montagem no Mac com o Utilitário de Disco, algo está errado com seu dispositivo. É causado pela montagem, mas pelo próprio dispositivo.
E a melhor maneira é aplicar o software profissional de recuperação de dados do disco rígido Mac para retirar seus dados salvos do dispositivo imediatamente. O EaseUS Data Recovery Wizard for Mac é capaz de digitalizar e trazer todos os dados existentes com arquivos perdidos de volta do seu disco rígido externo nos sistemas Mac OS X e macOS.
Siga o guia passo a passo abaixo para recuperar os dados do disco rígido externo:
Passo 1. Conecte corretamente sua unidade flash USB ou pen drive ao seu Mac. Inicie o EaseUS Data Recovery Wizard para Mac. Comece a selecionar a unidade flash ou o pendrive e clique em Pesquisar para permitir que o software pesquise arquivos perdidos nela.
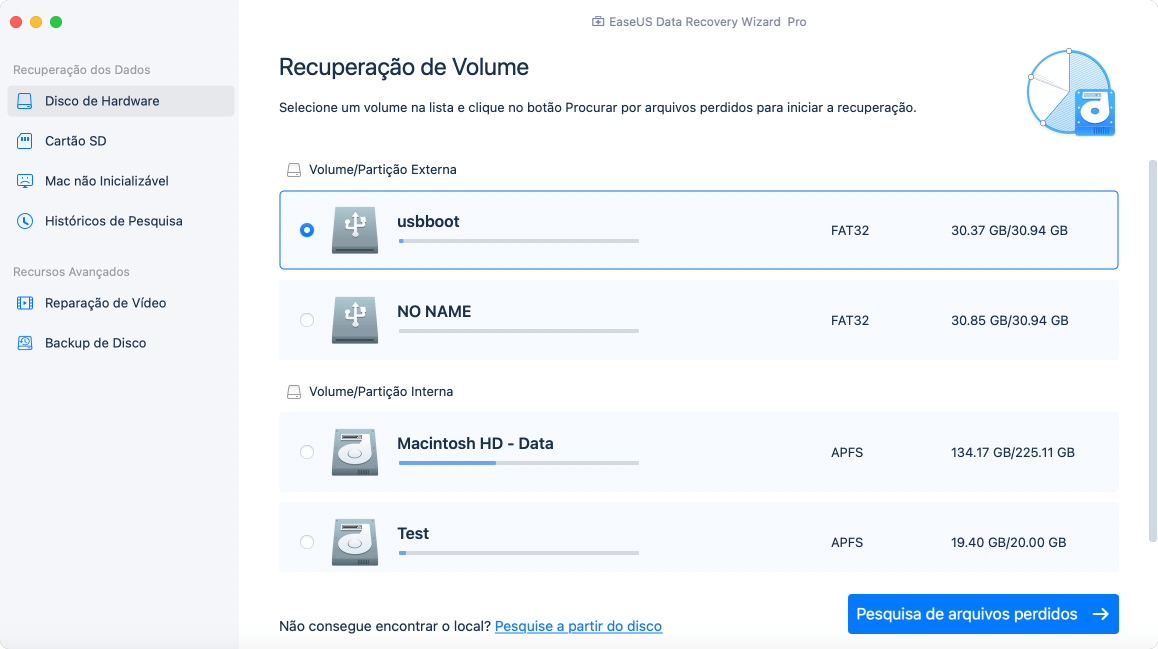
Passo 2. Após a verificação rápida e a verificação profunda, todos os arquivos serão apresentados no painel esquerdo nos resultados da verificação.
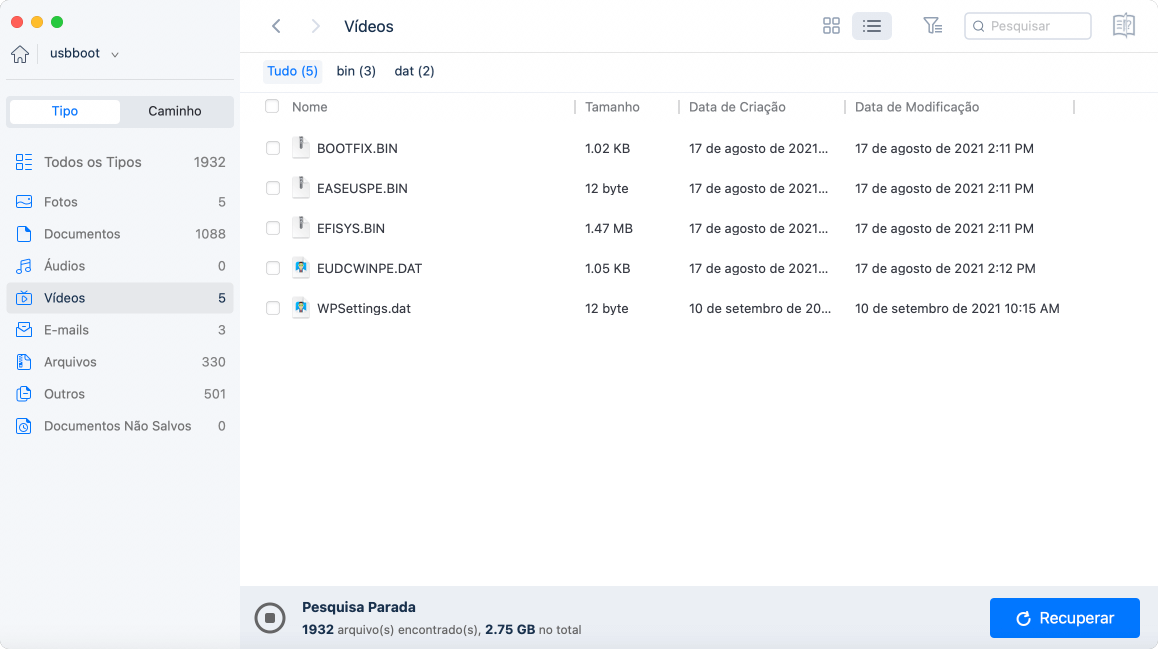
Passo 3. Selecione os arquivos que deseja recuperar e clique no botão Recuperar. Não salve os arquivos recuperáveis na própria unidade USB em caso de substituição de dados.
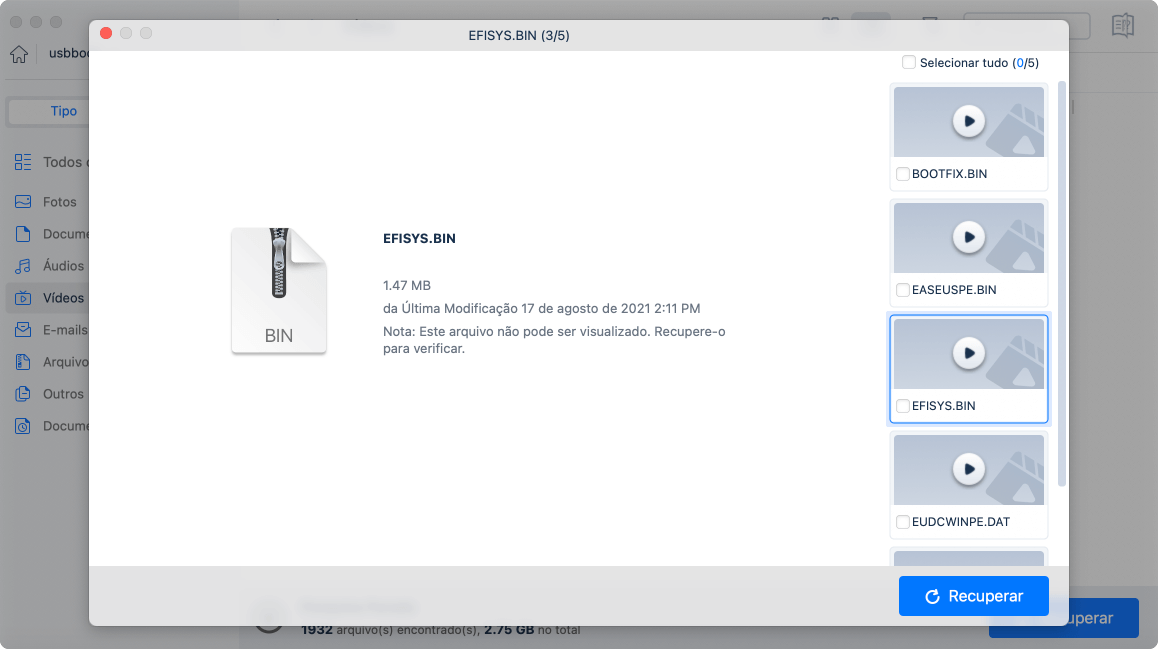
Nota: Lembre-se de salvar seus dados em outro local seguro antes de verificar se o disco rígido externo está seguro para armazenar arquivos novamente.
Dica de bônus: Formate o disco rígido externo para compatibilidade com Mac
Como mencionamos, quando o sistema de arquivos do disco rígido externo é irreconhecível no Mac, ele pode não ser montado no Mac. Além disso, se o disco rígido externo ainda estiver inacessível após a montagem, você precisará formatar o dispositivo para compatibilidade com Mac.
Aqui estão os passos:
Etapa 1. Conecte o disco rígido externo ao Mac e abra Aplicativos > Utilitários > Clique duas vezes para iniciar o Utilitário de Disco.
Etapa 2. Selecione o disco rígido externo no Utilitário de Disco e clique em "Apagar" no painel superior.
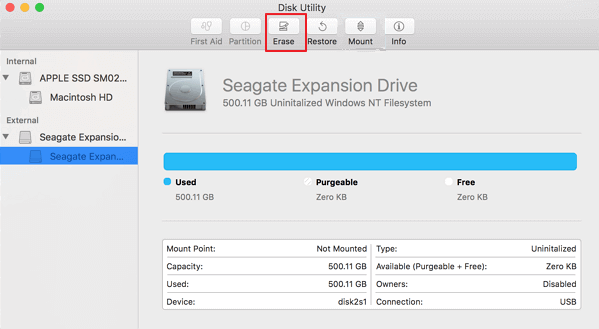
Etapa 3. Defina o disco rígido externo como "Mac OS Extended (Journaled) ao lado de "Format".
Etapa 4. Renomeie a unidade se desejar e clique em "Apagar" para confirmar novamente.

Depois disso, você pode reiniciar o computador Mac e reconectar seu disco rígido externo. Em seguida, você poderá acessar e salvar novos dados na unidade novamente.
As pessoas também perguntam
Alguns usuários de Mac podem ainda não esclarecer os problemas de montagem e desmontagem no computador Mac. Aqui reunimos algumas perguntas frequentes sobre como montar e desmontar a unidade Mac e deixamos uma breve resposta abaixo de cada pergunta. Descubra as respostas por conta própria.
1. O que significa disco rígido desmontado?
Uma unidade montada no computador Mac pode ser detectada diretamente pelo sistema operacional e os usuários podem acessar diretamente os arquivos salvos nela.
Mas quando um disco rígido é desmontado, ele não será reconhecido pelo sistema operacional Mac nem será exibido no computador.
2. Por que meu disco rígido externo não é montado no Mac?
Há muitos motivos que podem fazer com que o disco rígido externo seja desmontado no Mac. Aqui está uma lista das principais causas:
- Problema de hardware e conexão
- Disco corrompido
- Formatação incorreta do disco
- Conflito de software
- Mau funcionamento do macOS
Com base nesses motivos, sugerimos que você faça backup dos dados essenciais com mais regularidade. Às vezes, até duas cópias de arquivos essenciais são aceitáveis.
3. Como faço para montar um disco rígido desmontado ou um disco rígido externo Mac?
- Primeiro, certifique-se de que seu disco rígido externo ou interno esteja conectado corretamente ao seu computador Mac.
- Em seguida, reinicie o computador Mac e abra o Utilitário de Disco> localize e selecione a unidade desmontada> Selecione Montar no menu superior.
- Por último, reinicie o computador Mac novamente para manter todas as alterações.
Depois disso, você poderá acessar seu dispositivo e usar os dados salvos novamente. Se seus arquivos estiverem faltando na unidade montada, o EaseUS Data Recovery Wizard for Mac está sempre pronto para ajudar.
Esta página foi útil?
Atualizado por Leonardo
"Obrigado por ler meus artigos, queridos leitores. Sempre me dá uma grande sensação de realização quando meus escritos realmente ajudam. Espero que gostem de sua estadia no EaseUS e tenham um bom dia."
Escrito por Rita
"Espero que minha experiência com tecnologia possa ajudá-lo a resolver a maioria dos problemas do seu Windows, Mac e smartphone."
-
O EaseUS Data Recovery Wizard é um poderoso software de recuperação de sistema, projetado para permitir que você recupere arquivos excluídos acidentalmente, potencialmente perdidos por malware ou por uma partição inteira do disco rígido.
Leia mais -
O EaseUS Data Recovery Wizard é o melhor que já vimos. Está longe de ser perfeito, em parte porque a tecnologia avançada de disco atual torna a recuperação de dados mais difícil do que era com a tecnologia mais simples do passado.
Leia mais -
O EaseUS Data Recovery Wizard Pro tem a reputação de ser um dos melhores programas de software de recuperação de dados do mercado. Ele vem com uma seleção de recursos avançados, incluindo recuperação de partição, restauração de unidade formatada e reparo de arquivos corrompidos.
Leia mais
Artigos relacionados
-
Fusion Drive vs. SSD vs. HD. Qual é melhor?
![author icon]() Rita 15/01/2025
Rita 15/01/2025
-
Onde os memorandos de voz são armazenados no Mac? | Localização das gravações
![author icon]() Leonardo 15/01/2025
Leonardo 15/01/2025
-
[Correção] Como Resolver o Código de Erro 43 no Mac com 4 Planos Viáveis
![author icon]() Leonardo 15/01/2025
Leonardo 15/01/2025
-
Como Recuperar Vídeos Excluídos no Mac de 4 Maneiras
![author icon]() Rita 15/01/2025
Rita 15/01/2025
