Você pode enfrentar a situação do Macintosh HD não aparecer no Finder ou no modo de recuperação do seu MacBook Pro/Air. Macintosh HD é o nome do disco rígido interno de um Mac executando macOS 10.15 ou posterior; você pode encontrar o Macintosh HD no Utilitário de Disco.
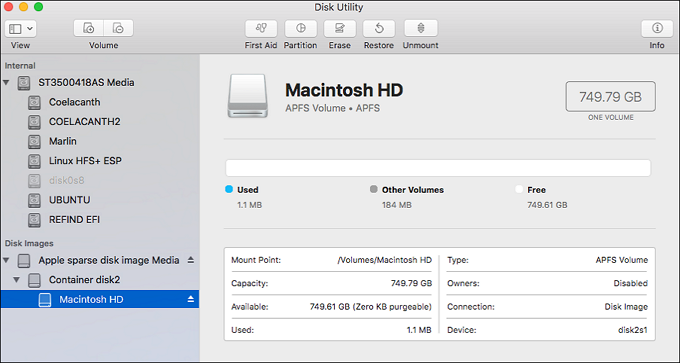
Se você não consegue encontrar o Macintosh HD no Finder ou no Modo de recuperação e está procurando uma solução, parabéns antecipadamente! Este artigo apresentará 5 soluções eficazes e viáveis:
| Esta solução pode corrigir o Macintosh HD que não aparece no modo Finder/Recovery rapidamente e você não se preocupa em perder dados no processo. | |
| Reiniciar o seu Mac no modo de segurança pode resolver problemas típicos do seu Mac, mas levará muito tempo para executar programas no modo de segurança. | |
| Ao usar o Terminal, você precisa prestar atenção se o comando está correto. Comandos diferentes produzirão utilitários diferentes, o que pode causar perda de dados. | |
| O uso de comandos não é adequado para iniciantes em computadores e, se você estiver preocupado com a perda irreparável de dados devido a erros, é aconselhável usar um método mais simples. | |
| A reinstalação do macOS apagará o HD do Macintosh, o que exclui os dados permanentemente. Portanto, considere-a como a última opção se outras soluções não resolverem o problema. |
Por que o Macintosh HD não aparece no Finder
As principais causas pelas quais o Macintosh HD não aparece no Finder ou no modo de recuperação são as seguintes:
📁 Sistema de arquivos corrompido: o sistema de arquivos danificado do Macintosh HD pode fazer com que o Macintosh HD não seja montado no Mac Finder, portanto, não aparece no Finder ou no modo de recuperação.
🖇️Corrupção do conector: O cabo Macintosh HD para o seu Mac está danificado e não funciona, ou um erro como " com.apple.DiskManagement.disenter error " impede que ele seja montado no seu Mac, então você não consegue encontrar o disco rígido interno no Finder.
💾 Falha no disco rígido: se o disco rígido estiver fisicamente danificado devido a falha no cabeçote ou componente, o disco de inicialização do Mac não aparecerá no modo Finder/Recovery.
⚠️ Ataques de vírus: se o seu Mac for atacado por um vírus ou malware, causando perda e corrupção de dados, os discos rígidos internos não serão montados no seu Mac .
Preparação: Recuperação de dados do Macintosh HD
Se o seu Macintosh HD armazena muitos arquivos importantes de que você precisa, mas eles não podem ser exibidos no Finder ou no Modo de recuperação agora sem um motivo específico, pode ser um ataque de vírus ou danos ao sistema de arquivos do disco rígido.
Nesse caso, é recomendável que você primeiro recupere os dados do Macintosh HD e depois repare o Macintosh HD que não está aparecendo no problema do Finder/Recovery Mode.
Portanto, a única coisa que você precisa fazer antes de corrigir o problema de não exibição é encontrar uma ferramenta profissional de recuperação de dados. EaseUS Data Recovery Wizard para Mac é um software confiável e poderoso que oferece suporte à recuperação de dados de vários tipos de arquivos em diferentes dispositivos.
Com o EaseUS Data Recovery Wizard para Mac, você pode recuperar dados no Macintosh HD que não aparece com apenas alguns cliques de forma rápida e eficaz. Ele pode corrigir erros comuns de desmontagem, como " com.apple.DiskManagement.disenter error -119930868 ", e recuperar os arquivos ausentes. Siga as etapas aqui:
Passo 1. Selecione a unidade a ser verificada
Na janela principal do EaseUS Data Recovery Wizard, haverá uma lista das unidades conectadas ao seu Mac. Selecione a unidade da qual você precisa recuperar arquivos perdidos/excluídos e clique no botão "Pesquisar arquivos perdidos".
Nota: Antes da recuperação dos dados, é melhor clicar em “Backup de disco” na barra lateral esquerda para criar um backup do seu Mac e evitar mais perda de dados. Após o backup, o software pode recuperar dados do backup do Mac e seu computador pode conectar novos dados novamente.

Passo 2. Selecione seus dados/arquivos perdidos
O EaseUS Data Recovery Wizard para Mac verificará imediatamente o volume de disco selecionado e exibirá os resultados da verificação no painel esquerdo. Você pode classificar os resultados para encontrar os arquivos desejados se estiver procurando por determinados arquivos.

Passo 3. Recuperar dados perdidos/excluídos
Depois de encontrar os arquivos desejados, visualize-os e clique em "Recuperar" para iniciar a recuperação dos arquivos excluídos/perdidos do Mac.

Observe que você salva os dados em um local seguro em vez do HD do Macintosh, e você pode corrigir o problema do disk0s2 não montado no Utilitário de Disco, consultando a próxima parte.
Compartilhe este artigo nas redes sociais para ajudar outras pessoas a aprender como recuperar dados que não são exibidos no Macintosh HD.
Soluções rápidas: Macintosh HD não aparece no modo de recuperação
Até mesmo muitos novatos em informática sabem de uma coisa: reiniciar um computador pode resolver a maioria dos problemas do computador em seu trabalho e em sua vida diária. Portanto, a maneira mais fácil, quando você perceber que o Macintosh HD não aparece corretamente, é reiniciar o Mac mantendo pressionado o botão liga / desliga até que o Mac desligue.
Ao ligar o Mac após alguns minutos, ele poderá voltar ao normal. Se reiniciar o Mac não resolver o problema, não se preocupe; é apenas uma panacéia e podemos usar as seguintes soluções práticas.
Reparar o disco rígido interno que não aparece no Finder
Nesta solução, você deve iniciar o Mac no modo de recuperação. Siga os passos abaixo:
Passo 1. Pressione “ Command + R ” para inicializar seu Mac no modo de recuperação e solte-os assim que o logotipo da Apple aparecer.
Passo 2. Selecione "Utilitário de Disco" entre as quatro opções da janela macOS Utilities e clique em "Continuar".
Etapa 3. Selecione "Unmountable Macintosh HD" no menu esquerdo e clique em "Primeiros Socorros" para reparar os erros de disco do Macintosh HD.
O software de recuperação de dados EaseUS oferece recuperação de dados Mac no modo de recuperação macOS. Leia este artigo se precisar realizar uma recuperação de dados.
Execute o Mac Data Recovery no modo de recuperação [sem criar uma unidade USB]
Esta postagem discute como executar a recuperação de dados do Mac no modo de recuperação quando o Mac não inicializa. Leia mais >>
Reinicie o Mac no modo de segurança para corrigir o Macintosh HD que não aparece
Reiniciar o seu Mac no modo de segurança reparará os erros encontrados no processo, o que pode ajudar a corrigir o Macintosh HD que não mostra erros. Siga os passos abaixo:
Passo 1. Primeiro desligue o seu Mac e pressione "Shift" para reiniciá-lo no Modo de segurança do Mac .
Passo 2. Use seu computador geralmente depois de entrar no Modo de Segurança. Por exemplo, se um determinado aplicativo causou o travamento do seu Mac, tente executar novamente o aplicativo no modo de segurança do Mac para ver se o problema ainda existe.
Use o Terminal para corrigir o Macintosh HD que não aparece no Finder
Esta solução pode ser considerada uma escolha diferente da primeira, que você ainda precisa executar primeiro no Modo de Recuperação. Consulte o seguinte:
Passo 1. Inicialize seu Mac no modo de recuperação e escolha "Terminal" na lista de utilitários.
Etapa 2. Digite diskutil list para listar os volumes disponíveis.
Etapa 3. Verifique o identificador do volume.
Etapa 4. Insira diskutil repairvolume/disk# . Substitua # pelo identificador de volume do Macintosh HD.
Corrigir Macintosh HD que não aparece com o comando FSCK
Para corrigir o problema do Macintosh HD que não aparece no Finder ou no modo de recuperação, você deve garantir que o seu Mac esteja desligado. E então siga os passos aqui:
Passo 1. Reinicie o seu Mac segurando "Command + S" e solte as teclas ao ver o logotipo da Apple.
Passo 2. Digite o comando: /sbin/fsck –fy e pressione “Enter” para continuar.
Etapa 3. Digite novamente o comando acima ao ver a mensagem “O sistema de arquivos foi modificado”.

Passo 4. Reinicie o seu Mac ao ver a mensagem "O volume do Macintosh parece estar OK".

Reinstale o macOS para corrigir o problema do Macintosh HD que não aparece
A redefinição de fábrica do MacBook é a última opção a considerar porque pode causar perda de dados, e a recuperação de dados é uma tarefa muito problemática, a menos que você use o Mac de recuperação de dados EaseUS .
Observe que o Macintosh HD será formatado e reinstalado no macOS no seu Mac, portanto, antes de iniciar a redefinição de fábrica, certifique-se de ter um backup. E então você pode seguir os passos abaixo:
Passo 1. Inicialize seu Mac no modo de recuperação segurando "Command + R" e solte as teclas ao ver o logotipo da Apple.
Passo 2. Vá para "macOS Utilities > Disk Utility" e selecione "Mount Macintosh HD".
Etapa 3. Clique em "Apagar", selecione "Reinstalar macOS" e clique em "Continuar".
Conclusão
Você pode consertar o Macintosh HD que não aparece no Finder ou no modo de recuperação com os 5 métodos práticos: reparar no modo de recuperação, reiniciar o Mac no modo de segurança, usar o Mac Terminal, usar o comando FSCK e reinstalar o macOS.
E suponha que você queira recuperar dados do Macintosh HD que não aparece. Nesse caso, você pode instalar a ferramenta confiável e profissional de recuperação de dados - EaseUS Data Recovery Wizard for Mac, que pode restaurar seus dados perdidos/excluídos com apenas alguns cliques.
Macintosh HD não aparece nas perguntas frequentes do Finder
Aqui estão algumas perguntas que as pessoas também fazem quando procuram como consertar o Macintosh HD que não aparece no modo Finder/Recovery:
1. Posso ocultar meu Macintosh HD no meu MacBook Pro?
Sim. Siga as etapas para ocultar o Macintosh HD do seu MacBook Pro:
Passo 1. Selecione "Finder" nas Preferências.
Passo 2. Clique em “Geral”.
Etapa 3. Desative a opção Discos rígidos clicando nela
Ao inicializar o seu MacBook Pro, MacBook Air ou outros modelos, o símbolo Macintosh HD não aparecerá mais na sua área de trabalho.
2. O que acontece se eu apagar o Macintosh HD no Utilitário de Disco?
Apagar o HD do Macintosh excluirá os dados dele permanentemente e você não poderá restaurá-lo da Lixeira. Ainda assim, você pode usar software de recuperação de dados de terceiros para recuperá-los.
3. Por que não consigo colocar meu Macintosh HD no modo de recuperação?
Os seguintes motivos podem fazer com que o HD do Macintosh desapareça no modo de recuperação:
- O disco rígido do seu Mac está morto ou não está conectado corretamente.
- Executando uma versão antiga do macOS que não possui uma partição de recuperação.
- O sistema de arquivos danificado do Macintosh HD.
- O cabo Macintosh HD para o Mac está danificado ou não funciona.
- O disco rígido está fisicamente danificado.
- Um vírus ou malware ataca seu Mac.
Esta página foi útil?
Atualizado por Rita
"Espero que minha experiência com tecnologia possa ajudá-lo a resolver a maioria dos problemas do seu Windows, Mac e smartphone."
Escrito por Leonardo
"Obrigado por ler meus artigos, queridos leitores. Sempre me dá uma grande sensação de realização quando meus escritos realmente ajudam. Espero que gostem de sua estadia no EaseUS e tenham um bom dia."
-
O EaseUS Data Recovery Wizard é um poderoso software de recuperação de sistema, projetado para permitir que você recupere arquivos excluídos acidentalmente, potencialmente perdidos por malware ou por uma partição inteira do disco rígido.
Leia mais -
O EaseUS Data Recovery Wizard é o melhor que já vimos. Está longe de ser perfeito, em parte porque a tecnologia avançada de disco atual torna a recuperação de dados mais difícil do que era com a tecnologia mais simples do passado.
Leia mais -
O EaseUS Data Recovery Wizard Pro tem a reputação de ser um dos melhores programas de software de recuperação de dados do mercado. Ele vem com uma seleção de recursos avançados, incluindo recuperação de partição, restauração de unidade formatada e reparo de arquivos corrompidos.
Leia mais
Artigos relacionados
-
Como recuperar gravações do Dashcam do BYD Atto 3 [com 3 métodos eficazes]
![author icon]() Leonardo 27/03/2025
Leonardo 27/03/2025
-
Como recuperar dados do disco rígido do Mac para o PC com Windows
![author icon]() Leonardo 15/04/2025
Leonardo 15/04/2025
-
Como baixar o macOS 10.13 High Sierra | 3 maneiras rápidas
![author icon]() Leonardo 26/10/2025
Leonardo 26/10/2025
-
Como Recuperar Arquivo Word Não Salvo, Perdido e Excluído no Mac?
![author icon]() Jacinta 26/10/2025
Jacinta 26/10/2025

