Sabemos que mover um item para a Lixeira não significa excluí-lo, pois ele permanece no disco. Portanto, mover arquivos para a Lixeira não é realmente uma maneira de limpar o armazenamento do sistema em um disco rígido, pois apenas remove os caminhos de acesso a esses arquivos e os marca como invisíveis no espaço de armazenamento.
Muitos usuários de Mac pedem ajuda sobre como excluir permanentemente arquivos de discos rígidos externos do Mac .
Como excluir permanentemente arquivos de um disco rígido externo sem movê-los para a lixeira do computador? Já fiz isso antes e agora estou esvaziando lentamente o lixo. Esses são arquivos de backup que estou excluindo e, portanto, são muito grandes - agora tenho mais de 1 milhão de itens. Eu gostaria de outra maneira. Da comunidade Apple
Não se preocupe se você enfrentar a mesma situação; este artigo apresentará 4 métodos práticos.
|
Esta é a maneira mais comum: mover os arquivos para a Lixeira e esvaziá-la. Mas este método é adequado para excluir um número limitado de arquivos; o processo será extremamente lento se os arquivos forem muito grandes/muitos. |
|
| 💻 Use o atalho do Mac | Usar atalhos do Mac é a maneira mais rápida de excluir arquivos permanentemente. Porém, observe que a possibilidade de exclusão acidental é maior do que esvaziar a Lixeira. |
| 💽 Use o Utilitário de Disco | Usar o Utilitário de Disco para excluir arquivos permanentemente é lento e só pode limpar todos os dados de um disco rígido interno ou externo do seu Mac. Este método não pode ser usado para excluir um único arquivo/pasta. |
| 🛠️ Use o comando do terminal | Usar o comando para excluir arquivos permanentemente só pode limpar todo o disco com segurança. Não pode ser usado para excluir um único arquivo. Tenha cuidado ao usar este método para não causar perda de dados. |
Exclua permanentemente arquivos do disco rígido externo usando a lixeira do Mac
Esvaziar a Lixeira é a maneira mais comum de excluir permanentemente arquivos de discos rígidos externos, e esse método inclui dois processos: mover arquivos do disco rígido externo para a Lixeira e esvaziar a Lixeira. Consulte as etapas aqui:
Passo 1. Conecte o disco rígido externo ao seu Mac e escolha uma das três maneiras simples de mover itens de discos rígidos externos para a Lixeira do Mac:
- Clique com o botão direito no item e selecione a opção “Mover para a Lixeira” no menu.
- Arraste o item para a Lixeira na área de trabalho do seu Mac.
- Pressione “Command + Delete” ao mesmo tempo para mover o item selecionado para a Lixeira.
Passo 2. Abra a Lixeira e clique em "Esvaziar Lixeira" para excluir permanentemente os arquivos do Mac .
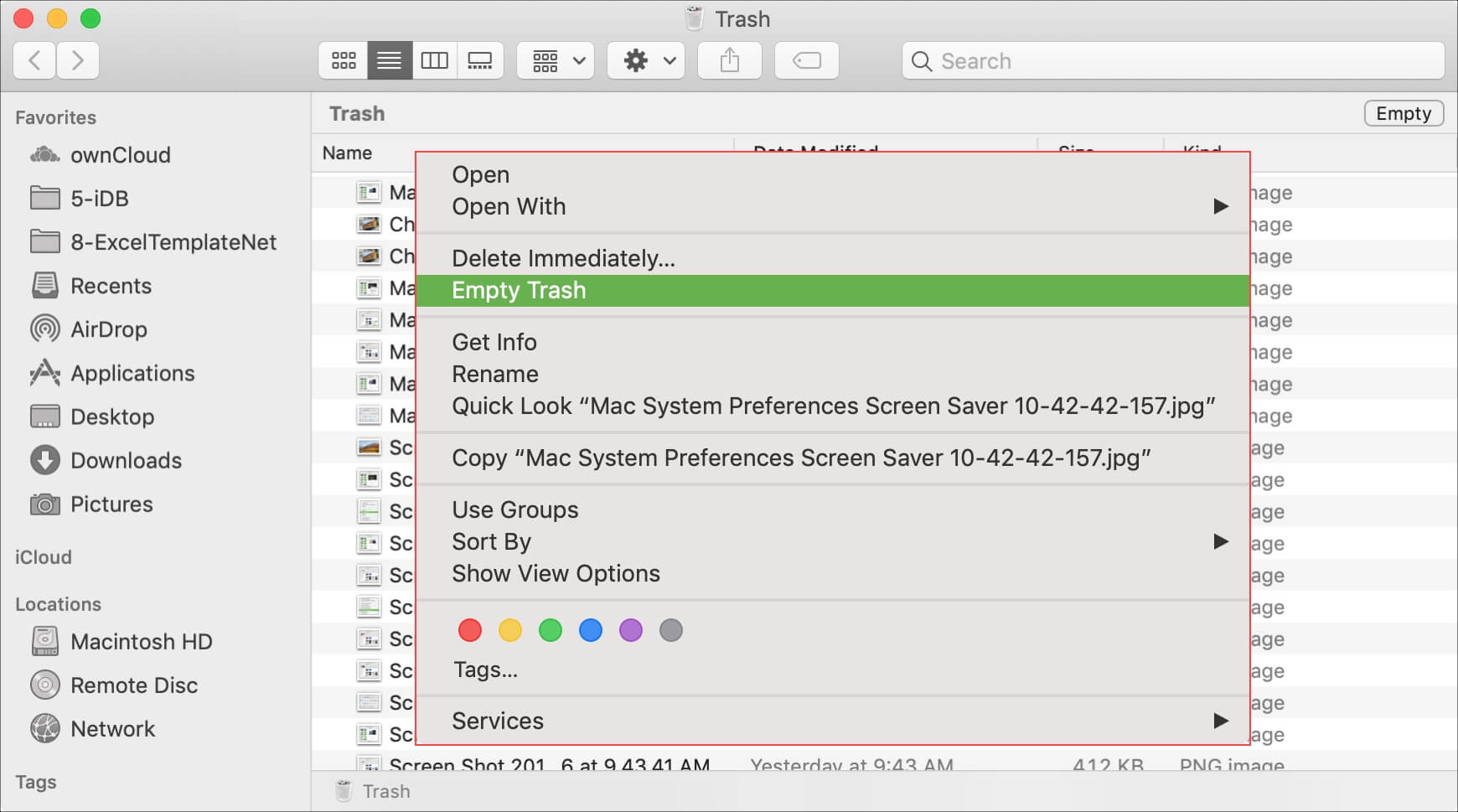
Passo 3. Acesse “Finder > Configurações > Avançado” e selecione a opção “Remover itens da Lixeira após 30 dias”.
Observação: a Etapa 3 pode ajudá-lo a configurar o esvaziamento automático da Lixeira para excluir permanentemente os arquivos movidos para a Lixeira, o que pode causar perda de dados se você não verificar os arquivos da Lixeira antes de esvaziá-los.
Esvaziar a Lixeira é uma maneira segura e eficaz de excluir arquivos permanentemente e é difícil recuperá-los, a menos que você use um software profissional de recuperação de dados de disco rígido externo, como o EaseUS Data Recovery Wizard for Mac .
Com o software de recuperação de dados EaseUS, você pode recuperar dados do disco rígido externo do Mac , que são excluídos permanentemente ao esvaziar a Lixeira. É também uma ferramenta de recuperação de dados amigável com uma interface fácil de usar. Recupere seus dados com apenas alguns cliques:
Passo 1. Instale o EaseUS Data Recovery Wizard para Mac e conecte o disco rígido externo ao seu Mac.
Passo 2. Clique em “Scan” para exibir os arquivos excluídos do disco rígido externo. Após a verificação, todos os tipos de arquivo serão exibidos no painel esquerdo. Selecione o tipo de arquivo para localizar os arquivos recuperáveis do seu disco rígido externo.

Passo 3. Selecione os arquivos que precisam ser restaurados e clique em "Recuperação" para recuperá-los.
Compartilhe este artigo nas redes sociais para ajudar outras pessoas a aprender como excluir permanentemente arquivos de discos rígidos externos do Mac e como recuperá-los usando um software profissional de recuperação de dados: EaseUS Data Recovery Wizard for Mac.
Use o atalho para excluir permanentemente arquivos do disco rígido externo do Mac
Usar as teclas de atalho do Mac tornará seu processo de trabalho mais rápido e eficiente. Da mesma forma, existem atalhos para a Lixeira no Mac para excluir arquivos "Command + Delete".
Mas quais são os atalhos do Mac para excluir um arquivo permanentemente? Se quiser excluir permanentemente um arquivo de um disco rígido externo para que ninguém possa mais visualizá-lo, você deve:
Passo 1. Selecione o arquivo no disco rígido externo. Pressione “Command + Delete” para mover o item selecionado para a Lixeira.
Passo 2. Pressione "Shift + Command + Delete" para esvaziar a Lixeira ou "Option + Shift + Command + Delete" para esvaziar a Lixeira sem uma caixa de diálogo de confirmação.
Suponha que ocorra o prompt de erro, que diz “Não é possível excluir arquivos do disco rígido externo”, não se preocupe. Ler o artigo abaixo pode resolver esse problema rapidamente.

Guia 2024: Corrigir 'Não é possível excluir pastas/arquivos do disco rígido externo' no Mac
Este artigo discute como corrigir o erro de não conseguir excluir pastas ou arquivos de discos rígidos externos. Leia mais >>
Use o Utilitário de Disco para excluir arquivos permanentemente no disco rígido externo do Mac
Além disso, você pode usar o Utilitário de Disco no Mac para limpar dados nos discos rígidos internos ou externos do seu Mac.
Nota: Este método apagará todos os dados em vez de excluir arquivos ou pastas individuais do disco rígido externo.
Passo 1. Clique em "Utilitário de Disco" em Utilitários. Escolha o volume do disco rígido externo que contém os arquivos que você deseja excluir permanentemente.
Passo 2. Clique em “Apagar”. Insira as informações necessárias e escolha um "Formato" como Mac OS Extended ( HFS+ ), APFS, etc.

Etapa 3. Clique em "Opções de segurança…", mova o controle deslizante para "Mais seguro" e clique em "OK" para começar a apagar o disco rígido externo.
Geralmente, a opção “Apagar” significa limpar completamente todos os dados, o que é irrecuperável. No entanto, a função "Apagar" no Mac Disk Utility, que é semelhante a "Formatar", e a ferramenta de recuperação EaseUS Mac suportam a recuperação do apagamento do Utilitário de Disco, desde que novos dados não substituam os arquivos excluídos.
Exclua arquivos permanentemente no macOS usando Terminal
Use o comando no Terminal Mac para excluir permanentemente arquivos do disco rígido externo. Você deve notar que usar o comando Terminal limpará todo o disco com segurança; não é possível excluir um arquivo específico de um disco rígido externo.
Siga as etapas abaixo para limpar com segurança o espaço de armazenamento vazio em um volume de disco rígido externo.
Passo 1. Vá para "Aplicativo > Utilitários", clique em "Terminal" e digite diskutil list .
Etapa 2. Digite diskutil secureErase 2 disk# e substitua # pelo nome do disco rígido externo.
Conclusão
Você pode esvaziar a Lixeira do Mac, usar atalhos, usar o Utilitário de Disco e usar o comando Terminal para excluir permanentemente arquivos de discos rígidos externos. Preste atenção que o uso do Utilitário de Disco ou do comando Terminal não pode excluir um único arquivo do disco rígido externo.
Depois de operar incorretamente a exclusão, causando a perda de arquivos essenciais, não se preocupe; EaseUS Data Recovery for Mac pode ajudá-lo a recuperar arquivos excluídos permanentemente de seus discos rígidos externos.
Perguntas frequentes sobre como excluir permanentemente arquivos do HD externo do Mac
Aqui estão as perguntas frequentes feitas por pessoas que procuram como excluir permanentemente arquivos de um disco rígido externo no Mac:
1. Por que não consigo excluir arquivos do meu disco rígido externo no Mac?
Aqui estão as possíveis causas pelas quais você não consegue excluir arquivos de discos rígidos externos no Mac:
- Problema de permissão do Mac.
- O disco rígido externo contém um sistema de arquivos não compatível, como NTFS.
- Problemas de conexão do disco rígido externo.
- Vírus e malware.
2. Como apago permanentemente um disco rígido externo em um Mac?
Você pode usar o Utilitário de Disco para apagar um disco rígido externo no Mac. Siga os passos:
Passo 1. Clique em "Utilitário de Disco" em Utilitários. Escolha o volume do disco rígido externo que contém os arquivos que você deseja excluir permanentemente.
Passo 2. Clique em “Apagar”. Insira as informações necessárias e escolha um "Formato" como Mac OS Extended ( HFS+ ), APFS, etc.
Etapa 3. Clique em "Opções de segurança…", mova o controle deslizante para "Mais seguro" e clique em "OK" para começar a apagar o disco rígido externo.
3. Como faço para limpar meu Mac com segurança antes de vendê-lo?
O Utilitário de Disco pode apagar todos os dados dos discos rígidos internos e externos do seu Mac. Ou você pode usar o comando Terminal diskutil para limpar todo o disco.
4. Como excluo permanentemente pastas do meu disco rígido externo?
Clique com o botão direito ou arraste as pastas para a Lixeira do Mac e esvazie a Lixeira. Ele pode excluir permanentemente as pastas.
Esta página foi útil?
Atualizado por Jacinta
"Obrigada por ler meus artigos. Espero que meus artigos possam ajudá-lo a resolver seus problemas de forma fácil e eficaz."
Escrito por Leonardo
"Obrigado por ler meus artigos, queridos leitores. Sempre me dá uma grande sensação de realização quando meus escritos realmente ajudam. Espero que gostem de sua estadia no EaseUS e tenham um bom dia."
-
O EaseUS Data Recovery Wizard é um poderoso software de recuperação de sistema, projetado para permitir que você recupere arquivos excluídos acidentalmente, potencialmente perdidos por malware ou por uma partição inteira do disco rígido.
Leia mais -
O EaseUS Data Recovery Wizard é o melhor que já vimos. Está longe de ser perfeito, em parte porque a tecnologia avançada de disco atual torna a recuperação de dados mais difícil do que era com a tecnologia mais simples do passado.
Leia mais -
O EaseUS Data Recovery Wizard Pro tem a reputação de ser um dos melhores programas de software de recuperação de dados do mercado. Ele vem com uma seleção de recursos avançados, incluindo recuperação de partição, restauração de unidade formatada e reparo de arquivos corrompidos.
Leia mais
Artigos relacionados
-
Como corrigir com.apple.DiskManagement.disenter erro 0 [com 5 métodos]
![author icon]() Jacinta 25/10/2024
Jacinta 25/10/2024
-
Recuperar arquivos ausentes da unidade externa ExFat no macOS
![author icon]() Leonardo 25/10/2024
Leonardo 25/10/2024
-
Como ver mensagens excluídas no Instagram em um Mac [3 maneiras testadas]
![author icon]() Leonardo 25/10/2024
Leonardo 25/10/2024
-
Como montar um disco rígido Seagate em um Mac [sem perda de dados]
![author icon]() Leonardo 25/10/2024
Leonardo 25/10/2024
